Ultimativni vodič za snimanje online predavanja na fakultetu s različitih platformi tečajeva
Sada, kada je pandemija promijenila obrazovni sustav svake zemlje diljem svijeta. Od učenja licem u lice do online sustava miješanog učenja, važno je nositi se s tim promjenama. Neophodno je znati kako snimiti predavanja na fakultetu, posebno ako ste student. Postoje različite platforme za online tečajeve, kao što su LearnDash, Podia, Ruzuku, Kajabi i još mnogo toga. Štoviše, postoje neki često korišteni instant messengeri, kao što su Skype i Zoom koji se također mogu koristiti za online predavanja. Nemojte se uznemiravati ako ne znate kako to učiniti, jer će vas ovaj članak naučiti osnovnim koracima koje trebate znati pri snimanju svojih online predavanja.
Popis vodiča
Kako snimiti bilo koje online predavanje na fakultetu Još 3 metode za snimanje predavanja na fakultetu Često postavljana pitanja o snimanju predavanja na fakultetuKako snimiti bilo koje online predavanje na fakultetu
Bilo da trebate snimiti online predavanja na fakultetu bez obavijesti ili snimiti željene videozapise u izvornoj kvaliteti, AnyRec Screen Recorder jedan je od najboljih online snimača predavanja na fakultetu za snimanje videa predavanja, audiokomentara, snimaka web kamere i više drugih datoteka. Također vam omogućuje podešavanje video kodeka, brzine kadrova, audio kodeka i drugih postavki za snimanje.

Snimite aktivnosti na ekranu, uključujući predavanja na fakultetu, audio komentare i još mnogo toga
Dodajte komentare, vodene žigove, linije, oblačiće, oblike, pa čak i crtajte na predavanjima
Uredite datoteke snimanja, izrežite željeni dio, poboljšajte kvalitetu zvuka itd.
Snimljena predavanja spremite na svoje računalo ili ih podijelite na društvenim mrežama
Sigurno preuzimanje
Sigurno preuzimanje
Korak 1.Preuzmite i instalirajte AnyRec Screen Recorder, možete pokrenuti program na svom računalu. Pritisnite gumb "Video Recorder" za snimanje predavanja na fakultetu na bilo kojoj platformi za online tečajeve. Štoviše, također možete podesiti video kodek, broj sličica u sekundi, audio kodek i druge postavke.
Sigurno preuzimanje
Sigurno preuzimanje

Korak 2.Pritisnite gumb "Prilagođeno" kako biste prilagodili područje snimanja prema online predavanju. Također možete omogućiti opciju "System Sound" za snimanje audio datoteka. Štoviše, također možete omogućiti opciju "Mikrofon" da biste dodali svoj komentar, uklonili audio šum, pa čak i poboljšali kvalitetu zvuka.

3. korakKada online predavanje započne, možete kliknuti gumb "Snimi" za snimanje online tečajeva bez obavijesti. Tijekom procesa snimanja možete dodati napomenu točkama s kojima imate poteškoća, s kojima možete saznati više povezanih informacija kada kasnije pregledate snimljena online predavanja.

Korak 4.Kada je vaše online predavanje gotovo, možete kliknuti gumb "Stop" da biste spremili snimljena online predavanja. Pregledajte snimku i izrežite željeni dio s početnom i krajnjom točkom. Pritisnite gumb "Spremi" kako biste snimku spremili na svoje računalo ili je podijelili s web stranicama društvenih medija.
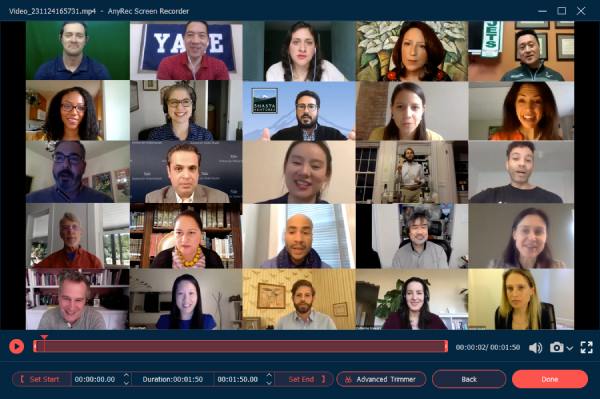
Sigurno preuzimanje
Sigurno preuzimanje
Još 3 metode za snimanje predavanja na fakultetu
Osim platformi za online tečajeve, možda imate i online fakultetska predavanja iz nekih aplikacija za instant messenger, kao što su Zoom i Skype? Aplikacije imaju ugrađene snimače koji se mogu koristiti za snimanje vaših tekućih predavanja na fakultetu. To je dobar alat koji korisnicima pomaže da snime svoje razgovore, online predavanja, pa čak i sastanke i poslovne konferencije.
Metoda 1: Kako snimiti predavanja na fakultetu na Zoomu
Zum je popularna aplikacija koja je izvrsna za poslovne konferencije i online predavanja. Također može snimiti vaša predavanja sa svojom ugrađenom značajkom. Štoviše, možete dijeliti i s drugima putem privatne web veze. Da biste saznali kako alat radi, uputit ćemo vas ovim detaljnim uputama za snimanje online fakultetskih predavanja putem Zooma.
Korak 1.Budući da neki fakulteti imaju posebne verzije Zooma za online predavanja, preuzmite aplikaciju na svoje računalo. Prijavite se na račun za postavljanje sastanka s računom domaćina. Pritisnite gumb "Novi sastanak" i provjerite jesu li mikrofon i kamera uključeni.
Korak 2.Kliknite gumb "Dijeli zaslon" na donjoj alatnoj traci. Pokrenite PowerPoint dijaprojekciju i odaberite opciju "Snimi na ovom računalu" s izbornika. Polaznik će dobiti obavijest za snimanje online predavanja fakulteta putem Zooma.
3. korakNakon što ste već snimili željeno predavanje, možete kliknuti na gumb "Zaustavi snimanje" kako biste spremili snimljeno predavanje. Nakon toga kliknite gumb "Završi sastanak" da biste pretvorili snimku sastanka.
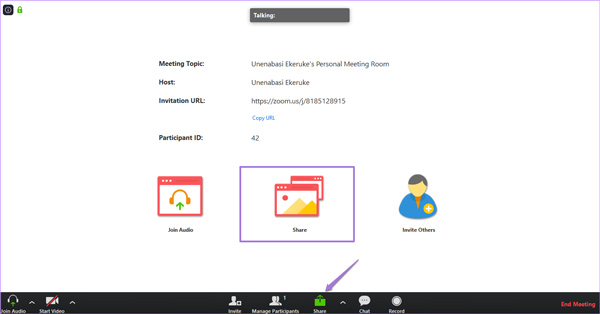
Kada trebate snimiti račun sudionika, trebali biste prethodno zatražiti dopuštenje za snimanje. Ako trebate snimiti predavanje bez obavijesti, morate odabrati programe za snimati online sastanke.
Metoda 2: Kako snimiti predavanja na fakultetu na Skypeu
Kada trebate imati fakultetsko predavanje na Skypeu, trebate odabrati poslovnu verziju koja vam omogućuje dodavanje do 250 sudionika. Za razliku od Zoom značajki snimanja, možete snimiti predavanje na fakultetu na Skypeu s računom voditelja. Omogućuje vam snimanje slajdova i aktivnosti na ploči Skype za PowerPoint.
Korak 1.Pokrenite Skype aplikaciju na računalu i dodirnite tri točkice u donjem desnom kutu da biste otvorili karticu "More Options", a zatim kliknite gumb "Start Recording" kako biste snimili predavanja na fakultetu.
Korak 2.Uz video i audio, omogućuje vam dodavanje više drugih sadržaja, kao što je potpuno integrirana Office aplikacija. Štoviše, možete imati potpunu kontrolu nad snimanjem, kao što je pauziranje, nastavak i zaustavljanje tijekom predavanja.
3. korakNakon što je predavanje završeno, možete kliknuti gumb "Zaustavi snimanje" koji se nalazi na vrhu ekrana. Snimljena online predavanja bit će automatski spremljena u MP4 formatu, a možete ih provjeriti u Upravitelju snimanja.
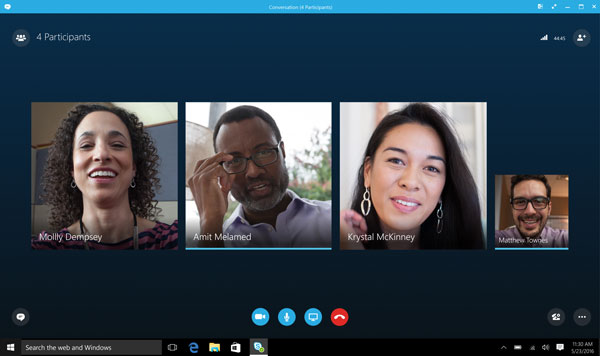
Ako pokažete na crveni gumb za snimanje, pokazat će vam tko još snima poziv. Kada trebate snimiti online predavanja, povezane informacije bit će dostupne unutar hosting računa.
Metoda 3: Kako snimati predavanja na fakultetu na Android/iOS
Ako predavanje na fakultetu pohađate na mobilnom uređaju, možete koristiti ugrađeni snimač na svojim Android i iOS uređajima. Koraci su vrlo jednostavni za korištenje. Ali može zauzeti puno prostora u vašoj pohrani.
Korak 1.Prvo biste trebali otvoriti Kontrolni centar na svom Androidu ili iPhoneu. Ako ne postoji opcija snimača, ovu značajku možete dodati ručno.
Korak 2.Nakon otvaranja predavanja na fakultetu, možete dodirnuti "Snimač" u Kontrolnom centru.
3. korakAko želite zaustaviti snimanje svojih predavanja, možete ponovno dodirnuti REC na vrhu zaslona. I video će biti spremljen na vaš uređaj.
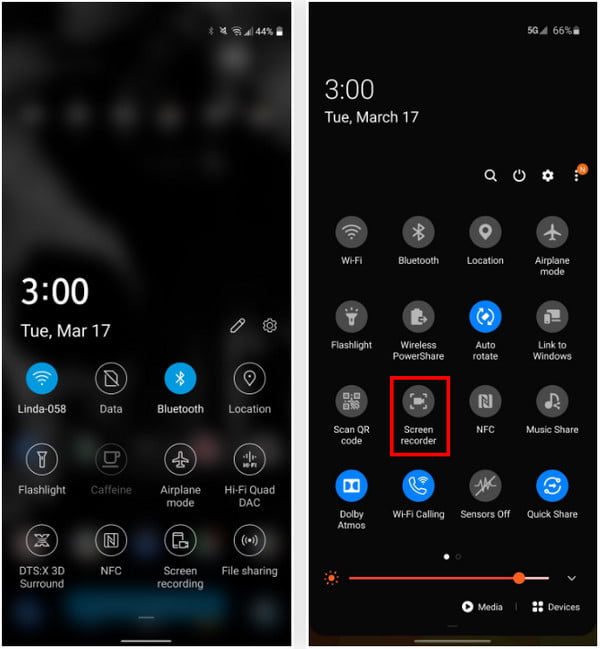
Često postavljana pitanja o snimanju predavanja na fakultetu
-
Je li legalno da student snima predavanja na fakultetima?
Snimanje vaših predavanja na fakultetu ovisit će o profesoru zaduženom za nastavu koja je u tijeku. Svaki put kada želite snimiti video, pitajte ih za dopuštenje, a ako vam dopuste, onda možete snimati. Međutim, ako vam nisu dopustili, nemojte to učiniti.
-
Mogu li prilagoditi videozapise za online snimanje tečaja pomoću Skypea?
Ne. Ugrađena značajka snimanja omogućuje snimanje u MP4 formatu i bez mogućnosti prilagodbe. Ali kada trebate snimiti online fakultetska predavanja kao 4K videozapise ili snimiti samo audio datoteku, još uvijek morate odabrati profesionalne snimače predavanja.
-
Postoji li metoda za snimanje predavanja na fakultetu bez pohađanja?
Da. Možete zamoliti svoje kolege ili nastavnike da pošalju snimljena predavanja na fakultetu. Ali kada trebate snimiti svoja predavanja na fakultetu bez pohađanja, možete odabrati i profesionalne snimače zaslona sa značajkama snimanja po rasporedu.
Zaključak
Sada, kada ste informirani kako snimati svoja predavanja. Sada je vrijeme da primijenite korake koje ste naučili i iskoristite ovu priliku za optimizaciju korištenja svojih uređaja tijekom online nastave, kao što je snimanje GoToMeeting. To će vam dati prednost kao studentu, dat će vam slobodno vrijeme jer umjesto da pišete bilješke dok ste na online satu, možete se usredotočiti na raspravu jer znate da se snima. Drugim riječima, snimanje vašeg zaslona daje vam većinu prednosti, pa što čekate? Idite i odaberite željeni snimač.
Sigurno preuzimanje
Sigurno preuzimanje
