Kako ukloniti vodeni žig u Word dokumentu da biste olakšali čitanje
Dokument može imati vodeni žig radi zaštite autorskih prava. Ali u većini slučajeva mnogi ljudi žele ukloniti vodeni žig u Word datotekama jer vodeni žig otežava čitanje. Štoviše, nije potrebno imati vodeni žig ako datoteka nije povjerljiva. Dakle, ako vam je teško izbrisati logotip, evo 4 načina za uklanjanje vodenih žigova u Wordu, a oni mogu poslužiti kao alternativa za isprobavanje.
Popis vodiča
3 načina za uklanjanje vodenog žiga u programu Word 2007/2016 Najbolji način za uklanjanje vodenog žiga u Wordu Često postavljana pitanja o uklanjanju vodenih žigova u Wordu3 načina za uklanjanje vodenog žiga u programu Word 2007/2016
Obično je lako ukloniti vodeni žig u Wordu i to se može učiniti zadanom metodom. Međutim, ovaj dio će vam dati tri različita načina za brisanje svih nepotrebnih logotipa iz željenih dokumenata.
1. Microsoft Word
Najlakši način za uklanjanje vodenog žiga u Wordu je putem same aplikacije za dokumente. Iako postoji mnogo verzija, Microsoft može učinkovito ukloniti objekt iz dokumenta. Ovaj dio će vam pokazati kako koristiti Microsoft na Windows i Mac.
Kako ukloniti vodeni žig u sustavu Windows pomoću programa Microsoft Word
Korak 1.Otvorite Microsoft Word na svom uređaju i kliknite gumb "Dizajn", a zatim kliknite gumb "Vodeni žig". Također možete pronaći opciju u izgledu stranice ako imate Word 2007 ili 2010.
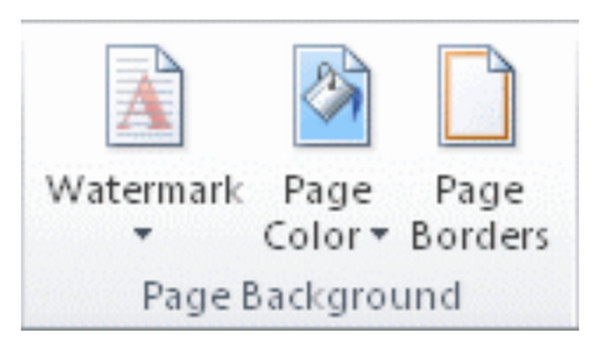
Korak 2.Nakon što povučete popis prema dolje, kliknite gumb "Ukloni vodeni žig". Ako prva metoda nije uspjela, pokušajte dvaput kliknuti pri vrhu stranice i otvoriti područje zaglavlja. Kliknite mišem preko vodenog žiga dok se ne pojavi strelica u 4 smjera.
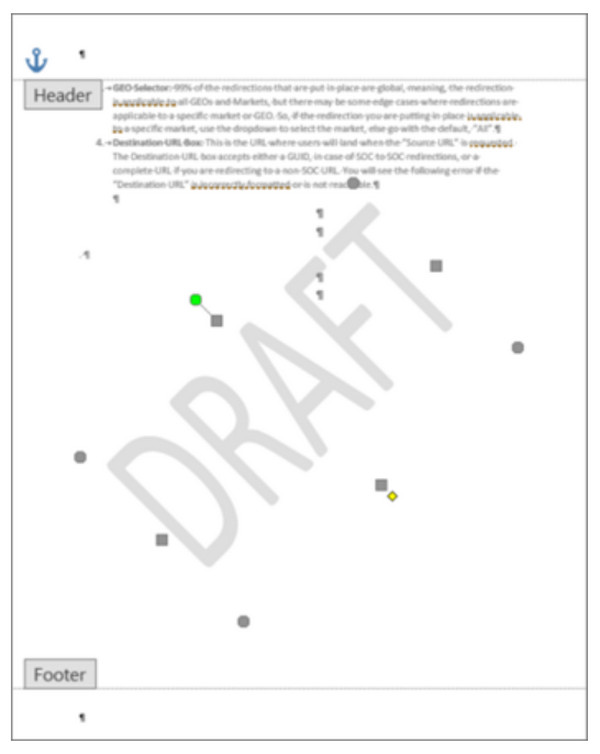
3. korakOdaberite vodeni žig i kliknite gumb "Izbriši". Ponovite postupak za ostale stranice s vodenim žigovima.
Kako ukloniti vodeni žig na Macu pomoću programa Microsoft Word:
Korak 1.Pritisnite gumb "Page Layout", a zatim kliknite gumb "Watermark". U dijaloškom okviru Umetni "Vodeni žig" kliknite gumb "Bez vodenog žiga".
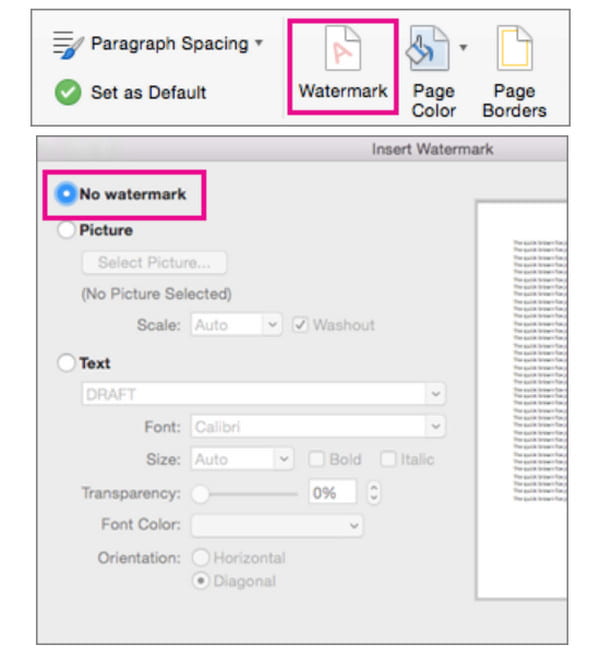
Korak 2.Ako ova metoda nije uspjela, pokušajte otvoriti područje zaglavlja dvostrukim klikom. Zatim odaberite vodeni žig sa stranice i kliknite gumb "Izbriši" ili pritisnite tipku "Izbriši" na tipkovnici. Ponovite za ostale stranice.
2. Spremite Word u XML formatu
Vjerovali ili ne, spremanje dokumenta u XML formatu alternativa je uklanjanju vodenog žiga s Word dokumenta. eXtensible Markup Language sličan je HTML-u i omogućuje vam pretvaranje Wordovih dokumenata u običan tekst. Pogledajmo kako to može pomoći u obavljanju zadatka.
Kako ukloniti vodene žigove u Wordu pretvaranjem u XML format:
Korak 1.Otvorite dokument iz programa Microsoft Word i kliknite gumb Datoteka. Pritisnite gumb "Spremi kao" i kliknite gumb "Word XML dokument" na izborniku "Spremi kao".
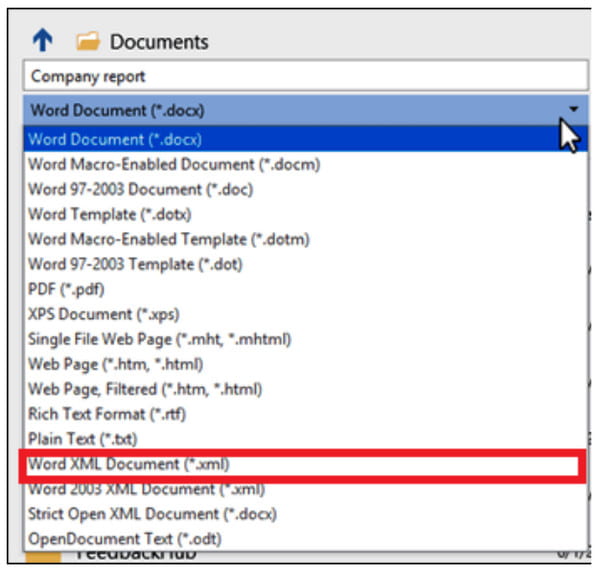
Korak 2.Odaberite mjesto datoteke za spremanje dokumenta ili preimenujte datoteku. Zatim kliknite gumb "Spremi". Nakon toga idite u mapu u koju spremate XML datoteku i desnom tipkom miša kliknite na nju gdje je trebate otvoriti aplikacijom Notepad.
3. korakZapamtite tekst vodenog žiga i pritisnite tipke "CTRL" i "F" na tipkovnici, upišite riječ koju tražite, zatim kliknite gumb "Pronađi sljedeće". Izbrišite riječ bez uklanjanja navodnika.
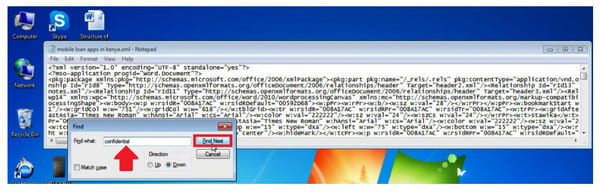
Korak 4.Spremite bilješku i vratite se u Microsoft Word. Pritisnite gumb "Datoteka", a zatim kliknite gumb "Spremi kao". Povucite izbornik Spremi kao i kliknite gumb "Word".
3. 4-smjerna strelica
Posljednje rješenje za uklanjanje vodenog žiga u Word dokumentu je putem strelice za odabir objekta koja vam omogućuje pomicanje i promjenu položaja objekta iz dokumenta. Također je od pomoći jer može izbrisati objekt.
Kako ukloniti vodeni žig u Wordu pomoću 4-smjerne strelice:
Korak 1.Najprije morate isključiti gumb "Praćenje promjena" iz programa Microsoft Word. Kliknite gumb "Pregled" i kliknite gumb "Prati promjene".
Korak 2.Uklonite oznake klikom na gumb "Prihvati". Zatim otvorite zaglavlje odjeljka i pomičite kursor oko vodenog žiga da bi se pojavila 4-smjerna strelica.
3. korakPritisnite gumb "Izbriši" ili pritisnite tipku "Izbriši" na tipkovnici. Ponovite postupak pa kliknite gumb "Spremi" da biste spremili sve promjene.
Najbolji način za uklanjanje vodenog žiga u Wordu
AnyRec besplatni alat za uklanjanje vodenog žiga na mreži je još jedna alternativa za uklanjanje vodenog žiga u Wordu. Web-based alat za uklanjanje vodenog žiga pruža alate za brisanje neželjenih objekata u Word dokumentu ili slici bez narušavanja izvorne kvalitete datoteke. Sastoji se od raznih alata za uklanjanje, uključujući Polygonal za oštro oblikovanje, Lasso za zaobljeni oblik i Brush za ručno isticanje. Podržava formate slika, uključujući JPEG, PNG, BMP, GIF i druge. Pretvorite svoje dokumente u slike, a AnyRec Free Watermark Remover Online besplatno će ukloniti vodeni žig u Wordu.
Značajke:
◆ Slobodno uklonite vodeni žig u riječi i slici bez prijave ili stvaranja računa.
◆ Neograničeno dnevno učitavanje za brisanje logotipa, datuma, teksta i drugih vodenih žigova.
◆ Spremite izlaz uz izvrsnu kvalitetu slike uz pomoć AI tehnologije.
◆ Omogućite korisnicima izrezivanje ispisa ili odabir drugih omjera kao što su 4:3, 1:1, itd.
Kako ukloniti vodene žigove u Wordu pomoću programa AnyRec Free Watermark Remover Online:
Korak 1.Idite na web mjesto ili kliknite https://www.anyrec.io/free-online-watermark-remover/. Pritisnite gumb "Učitaj slike" za uvoz slike sa svog uređaja. Provjerite jeste li već pretvorili dokumente u fotografije i spremili ih u podržani format kao što je JPG.

Korak 2.Nakon učitavanja, u gornjem dijelu izbornika odaberite vrstu markera koju želite koristiti. Označite vodeni žig pomoću Poligonalnog, Laso ili Kista. Također možete promijeniti veličinu četke po želji. Pritisnite gumb Ukloni da primijenite alat za uklanjanje vodenog žiga.

3. korakZatim kliknite gumb "Obreži i spremi" za promjenu omjera slike. Također možete koristiti opciju Free za ručno izrezivanje slike. Zatim kliknite gumb "Spremi" za preuzimanje rezultata. Pritisnite gumb "Nova slika" za prijenos i uređivanje druge datoteke.
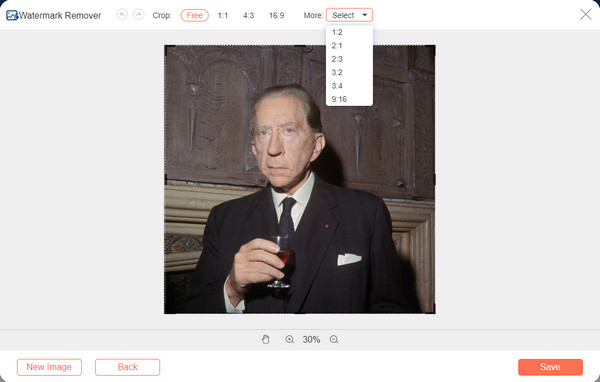
Često postavljana pitanja o uklanjanju vodenih žigova u Wordu
-
Kako smanjiti vidljivost vodenog žiga u Word dokumentu?
Ako dokument ima slikovni vodeni žig, možete smanjiti vodeni žig dvostrukim klikom na gornji dio stranice. Pomaknite kursor iznad logotipa i kliknite na njega dok se ne pojavi strelica u 4 smjera. U odjeljku Alati za slike kliknite gumb Format i kliknite gumb Preboji, Svjetlina ili Kontrast. Spremite dokument na svoj uređaj. Ali za najbolji alat za uređivanje fotografija možete uredite vodeni žig u Photoshopu.
-
Mogu li kopirati dokument i zalijepiti ga na drugu praznu stranicu kako bih uklonio vodeni žig?
Da, možete koristiti metodu copy-paste i prenijeti sadržaj na praznu stranicu. Međutim, još uvijek ovisi o dokumentu koji dopušta Microsoft Wordu da ga uređuje.
-
Je li uklanjanje vodenog žiga iz Worda nezakonito?
Ako polažete pravo na dokument koji nije vaše djelo, možete optužiti za kršenje prema Zakonu o autorskim pravima SAD-a, odjeljak 1202. Međutim, ne morate se brinuti ako vam je potrebna samo čista kopija dokumenta kao razlog zbog kojeg uklanjate vodeni žig.
Zaključak
Sada je čitanje bolje s uklonjenim vodenim žigom u Word dokumentu. Ako mislite da je previše problematično koristiti Microsoft Word za uklanjanje vodenog žiga, također možete koristiti AnyRec besplatni alat za uklanjanje vodenog žiga na mreži. Također se može smatrati jednom od najboljih alternativa brisanje neželjenih vodenih žigova na slikama isto! Posjetite web stranicu još danas!
