Here’s How to Screenshot Crunchyroll [and Why You Can’t]
Ever been so captivated by an anime movement that you wished you could freeze it? It may be a breathtaking sequence or a quote that captures your heart, so knowing how to screenshot Crunchyroll comes in. This guide will show you the simple steps to help you capture those anime scenes on both your desktop and mobile device. You can also take a look at the reasons why you face ‘can’t screenshot Crunchyroll’ issues. Unlock the secrets now!
Guide List
Why Can't You Screenshot on Crunchyroll How to Screenshot on Crunchyroll without a Black Screen on PC/Mac How to Screenshot on Crunchyroll on iPhone and AndroidWhy Can't You Screenshot on Crunchyroll
If you have ever tried to do so while watching something on it and ended up with a back screen, you may think this would happen again. So, before anything else, see why Crunchyroll go black when screenshot.
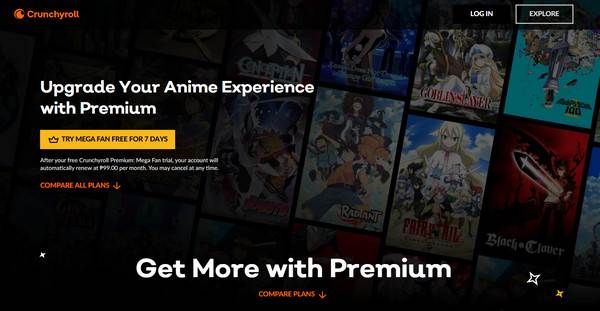
This happens because Crunchyroll uses Digital Rights Management or DRM protection, preventing unauthorized copying or sharing of its content. It is a security feature that most streaming platforms utilize to protect their licensed material and to avoid piracy. Once the DRM is enabled, all screen-capturing tools are blocked, regardless of whether it is a simple screenshot or a recording.
So, a disclaimer before you take the ways screenshot on Crunchyroll, this post is for personal and educational purposes only and not for promoting or helping in any illegal activity, such as bypassing copyright protection or sharing copyrighted content.
How to Screenshot on Crunchyroll without a Black Screen on PC/Mac
Due to DRM protection, as said above, taking screenshots of Crunchyroll may result in a black screen. But for personal use, a reliable workaround to screenshot Crunchyroll is the AnyRec Screen Recorder. This Windows and Mac software lets you capture high-quality screenshots and Crunchyroll recordings from your screen, regardless of the security measures. It bypasses the black screen issue by capturing your display directly rather than the browser’s protected playback. Plus, it comes with editing tools, so you can crop, annotate, and highlight parts of your captured anime moment instantly.

A quick snapshot of any part of your Crunchyroll screen, e.g., full, window, etc.
Instantly crop, add text, shapes, lines, and more in screenshots.
Save captured Crunchyroll moments in formats like JPG, PNG, and BMP.
Give you clean content with no watermark, even when recording videos.
Secure Download
Secure Download
Step 1.Before anything else, disable hardware acceleration in your browser. For Chrome, head to "Settings", then "System", and disable the "Use hardware acceleration when available" or other similar option.
For Firefox users, go to "Settings", then "General", to "Performance", and uncheck the "Use recommended performance settings".
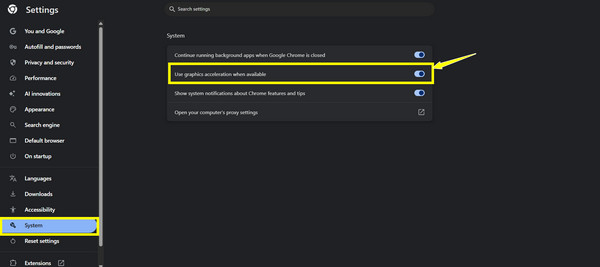
Step 2.Once you've got AnyRec Screen Recorder launched, from the main screen, look for the "Camera" button, which is your gateway to the "Screen Capture" option. Otherwise, you can press the "Alt + PrtScn" for a quick snap.
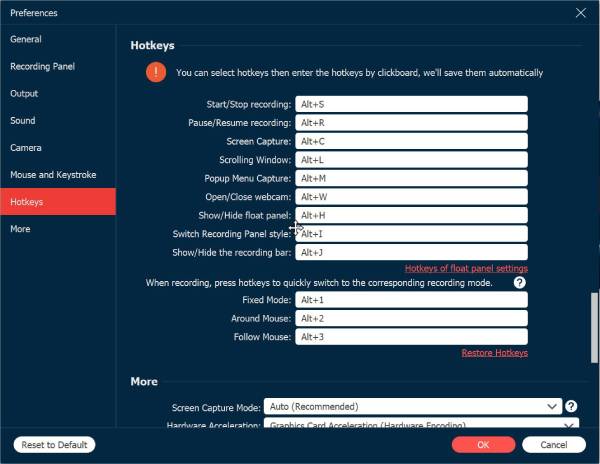
Step 3.Your mouse will now transform into a "Crosshair" upon selecting the option, allowing you to capture exactly what part of the screen you wish to capture, whether it is a Crunchyroll scene, part of your desktop, or even a menu.

Step 4.After capturing, an editor will pop up where you can get creative by adding text, drawing arrows, and other elements to your screenshot. When you’re happy with how it turns out, click the "Save" button to save the Crunchyroll screenshot.
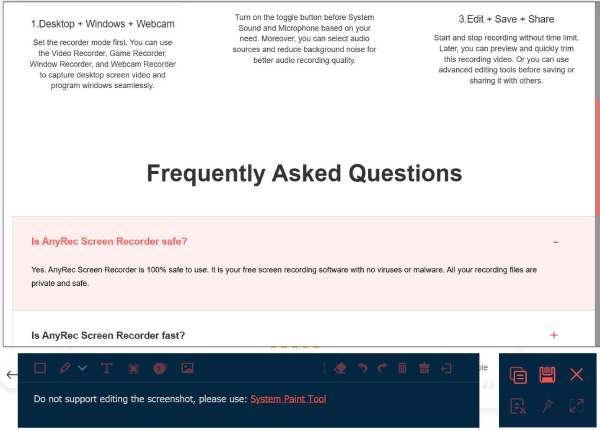
Secure Download
Secure Download
How to Screenshot on Crunchyroll on iPhone and Android
Just like how it is done on a computer, taking a screenshot on Crunchyroll using your mobile device is tricky due to DRM protection. But with the right settings, you can capture your favorite anime scene! Before getting started, note that iPhones don’t let you disable hardware acceleration like Android. Still, you can try the screen recording feature as a workaround instead of the screen capture.
How to Screenshot Crunchyroll on iPhone
- 1. Open the Crunchyroll app and start the episode from which you want to take a screenshot. Swipe down or up to access the "Control Center", then locate the "Screen Recording" feature; tap on it to start.
- 2. Later, stop the recording by tapping the "Red bar" above or accessing the "Control Center" again and tapping the feature’s button.
- 3. Now, in the "Photo" app, pause the video at the part you want to capture, and use the "Side" + "Volume Up" buttons (or "Home" + "Power" buttons on some models).
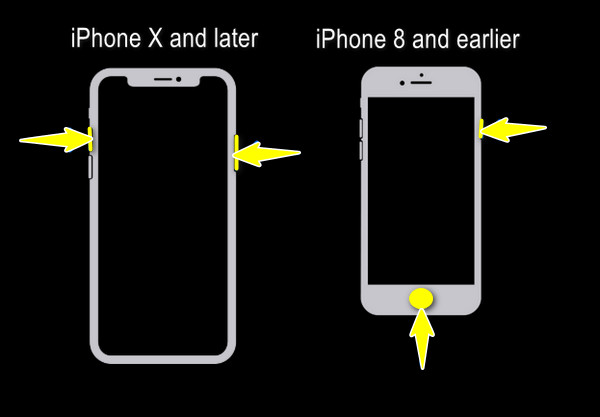
How to Take a Screenshot Crunchyroll on Android
- 1. To disable the hardware acceleration, get into the Crunchyroll app first. Tap on the "Profile" icon, then head to the "Settings", scroll down, and toggle "Off" the switch for "Hardware Acceleration". Restart the app.
- 2. Now, once Crunchyroll is launched, start playing the episode. Pause on the part you want to screenshot, then press the "Power" + "Volume Down" buttons at once. You can see a preview on the bottom left of your Android screen. You can also take scrolling screenshot on Android.
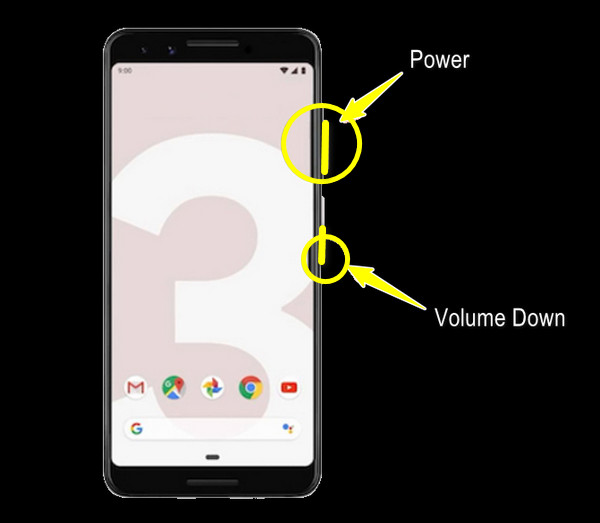
Conclusion
Whether you’re on desktop or mobile, you’ve seen here that it can be a bit challenging due to DRM protection, which may cause the black screen issue, so you can’t screenshot Crunchyroll. Thankfully, with the proper tweaks, like disabling hardware acceleration first, you can learn how to screenshot Crunchyroll for personal use. If you really want a hassle-free solution, AnyRec Screen Recorder is the best option. Not only does it capture everything without the black screen issue, but it also offers extra features like customization, editing, and high-quality output, perfect for anime fans like you who want to get a crystal-clear captured moment.
Secure Download
Secure Download
