How to Record Messenger Video Calls on Windows/Mac/Mobiles
Get four ways to record Messenger video calls with sound from both ends on your phone and computer. To get noise reduction and a flexible recording experience, you can click the Free Download button below and have a free trial with AnyRec Screen Recorder.
Secure Download
Secure Download
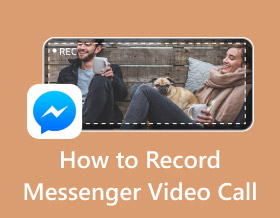
Whenever you have a video call or chat with your friends on Facebook Messenger, you create valuable moments that strengthen the bond. Since there is no default screen recorder, you can learn how to record Messenger video calls on Windows/Mac/Android/iOS through this article. In this way, you can save all precious moments when you become closer to your family and friends through video calls. Keep reading this article to learn four efficient ways to record Messenger video calls easily.
Guide List
How to Record Facebook Messenger Video Calls on PC/Mac The Default Way to Record Messenger Video Calls on iPhone 2 Ways to Record Messenger Video Calls with Audio on Android Tips for Recording Messenger Video Calls FAQs about How to Record Messenger Video CallHow to Record Facebook Messenger Video Calls on PC/Mac
The best way to record Facebook Messenger video calls is through AnyRec Screen Recorder. This software is a necessary desktop tool that offers various modes for recording on-screen activities. It is best to use in Messenger video calls with high image and audio quality. Moreover, AnyRec Screen Recorder allows you to quickly configure the settings to adjust or change the video codec, audio settings, frame rate, quality, and more. Use the best Messenger video call recorder now.

Record Facebook Messenger calls with the screen and audio in high quality.
A preference menu to manipulate and configure important video and audio settings.
Able to record the sound from the other side and your voice separately or simultaneously.
An easy-to-use desktop tool featuring an intuitive interface and customizable hotkeys.
Secure Download
Secure Download
Step 1. Download and launch AnyRec Screen Recorder on your computer. After that, click the "Video Recorder" button on the main interface to record Messenger video calls.

Step 2. Select the desired region size for the recorder or enter a specific size for the screen region. Ensure that you have enabled the microphone and computer sound by toggling on "Microphone" and "System Sound".

Step 3. Once done, click the "REC" button to start recording Facebook Messenger video calls. Then, you can pause, stop, screenshot, and add annotations with the toolbox.

Step 4. Finally, click the "Stop" button, trim the recorded Messenger video call clips, and then click the "Save" button. Not only can you use Facebook Messenger calls, but you can also use it to record interesting Facebook videos for more effortless playback on your computer.

The Default Way to Record Messenger Video Calls on iPhone
For iPhone users, it's very convenient to record Facebook Messenger video calls with the built-in recorder. You can easily get access to it from the control panel. Moreover, you can enable the microphone to capture your audio while all activities on Facebook are happening simultaneously. Here are the detailed steps to record Messenger calls on an iPhone 16:
Step 1. Go to your phone’s settings and tap the "Control Center" button. Tap "More Controls" to add the Screen Recording function to your floating ball. This way, you can easily access the recorder whenever you want to record Messenger video calls.
Step 2. Long-press the "Screen Recorder" button, then tap the microphone icon to include audio in the video call recording. Tap the "Red" button to begin recording.
Step 3. Once you have completed the recording, tap the "Record" button again. You can also tap the "Red Bar" button on your screen to stop the screen recording.
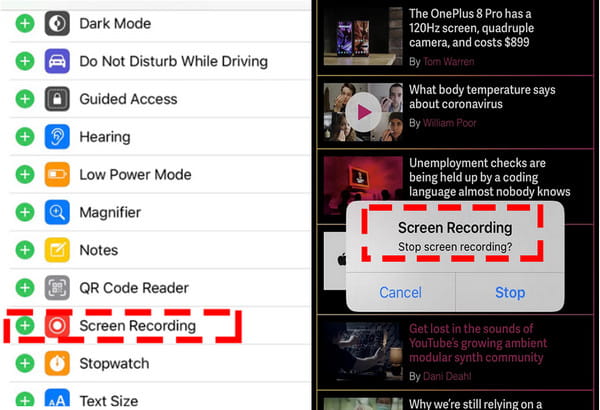
2 Ways to Record Messenger Video Calls with Audio on Android
For Android users, you can also record Facebook Messenger video calls with the built-in recorder. Additionally, there are numerous professional recording apps available on Google Play, offering more advanced editing tools and customizable settings for your use. Read the following part to learn 2 easy ways.
1. Android Built-in Recorder
Android 11 or above also provides a default screen recorder for all models and brands, including Samsung, Xiaomi, LG, etc. Just like iPhone, you can also swipe from the control panel to record Messenger video calls on Android mobiles.
Step 1. If you don’t have the Screen Recorder feature on the notification panel, you can add it up by tapping the "Add" button on the notification panel. You can remove some icons if you need space for the recording feature.
Step 2. After that, tap the "Screen Recorder" button to start recording the Messenger video call. You will see a small, floating widget that allows you to control the recording. Launch Messenger video call, then tap the "Red" button.
Step 3. Once you finish recording, tap the "Square" button from the floating widget. Alternatively, you can also tap the "Lock" button to end the recording.
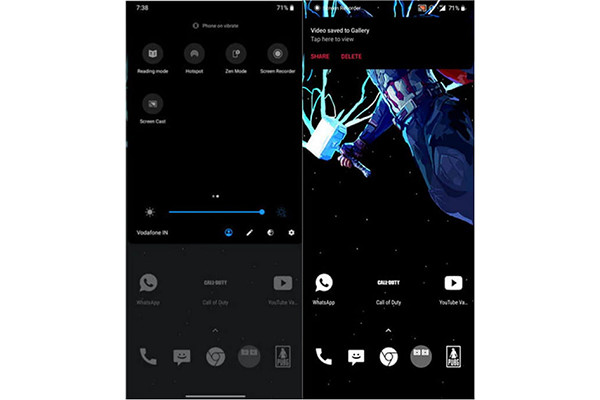
2. AZ Screen Recorder
As mentioned earlier, there are numerous call recorder apps available for Android, and AZ Screen Recorder is one of the top options. It provides audio, video, webcam, and microphone recordings as you like. Besides recording Messenger video calls in Full HD quality, it also supports doing time-lapse videos, compressing recordings, taking screenshots, and more. Know the detailed steps below:
Step 1. Start AZ Screen Recorder on your Android, and you will see a floating button on the screen. Just tap it and then the "Record" button.
Step 2. It will start recording Messenger video calls 3 seconds later, and you need to ensure that you go to the Facebook app before the countdown.
Step 3. Simply tap the "Record" button again to finish the recording, and it will be saved in AZ Screen Recorder. You can make further edits as needed.
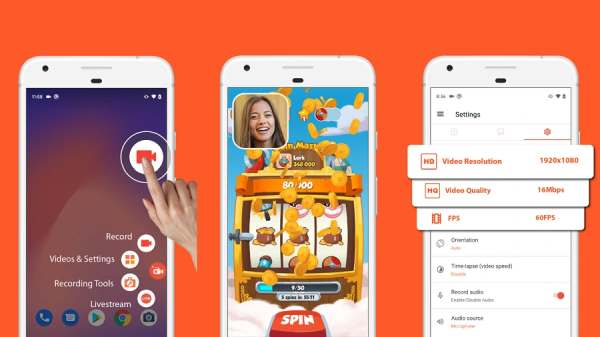
Tips for Recording Messenger Video Calls
• Enable Microphone Audio Before Recording
Swipe down to open the Control Center, long-press the Screen Recording icon, and tap the Microphone to turn it on. This ensures both your voice and the other person's voice are captured.
• Use Do Not Disturb Mode
To avoid interruptions from calls or notifications during the recording, please just turn on Do Not Disturb or Focus Mode before starting.
• Make Sure Your Storage Space Is Sufficient
Recording high-quality video can quickly consume storage space. Check your available space to avoid the recording from stopping unexpectedly.
• Test Before Important Calls
Perform a brief test recording to verify that both video and audio are captured correctly, particularly when using headphones or Bluetooth.
• Be Aware of Legal and Ethical Guidelines
Recording calls without the other party's knowledge may be illegal in some regions. Always follow local laws and consider informing the other person if required.
FAQs about How to Record Messenger Video Call
-
1. Does Messenger notify the caller about recording?
As of now, the Meta company hasn’t released any indication that they will add a notification feature for recording Messenger video calls. Even with a third-party app, Messenger cannot detect that you are recording or being recorded.
-
2. How to make a high-quality recorded Messenger video call?
The best thing to do is to tweak the screen recorder settings, where you can turn on the voice enhancement and select the best format for the video. AnyRec Screen Recorder is one of the best recorders that provides noise cancellation and microphone enhancement.
-
3. Can I record Messenger Watch Together?
Conclusion
Screen recording your Messenger video calls can help you store more memories with your friends! By knowing the correct procedure, video recording can be achieved simply whenever you like. If you want to record Messenger video calls in high quality, use AnyRec Screen Recorder to boost performance. Try the free trial version of AnyRec Screen Recorder to experience other features, including snapshot, phone, audio, and game recorder.
Secure Download
Secure Download
