כיצד להאיץ או להאט קבצי וידאו באמצעות iMovie (iPhone/Mac)
אפקט המהירות משחק תפקיד עצום ביצירת סרטון, במיוחד כאשר אתה רוצה שהקהל שלך יקלוט את מצב הרוח בסרט. למרבה המזל, אם אתם משתמשי אפל, תוכלו להאיץ או להאט סרטונים ישירות עם iMovie כדי להוסיף אפקטים מצחיקים או דרמטיים. כלי ברירת המחדל הזה מספק גם כלים שימושיים רבים כדי לערוך את הסרטון שלך בצורה מקצועית. קרא עוד כדי ללמוד כיצד להאיץ או להאט את הסרטון שלך ב-iMovie ב-iPhone וב-Mac.
רשימת מדריכים
כיצד להאיץ/להאט סרטונים ב-iMovie באייפון כיצד להאיץ/להאט סרטונים ב-iMovie ב-Mac הדרך האולטימטיבית להאיץ/להאט סרטונים ב-Windows/Mac שאלות נפוצות לגבי זירוז/האטת סרטונים ב-iMovieכיצד להאיץ/להאט סרטונים ב-iMovie באייפון
כאמור, iMovie היא אפליקציה ייעודית וחינמית למשתמשי אפל להאיץ/להאט סרטונים. עם זאת, בניגוד לגרסת ה-Mac, iMovie באייפון מציעה רק חלק קטן מהתכונות הייחודיות שלו. עם זאת, iMovie עדיין משנה באופן מקצועי את מהירות קבצי הווידאו שלך בכמה קליקים. בצע את השלבים הבאים ב- כיצד להאיץ או להאט קבצי וידאו באמצעות iMovie באייפון:
שלב 1.לאחר שתסיים, הפעל אותו כדי להתחיל בעריכה. לחץ על כפתור "הוסף" ולחץ על כפתור "סרט" כדי ליצור פרויקט חדש. בחר את הווידאו קליפ הרצוי או עיין באלבומים כדי לערוך ולייבא אותם לאפליקציה. הקש על הקליפ ברצועה כדי שיופיעו כלי העריכה.
שלב 2.בחלק התחתון של המסך, הקש על כפתור "מהירות" עבור אפשרויות המהירות. בחר חלק מהקליפ שברצונך לשנות את המהירות ולאחר מכן הזז את מחוון המהירות כדי להאיץ/להאט סרטונים ב-iMovie. לאחר מכן לחץ על כפתור "הוסף" כדי להחיל מהירות.
שלב 3.אתה יכול לבצע עריכה נוספת, כגון חיתוך הקליפ, הזנת טקסט/כותרת או הוספת קליפ נוסף. לאחר שביעות רצון מהשינויים, לחץ על כפתור "סיום" בחלק השמאלי העליון של הממשק. לאחר מכן, תוכל לשנות את שם הווידאו קליפ.
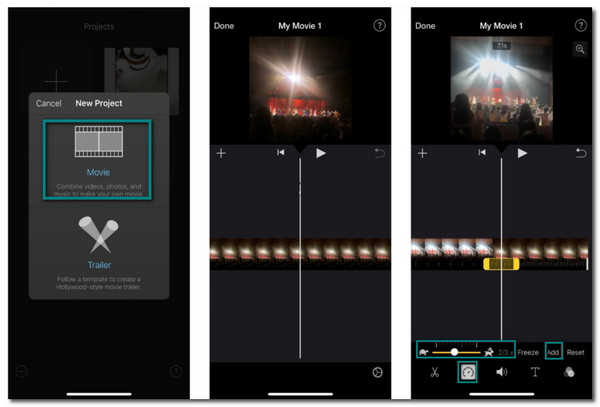
כיצד להאיץ/להאט סרטונים ב-iMovie ב-Mac
אם אתה מעדיף לערוך את קובץ הווידאו שלך במחשב או במחשב נייד, גרסת ה-Mac של iMovie זמינה. גרסה זו של iMovie כוללת תכונות נוספות שאולי תזדקקו להן לעריכת וידאו קליפים. יתר על כן, קל גם לשנות את מהירות הווידאו בכל דרך שתרצה. בואו נתחיל כיצד להאיץ או להאט קבצי וידאו באמצעות iMovie ב-Mac:
שלב 1.פתח את תוכנת iMovie ב-Mac כדי להתחיל בעריכת וידאו. לחץ על כפתור "ייבוא מדיה" כדי להעלות את קובץ הווידאו הרצוי. לאחר ההעלאה, גרור את הקליפ לציר הזמן ולאחר מכן לחץ עליו שוב כדי לגרום לכלי העריכה להופיע.
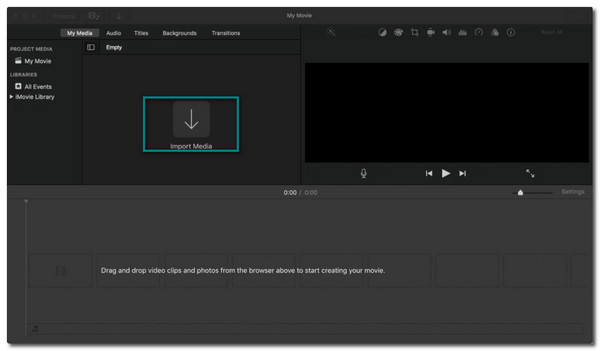
שלב 2.לחץ על הלחצן "מד מהירות" כדי להתחיל לשנות את מהירות הווידאו. בחר את המהירות הרצויה עבור הווידאו קליפ שלך מהתפריט הנפתח "מהירות". בחר מתוך "הגדרת המהירות" כמה מהיר או איטי הקצב יהיה.
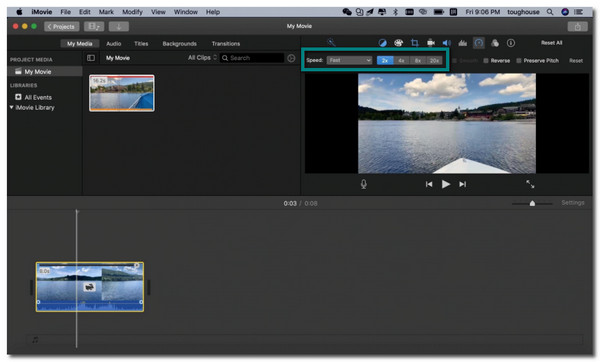
שלב 3.לאחר שתסיים, תוכל גם לבחור חלק מהסרטון ולאחר מכן להחזיק את מקש "R" כדי לגרור על פני הקליפ. לחץ על התפריט הנפתח "מהירות" כדי להתאים אישית את המהירות. אתה יכול לחזור על שיטה זו אם יש לך חלקי קליפ אחרים רוצים להאיץ/להאט ב-iMovie.
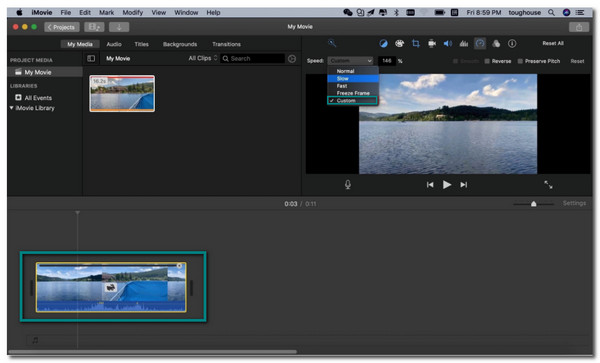
הדרך האולטימטיבית להאיץ/להאט סרטונים ב-Windows/Mac
באמצעות iMovie כדי להאיץ/להאט סרטונים מצוין כשמכירים אותו. עם זאת, זה לא המקרה עבור משתמשים אחרים בגלל הממשק המורכב שלו, במיוחד למתחילים. אז כדי להקל עליך, AnyRec Video Converter הוא הטוב ביותר לשימוש. לתוכנה זו יש פונקציות נהדרות כמו iMovie שעוזרות באופן מקצועי להאיץ או להאט את מהירות הווידאו קליפ שלך. יתר על כן, אינך צריך לדאוג לגבי איכות הווידאו מכיוון ש-AnyRec Video Converter מציע רזולוציות והתאמות פרמטרים באיכות גבוהה.

שנה את מהירות הווידאו ממהירות איטית פי 0.125 למהירות גבוהה פי 8 בקלות.
תמיכה בכל פורמט קובץ וידאו לעריכה כמו MOV, WMV, MP4 וכו '.
שנה את הגדרות הפלט, כמו קצב פריימים ורזולוציה כדי לשמור על איכות.
הצע כלים חיוניים אחרים כמו מיזוג וידאו, ממיר ועוד.
הורדה מאובטחת
הורדה מאובטחת
כיצד להאיץ או להאט קטעי וידאו עם AnyRec Video Converter:
שלב 1.לאחר שהורדת את התוכנה למכשיר שלך, פתח אותה כדי להתחיל בעריכה. אתר ולחץ על כפתור "ארגז הכלים" בתפריט בחלק העליון של החלונית. בחר בלחצן "בקר מהירות וידאו" והעלה את קובץ הווידאו הרצוי.
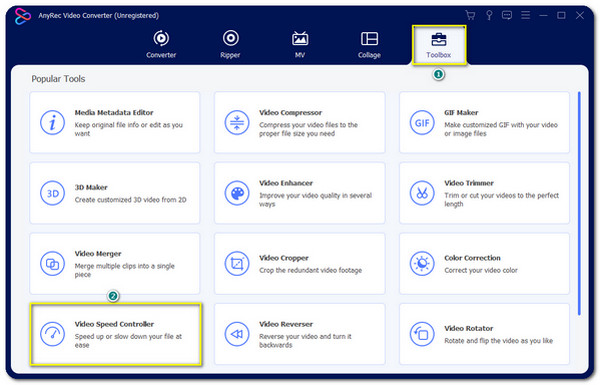
שלב 2.בחר את המהירות הרצויה עבור הקליפ. אם הסרטון שלך ארוך ואתה רוצה להאיץ אותו, בחר במהירות פי 8. עם זאת, אתה יכול לבחור את ה-2x לקצב מתון. או להאט אותו עד מהירות של פי 0.125. זה הרבה יותר טוב מאשר להאיץ/להאט סרטונים ב-iMovie.

שלב 3.אם ברצונך לשנות את הגדרות הווידאו, לחץ על כפתור "הגדרות" בקטע "פלט". אתה יכול לשנות את פורמט הווידאו, הרזולוציה, קצב הפריימים, המקודד ועוד. לאחר העריכה, לחץ על כפתור "אישור".
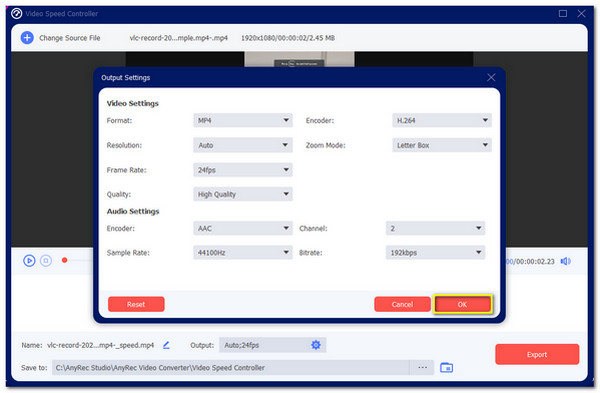
שלב 4.חזור לחלונית העריכה הראשית. בחר את התיקיה המיועדת באפשרות "שמור אל". לאחר עיון בתיקייה הנכונה, תוכל ללחוץ על כפתור "ייצוא" כדי להתחיל בתהליך. התיקיה שנבחרה תופיע אוטומטית ותציג את הווידאו קליפ הערוך.
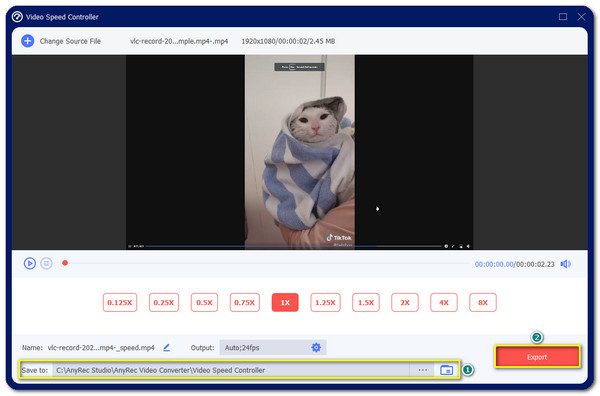
שאלות נפוצות לגבי זירוז/האטת סרטונים ב-iMovie
-
האם שינוי מהירות הווידאו באמצעות iMovie גורם לאובדן איכות?
כן זה כן. מכיוון ש-iMovie אינו מציע התאמות של קצב פריימים ורזולוציה, הדבר עלול לגרום לאובדן איכות בקובץ הווידאו שלך. עם זאת, אתה יכול למצוא כלים המבטיחים איכות טובה, כמו AnyRec Video Converter.
-
האם אני יכול להאיץ או להאט סרטונים באנדרואיד?
בוודאי, כן. יש הרבה בקר מהירות וידאו אפליקציות שתוכל להוריד מחנות Google Play בחינם. האפליקציות המומלצות ביותר הן Video Speed Changer: SlowMo FastMo, Video & Audio Speed Changer, Fast Motion ועוד!
-
האם ניתן לשנות מהירות וידאו באינטרנט?
כן. עבור אל הדפדפן שלך וחפש בקר מהירות וידאו או מחליף מהירות וידאו. ישנם כלים מקוונים זמינים רבים שתוכל לגשת אליהם ולהשתמש בהם באופן חופשי. עם זאת, עליך להיות זהיר מכיוון שחלק מהאתרים מספקים דואר זבל ווירוסים.
סיכום
כשאתה לא אוהב את הקצב של קובץ הווידאו שלך, אתה יכול להאיץ או להאט סרטונים באמצעות iMovie. יש לו תכונות ייחודיות שבהן תוכל להשתמש כדי לשנות את קובצי הווידאו שלך. אבל אם אתה מתקשה לנווט בתוכנה הזו וחושב שעשוי לקחת קצת זמן להתרגל אליה, אתה יכול להשתמש בממיר הווידאו AnyRec במקום זאת. אתה יכול לקבל כמה מהירות שאתה רוצה מבלי לאבד איכות. מוזמנים ליצור איתנו קשר ולהשאיר את ההצעות שלכם.
הורדה מאובטחת
הורדה מאובטחת
