שני מאיצי מהירות עוזרים לך להאיץ את הווידאו באופן מקוון ולא מקוון
כשמדברים על שינוי מהירות הווידאו, אנשים רבים חושבים ששימוש באתר כדי להאיץ סרטון באינטרנט הוא דרך טובה. למרות שזה נוח, יש גם מגבלות. לכן, בהשוואה לאתרי אינטרנט, תוכנה לא מקוונת יכולה לתת לך אפקטים מפתיעים יותר על הסרטון שלך. פוסט זה ייתן לך תוכנה לא מקוונת וכלי אתר שיעזור לך להאיץ את הסרטון. ואתה יכול להחליט מה טוב, לזרז סרטון באינטרנט או במצב לא מקוון.
רשימת מדריכים
חלק 1: הגדל את מהירות הווידאו שלך עם AnyRec [מקצועי] חלק 2: שנה את מהירות הווידאו ב-Adobe Express [נוח] חלק 3: שאלות נפוצות לגבי האצת וידאו באינטרנטחלק 1: הגדל את מהירות הווידאו שלך עם AnyRec [נוח]
אם אתה רוצה כלי מקצועי לעריכת וידאו כדי להגביר את מהירות הווידאו שלך, AnyRec Video Converter נראה כמו הבחירה הטובה ביותר. ייתכן שהשימוש בתוכנה לא יהיה נוח כמו שימוש באתר אינטרנט כדי להאיץ סרטון באינטרנט. אבל אפקט עריכת וידאו מקצועי ואיכות וידאו של AnyRec Video Converter הם מעבר לכלי מקוון.
תוכנה זו יכלה לא רק להאיץ את הסרטונים שלך אלא גם להאט אותם. ישנן אפשרויות מהירות מרובות לבחירתך. ואתה יכול לצפות בתצוגה מקדימה של האפקט הסופי למקרה שאתה לא אוהב את המהירות. יתרה מכך, ישנם כלי עריכת וידאו נוספים שיכולים לעזור לך לשפר את הסרטון שלך. אתה יכול לשפר את איכות הווידאו ולגרום לסרטון שלך להיראות טוב יותר בלחיצות קלות. ואם אתה חושב שרצועת האודיו מוזרה לאחר שינוי מהירות הווידאו, תוכל להשתמש בתוכנה זו גם כדי להוסיף רצועת אודיו חדשה, דבר שאינך יכול לעשות באתר כאשר אתה מאיץ את הווידאו באינטרנט.

ספק אפשרויות של 0.125X עד 8X כדי שתוכל לשנות את מהירות הווידאו שלך.
שפר את איכות הווידאו עם טכנולוגיית AI לאחר עריכת הסרטון.
תן מספר הגדרות פלט כמו פורמטים, קצב סיביות וכן הלאה.
ערוך את הווידאו והשמע שלך עם אפקטים מקצועיים רבים.
הורדה מאובטחת
הורדה מאובטחת
שלב 1.כאשר אתה מפעיל את התוכנה, לחץ על כפתור ארגז הכלים בחלק העליון של המסך הראשי. ואתה יכול לראות שיש כפתור "בקר מהירות וידאו" במסך זה, לחץ עליו כדי להוסיף את הסרטון שברצונך לערוך.
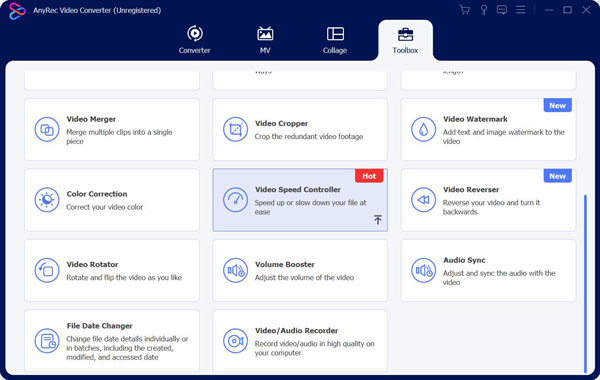
שלב 2.לאחר שתוסיף את הסרטון תרצה לשנות את המהירות; אתה יכול לראות שיש 10 כפתורים מתחת לסרטון. לחצנים אלה הם אפשרויות מהירות מ-0.125X עד 8X. אתה יכול לבחור איזו מהירות אתה רוצה להחיל על הסרטון שלך.
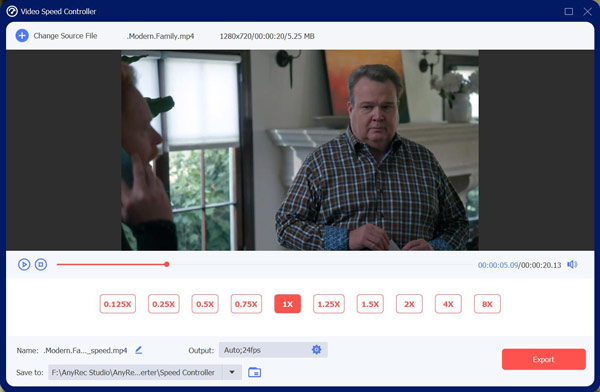
שלב 3.כשתסיים עם הגדרת המהירות, תוכל לצפות בתצוגה מקדימה של הסרטון כדי לראות את האפקט. אבל כדי להבטיח את אפקט התצוגה המקדימה, אינך יכול להציג סרטונים בתצוגה מקדימה במהירות 4X ו-8X. אבל זה לא משפיע על אפקט הווידאו הפלט.
שלב 4.השלב האחרון הוא לשנות את הגדרות הפלט; אתה יכול לשנות את פלט הווידאו והשמע. וכאשר אתה לוחץ על כפתור "אישור" כדי לשמור הגדרות, אתה יכול ללחוץ על כפתור "ייצוא" כדי לשמור את הסרטון שלך
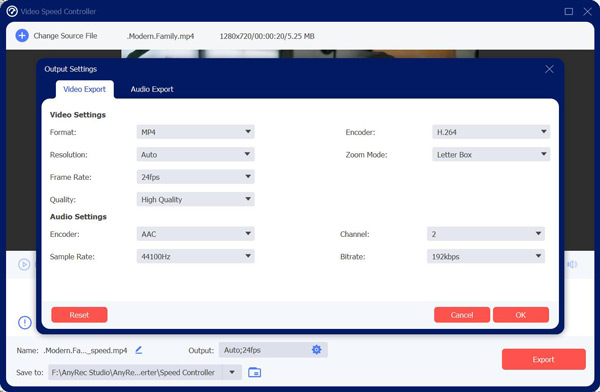
חלק 2: שנה את מהירות הווידאו ב-Adobe Express [מקצועי]
יש דרך נוחה לשנות את מהירות הווידאו. ישנם מאיצי מהירות אתרים רבים כדי להאיץ את הסרטון באינטרנט. אתה יכול להשתמש אדובי אקספרס כדי להאיץ סרטון באינטרנט במהירות. ואתה יכול להוריד מיד את הסרטון החדש שלך לשיתוף בכל מקום.
כפי שאתה יכול לראות זה מאוד נוח להאיץ וידאו באינטרנט עם Adobe Express, אבל יש גם מגבלות רבות. המהירות הגבוהה ביותר שאתה יכול לשנות את הסרטון שלך היא פי 2. והחיסרון הכי חשוב הוא שאיכות הסרטון תרד לאחר שימוש במאיצי מהירות אתרים.
עם זאת, בואו נסתכל על אופן השימוש אדובי אקספרס כדי להאיץ את הסרטון באינטרנט:
שלב 1.בקר באתר Adobe Express ולאחר מכן בחר את הסרטון שלך והעלה אותו. ואורך הסרטון מוגבל, אתה יכול להעלות את הסרטון רק בשעה אחרונה.
שלב 2.השתמש באפשרות המהירויות כדי לשנות את המהירות. אתה יכול להאיץ את הסרטון ב-Express ב-1.5X ו-2.0X.
שלב 3.הורד את העריכה הסופית שלך.
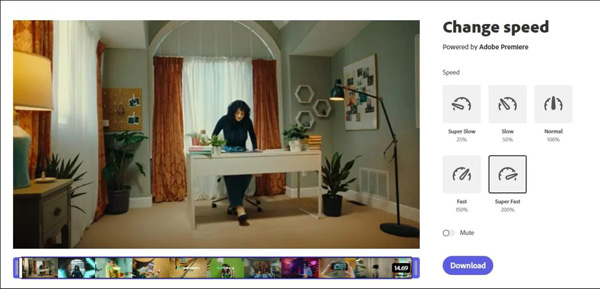
חלק 3: שאלות נפוצות לגבי האצת וידאו באינטרנט
-
איך אני יכול להאיץ סרטוני פייסבוק באינטרנט?
אם אתה צופה בסרטון פייסבוק ב-Chrome ואתה רוצה לשנות את המהירות, אתה יכול להשתמש בקר מהירות וידאו סיומת. בזמן הפעלת הסרטון, תראה אפשרות מהירות בפינה השמאלית העליונה של הסרטון. אתה יכול ללחוץ על המהירות ולהגדיר את הרצויה. אתה יכול גם ללחוץ על ד מקש כדי להאיץ את הסרטון.
-
האם אני יכול פשוט להאיץ חלקים מהסרטון?
כן, אתה יכול להאיץ את הקטעים של סרטון. הדרך הפשוטה ביותר לעשות זאת היא על ידי פיצול הסרטון לקליפים והגברת המהירות של החלק הרצוי. לאחר מכן, אתה יכול למזג את כל הקליפים. יתר על כן, כמה כלי עריכת וידאו כמו אדובי יחסי ציבור בעלי תכונה מיוחדת. ניתן להוסיף נקודות מהירות במיקומים שונים בציר הזמן ולהאיץ קטע מסוים.
-
איך אני יכול להאיץ סרטון באייפון שלי?
ל להאיץ את הסרטון באייפון, עליך להקיש Fast Forward מ לְקַצֵץעל הסרטון הנבחר. ואז אתה יכול לראות שיש מספר אפשרויות: 2x, 4x, 8x או 20x. אם לא ניתן לבחור אפשרות, פירוש הדבר שהווידאו קליפ אינו ארוך מספיק כדי להכיל את העלייה במהירות.
סיכום
לאחר שתראה את שתי הדרכים הללו להאיץ סרטון, ייתכן שתהיה לך התשובה איזו מהן מתאימה לך. אם יש לכם קליפ קצר ולא אכפת לכם מהאיכות, תוכלו להאיץ את הסרטון באינטרנט. אבל אם אתה מחפש איכות טובה יותר ויותר אפשרויות מהירות, AnyRec Video Converter היא הבחירה הטובה ביותר עבורך.
הורדה מאובטחת
הורדה מאובטחת
