[מדריך] כיצד להקליט סרטוני iMovie בקלות - מדריך שלם
iMovie, שהוצג על ידי אפל ב-1999, זכה לפופולריות רחבה בקרב משתמשי Mac במשך עשרות שנים. זה מאפשר למשתמשים להקליט אודיו וסרטונים יחד עם כלי עריכה רבי עוצמה ללא ידע מתקדם בעריכת וידאו.
אם אתה תוהה איך הקלט סרטונים עם iMovie ומחפשים מדריך למשתמש קל לעיכול, הגעתם למקום הנכון. כאן, צוות העריכה שלנו ריכז מדריך מפורט שינחה אותך כיצד להשתמש ב-iMovie כדי להקליט את הסרטונים הטובים ביותר שאי פעם תוכל לדמיין קודם לכן. פשוט קרא את השלבים שאנו מספקים למטה והשתמש בכלים שאנו מציעים כדי להגביר את הפרודוקטיביות שלך.
רשימת מדריכים
כיצד להקליט סרטונים עם iMovie ב-Mac יתרונות וחסרונות של שימוש ב-iMovie כדי להקליט סרטונים האלטרנטיבה הטובה ביותר ל-iMovie להקלטת סרטונים ב-Windows שאלות נפוצות לגבי הקלטת וידאו של iMovieכיצד להקליט סרטונים עם iMovie ב-Mac
שלב 1.פתח את תוכנית iMovie ב-Mac שלך. צור פרויקט חדש.
שלב 2.נווט אל האפשרות "קובץ > ייבוא מדיה" בשורת התפריטים הממוקמת בחלק העליון של מסך ה-Mac שלך. לחלופין, הקש על קיצור המקשים Command + I.

שלב 3.במסך "ייבוא", לחץ על כפתור "מצלמת FaceTime HD" בחלונית השמאלית.

שלב 4.לחץ על כפתור "הקלט" כדי להקליט סרטון עם iMovie. לחץ שוב על הכפתור כדי לעצור.
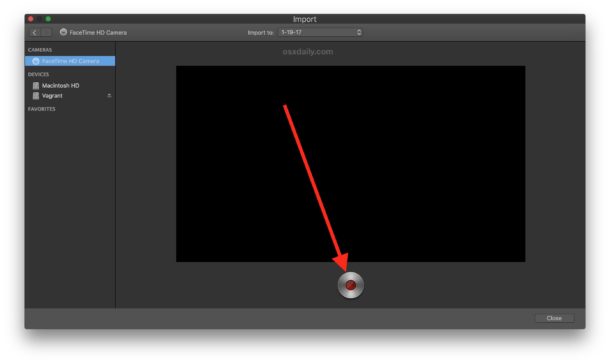
שלב 5.ערוך את הסרטון שלך עם iMovie. אל תשכח לשמור את פרויקט הסרט ו ייצא iMovie ל-MP4 ותבניות וידאו רצויות אחרות.
טיפים
ל-iMovie לאייפון יש גם יכולת הקלטת וידאו. כל שעליך לעשות הוא ליצור פרויקט חדש לאחר הקשה על אפליקציית iMovie, החלק שמאלה במסך הראשי והקש על כפתור "מצלמה".
לקריאה נוספת
יתרונות וחסרונות של שימוש ב-iMovie כדי להקליט סרטונים
יתרונות
1. כלי עריכת וידאו חזקים וקלים לשימוש ללא ידע מתקדם בעריכת וידאו.
2. שפע של אפקטים מיוחדים מובנים ותכונות שיפור וידאו.
3. תכונת התאמת הצבע הטובה ביותר עבור כלים לא מקצועיים. מסוגל לייצר מראה סרט עקבי.
4. תואם ל-Macbook Touch Bar. עריכת וידאו עם Touch Bar שעוצב לאחרונה מרגישה כמו קסם.
חסרונות
1. לא ניתן להשתמש במצלמות חיצוניות כדי להקליט סרטונים. הקלטת וידאו עם iMovie מוגבלת למצלמה המובנית ב-Mac בלבד.
2. חסר כמה תכונות עריכת וידאו חזקות כגון תיוג, Multicam או תכונות מעקב אחר תנועה.
3. פורמטי יצוא מוגבלים. iMovie תומך רק בקבצי MP4, MOV ו-M4V וקידודי ה-codec אינם תומכים בכל מכשיר.
4. עובד על Mac OSX בלבד.
לקריאה נוספת
האלטרנטיבה הטובה ביותר ל-iMovie להקלטת סרטונים ב-Windows
אם אתה מתקשה להקליט סרטונים עם iMovie וצריך למצוא חלופה הולמת, AnyRec Screen Recorder היא אחת הבחירות הטובות ביותר בשוק שיכולה להרגיע את הצורך הספציפי שלך. יש לו 7 מצבים עצמאיים לצילום וידאו ממגוון מקורות, עם מגוון תבניות מובנות להוספה לסרטון שלך. תכונות בולטות אחרות כוללות:

הקלט וידאו מסך, סאונד מערכת, מיקרופון וצילומי מצלמת אינטרנט.
כוונן את ה-Codec הווידאו, קצב הפריימים, ה-Codec השמע ועוד הגדרות אחרות.
הוסף הערות, צורות, הסברים, חיצים, קווים ואפילו צייר על הקובץ.
ערוך את ההקלטות, חתוך את הסרטונים ושתף אותם באתרי מדיה חברתית.
תומך גם ב-Windows PC וגם ב-Mac OSX.
הורדה מאובטחת
הורדה מאובטחת
שלב 1.הורד והתקן את התוכנה האלטרנטיבית הטובה ביותר של iMovie. פתח את התוכנית על ידי לחיצה כפולה על הסמל.
שלב 2.במסך הראשי של התוכנית, לחץ על כפתור "מצלמת אינטרנט" בצד ימין של המסך כדי להקליט סרטון.

שלב 3.הפעל את האפשרות "מצלמת אינטרנט" כפי שמדגים צילום המסך שלהלן. תתבקש לתת לתוכנה הרשאה לגשת למצלמה שלך. לחץ על כפתור האישור כדי להמשיך. אם אתה מעדיף להשתמש במצלמה חיצונית, לחץ על התיבה הנפתחת מתחת ללחצן "מצלמת אינטרנט" כדי לבחור את המכשיר הרצוי.

שלב 4.לחץ על כפתור "REC" כדי להתחיל בהקלטת הווידאו ממצלמת האינטרנט שלך.

שלב 5.לחץ על כפתור "עצור" כדי לסיים את ההקלטה. במסך הבא, צפה בתצוגה מקדימה של הסרטון ובצע עריכה מהירה עם הכלים המובנים. לחץ על כפתור "סיום" כדי לייצא את התוצאה הסופית.

טיפים
AnyRec Screen Recorder היא אחת מהתוכנות האלטרנטיביות הטובות ביותר ל-iMovie עבור משתמשי Windows PC. עם זאת, אם אתה רוצה להקליט סרטונים ב-Chromebook, ישנן אפשרויות ריאליות אחרות ומדריכים מעשיים גם כן.
שאלות נפוצות לגבי הקלטת וידאו של iMovie
-
1. האם אוכל להשתמש ב-iMovie כדי להקליט וידאו עם המצלמה החיצונית?
לא. אתה יכול להקליט וידאו רק עם מצלמת הרשת המובנית של Mac ולא עם מצלמה חיצונית. אם ברצונך להקליט וידאו חיצוני, נסה להשתמש בתוכנת מקליט מסך מקצועית להקליט את עצמך ובמקום זאת וידאו מחשב.
-
2. כמה זמן יכול iMovie להקליט וידאו?
מבחינה טכנית, iMovie עבור iOS מאפשר לך להוסיף קטע וידאו של 30 דקות לציר הזמן, בעוד של-iMovie עבור Mac אין הגבלת אורך מקסימלי. מכיוון ש-iMovie אינו מטיל מגבלה כלשהי, אורך הווידאו המקסימלי שתוכל להפיק מוגבל רק לדיסק ולגודל הזיכרון שלך.
-
3. מהי הדרך הטובה ביותר ללמוד iMovie?
תרגול מביא לשלמות. אין סיכוי שתוכל ללמוד כלי חדש מבלי להשתמש בו כל יום. מדמיין שאתה לומד סט חדש של מיומנויות כגון נהיגה או שפה שנייה. קרא את ההדרכות ותרגל את כישוריך בפרויקטים קטנים מדי יום. הכישורים שלך ישתפרו מדי יום ככל שתתקדם בחומרי הקורס.
סיכום
כפי שהזכרנו בעבר, iMovie היא אחת מתוכנות עריכת הווידאו הפופולריות ביותר עבור Mac. הקלטת סרטונים עם iMovie לא יכול להיות קל ונוח יותר. עם זאת, מול המגבלות הבלתי נמנעות, אתה יכול להשתמש בתוכנה האלטרנטיבית הטובה יותר המוצעת כדי להשלים את המשימה שלך ללא כל טרחה נוספת.
הורדה מאובטחת
הורדה מאובטחת
 הוסף כתוביות ב-iMovie
הוסף כתוביות ב-iMovie