9 מקליטי המסך המובילים של Mac - כיצד להקליט מסך ב-Mac עם סאונד
9 כלים שונים להקלטת מסך להקלטת מסך ב-Mac עם סאונד, אתה יכול למצוא פתרון מובנה כמו QuickTime Player, אפליקציות שולחן עבודה כמו AnyRec Screen Recorder או OBS, כלי Oneline עם סאונד מערכת כמו AnyRec Free Online Screen Recorder, Screenapp, Screen Capture , או כלי דפדפן עם הרחבות שמע כמו Screencast-O-Matic Launcher, Screencastify, Screen Recorder.
הורדה מאובטחת
הורדה מאובטחת

עבור משתמשי macOS Monterey/Mojave/Catalina/Big Sur ומעלה, אתה יכול לקבל את המובנה צילומי מסך אפליקציה להקלטת מסך ב-Mac עם אודיו. פשוט החזק ולחץ פקודה, מִשׁמֶרֶת, ו 5 מקש בו-זמנית על מילת המפתח כדי לגשת אל מקליט מסך מקליט בחינם עם שמע. מאוחר יותר, אתה יכול להקליט את כל המסך או חלק נבחר ב-Mac עם אודיו של מיקרופון.
עם זאת, שום אפשרות לא מאפשרת למשתמשים להקליט מקינטוש עם שמע פנימי ישירות. אם אתה רוצה להקליט סרטון מסך של Mac עם קול פנימי ומיקרופון בו זמנית, אפליקציית צילומי מסך של Mac לא טובה עבורך. אל תדאג בקשר לזה. כאן תוכלו לקבל את 9 מצלמי מסך ה-MacBook המומלצים ביותר עם תמיכה בשמע פנימי. אתה יכול להקליט את הווידאו על המסך עם אודיו פנימי ב-Mac עם כל כלי שהוזכר להלן.
| מקליט מסך של מק | מסך הקלטה עם שמע פנימי | הקלטת מסך עם קול מיקרופון | ייעול הקלטת אודיו | הקלט מצלמת אינטרנט | צלם צילומי מסך |
|---|---|---|---|---|---|
| AnyRec Screen Recorder | √ | √ | √ | √ | √ |
| נגן QuickTime | √ (דורש Soundflower/Blackhole) | √ | איקס | √ | איקס |
| OBS | √ | √ | איקס | √ | √ |
| מקליט מסך מקוון בחינם AnyRec | √ | √ | איקס | √ | איקס |
| אפליקציית מסך | איקס | √ | איקס | √ | איקס |
| לכידת מסך | √ | √ | איקס | √ | איקס |
| Screencast-O-Matic | איקס | √ | איקס | √ | איקס |
| Screencastify | איקס | √ | איקס | √ | איקס |
| מקליט מסך | √ | √ | איקס | √ | איקס |
הורדה מאובטחת
הורדה מאובטחת
רשימת מדריכים
3 מקליטי מסך מובילים של Mac שולחניים עם אודיו 3 מצלמי מסך מקוונים עם שמע מקליט מסך דפדפן 3 המובילים עם הרחבות שמע כיצד להקליט מסך ב-Mac עם אודיו פנימי שאלות נפוצות של מקליט מסך של Mac עם אודיו3 מקליטי מסך מובילים של Mac שולחניים עם אודיו פנימי
1: מקליט מסך AnyRec
AnyRec Screen Recorder מסוגל להקליט מסך מק עם צליל מערכת וקול מיקרופון בו זמנית. ניתן לצלם את כל מקורות האודיו יחד עם הקלטת וידאו על המסך. אתה יכול להקליט מסך ב-Mac עם קריינות ואודיו מהמחשב בצורה חלקה.
בהשוואה למקליטי מסך נפוצים של Mac עם תוכנת שמע, AnyRec Screen Recorder משפר את פונקציית הקלטת השמע. זה יכול להפחית רעשי רקע ולהפוך את הקול שלך ברור יותר מבעבר. לדוגמה, אתה יכול להקליט אודיו ופרשנות משחק ללא רעשי רקע. התוכנית יכולה לתפוס את רצועת האודיו המקורית ולבצע אופטימיזציה של קריינות בצורה חכמה. אתה יכול לקבל איכות הקלטת וידאו ושמע טובה יותר במסך כאן.

מקליט מסך עם שמע פנימי ואודיו חיצוני בצורה גמישה.
שנה מקור שמע, ערבב עוצמת הקול ובדוק סאונד בזמן הקלטת מסך Mac עם שמע פנימי.
הגביר את האודיו החלש, הפחת את רעשי השמע והפסק את הד האודיו בזמן הקלטת מסך Mac עם אודיו חיצוני.
הקלט מסך Mac עם אודיו ומצלמת אינטרנט בו זמנית.
הוסף אפקטי ציור בזמן אמת, קבע הקלטה מתוזמנת, חתוך קליפים לא רצויים וערוך שינויים אחרים בקבצי ההקלטה.
עבוד עם Mac OS X 10.10/11/12/13/14/15 ואילך (כולל macOS Monterey).
הורדה מאובטחת
הורדה מאובטחת
2 העליון: נגן QuickTime
QuickTime Player הוא מקליט מסך מובנה עבור Mac. אתה יכול לבצע הקלטות מסך, הקלטות שמע והקלטות מצלמת אינטרנט ב-Mac. עם זאת, אין וידאו ישיר על מסך Mac עם תמיכה בשמע פנימי.
אתה צריך להתקין Soundflower כדי להקליט אודיו פנימי ב-Mac. לְאַפשֵׁר Soundflower 2ch ו מיקרופון מובנה ב אודיו MIDI התקנה תחילה. או שאתה יכול להתקין חור שחור כדי לקבל את מנהל ההתקן האודיו הווירטואלי. אחרת, אין אפשרות הקלטת אודיו פנימית של Mac. אם אתה רוצה להקליט במהירות פעילויות מסך, הקלטת מסך QuickTime עם שמע היא גם בחירה טובה.
יתרונות
1. QuickTime Player הוא תוכנת ברירת המחדל של מקליט מסך Mac. אין צורך להוריד או להירשם.
2. הקלט מסך מלא או כל חלק של מסך Mac עם אודיו.
חסרונות
1. צריך להתקין את Soundflower או BlackHole כדי להקליט מסך עם אודיו פנימי ב-Mac.
2. חסרים כלי עריכה והערות מתקדמים.
3. אין תמיכה בפורמט פלט MP4. אתה צריך המרת QuickTime MOV ל-MP4 ב-Mac באופן ידני.
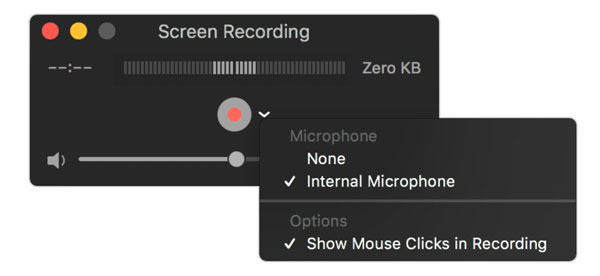
3 המובילים: OBS
למשתמשים מתקדמים, OBS Studio עבור Mac הוא גם מקליט מסך טוב של Mac עם שמע. אתה יכול להתאים אישית הקלטות וידאו ואודיו מסך בהתאם לצרכים שלך. הניתנת להתאמה אישית הגדרות הקלטת OBS ותוספי OBS יכולים לענות על הדרישה שלך. יתר על כן, OBS Studio טוב גם בסטרימינג בשידור חי. אתה יכול לקבל הקלטת וידאו ואודיו בזמן אמת והזרמה ב-Mac.
יתרונות
1. התאם אישית את פונקציונליות ההקלטה עם OBS API החזק.
2. הקלט ושדר וידאו מסך עם שמע פנימי וסאונד חיצוני ב-Mac.
חסרונות
1. ממשק OBS מסובך מדי למתחילים.
2. דורשים הרבה מעבד וזיכרון.
3 מקליט מסך מקוון המובילים עם סאונד מערכת
1: מקליט מסך מקוון בחינם AnyRec
מקליט מסך מקוון בחינם AnyRec הוא מקליט מסך 100% בחינם עם שמע פנימי עבור Mac. אתה יכול להקליט מסך ואודיו בו-זמנית ב-Mac, כולל צליל מחשב מק וקול מיקרופון. אין מגבלת זמן מקסימלית או סימן מים. כך, אתה יכול ללכוד מסך MacBook עם אודיו ללא הגבלה.
יתרונות
1. לכידת מסך ב-Mac עם מסך מלא, חלון או אזור נבחר.
2. אין הגבלת זמן מקסימלית להקלטת מסך מק עם סאונד.
3. אין סימן מים להקלטת מסך וידאו שלם עם אודיו.
חסרונות
1. מקליט המסך החינמי של Mac עם שמע יכול לשמור קבצי הקלטה בפורמטים MP4 ו-WMV בלבד.
2. פונקציית צילום המסך אינה זמינה. חשבון כיצד לצלם צילום מסך גלילה ב-Mac הדרכה כאן.

2 העליון: אפליקציית סקרין
Screenapp הוא מקליט מסך מקוון פשוט בחינם עבור משתמשי Mac. אתה יכול הקלט מסך מצלמת אינטרנט ומסך הדפדפן בו זמנית. זה נתמך כדי לבחור את מקור הקלטת השמע מדפדפן אינטרנט או מיקרופון חיצוני. עם זאת, אינך יכול להקליט אודיו זורם וקריינות בו-זמנית עם Screenapp.
יתרונות
1. קבל הקלטת וידאו ומצלמת מסך מיידית ב-Mac ללא הורדות או הרחבות.
2. הקלטת מסך ב-Mac עם שמע דפדפן ואודיו של מיקרופון באופן סלקטיבי.
חסרונות
1. לא ניתן להקליט מסך עם צליל מחשב מק.
2. לא ניתן ללכוד את צליל הדפדפן וקול המיקרופון בו-זמנית.
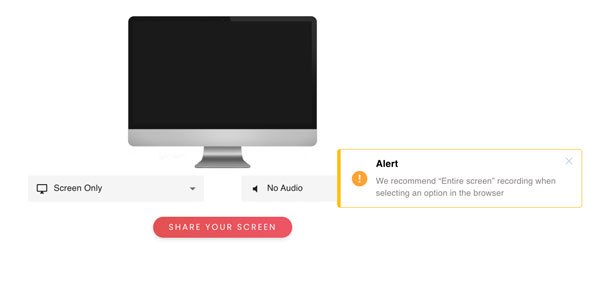
3: לכידת מסך
לכידת מסך מאפשרת למשתמשים לצלם את מסך שולחן העבודה, פעילות הדפדפן ומצלמת האינטרנט עם סאונד ב-Mac בחינם. אתה יכול להשתמש במקליט מסך של Mac עם שמע בחינם ב-Google Chrome, Mozilla Firefox, Microsoft Edge ו-Opera.
יתרונות
1. הקלט וידאו מסך Mac עם הפנים שלך בחינם באינטרנט.
2. צלם סאונד פנימי של המערכת ואודיו של מיקרופון בזמן הקלטת וידאו על מסך Mac.
חסרונות
1. מקליט המסך עם גרסת אודיו חינמית מכיל סימן מים.
2. צריך להוריד מסך לכידת מסך לגרסת שולחן העבודה של Mac כדי לקבל פורמטים נוספים של פלט.
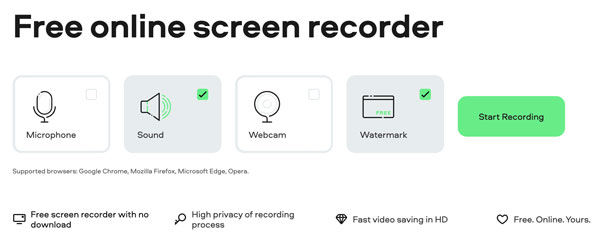
מקליט מסך דפדפן 3 המובילים עם הרחבות שמע
ראשון: Screencast-O-Matic Launcher
Screencast-O-Matic מספק מקליט מסך בחינם ומתקדם עבור Mac, Windows, iOS, Android ו-Chromebook. לגבי משתמשי Chrome, אתה יכול לקבל מפעיל Screencast-O-Matic להפעלה מהירה ולהקלטת פעילויות דפדפן ב-Mac, מה שמקל על הקלטת מסך ושיתוף.
יתרונות
1. לכידת מסך מק ומצלמת אינטרנט יחד עם אודיו ומיקרופון פנימיים של המחשב.
2. השתמש בחשבון Screencast-O-Matic כדי לגשת להקלטות וידאו ואודיו במסך בריבוי פלטפורמות.
חסרונות
1. תוסף מקליט המסך Chrome אינו יכול להקליט וידאו מסך עם אודיו של המערכת.
2. מגבלת הזמן המקסימלית מגיעה ל-15 דקות.
3. מכיל סימן מים בסרטון ההקלטה המיוצא. אתה צריך להסיר סימן מים של וידאו באופן ידני.
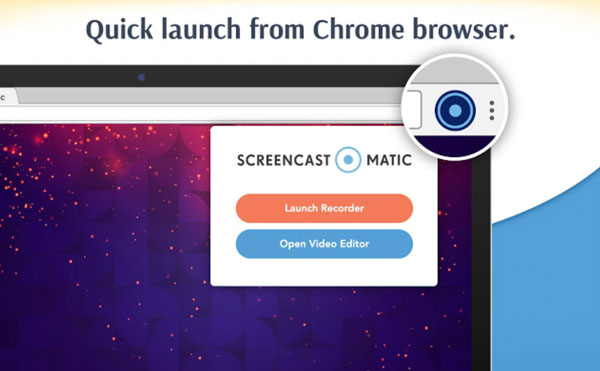
טופ 2: Screencastify
Screencastify הוא גם מקליט מסך של Chrome עם שמע שאתה יכול לסמוך עליו. אתה יכול לצלם וידאו בדפדפן ובמצלמת אינטרנט עם אודיו בו זמנית. הסרטון שצולם יישמר ב-Google Drive כברירת מחדל. או שאתה יכול להוריד או לשתף אותו ישירות ליוטיוב.
יתרונות
1. הקלט ושמור וידאו מסך עם סאונד בכונן המקומי של Mac, Google Drive או YouTube.
2. קבל תמיכה לעריכת ושיתוף וידאו בחינם.
חסרונות
1. Screencastify Chrome מקליט מסך משתמשים בחינם יכולים להקליט וידאו מסך עם אודיו לא יותר מ-5 דקות.
2. יהיה לוגו של Screencastify על כל הסרטונים המוקלטים. אז א מסיר סימני מים לווידאו נחוץ.
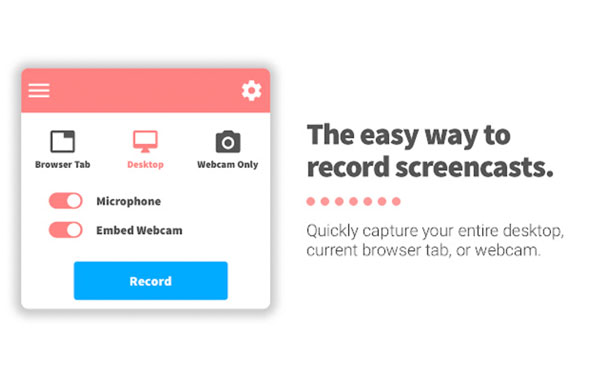
3: מקליט מסך
אתה יכול להשתמש בתוסף Screen Recorder עבור Chrome כדי להקליט מסך Mac ודפדפני Chrome עם צליל מערכת וקול מיקרופון. לפיכך, אתה יכול להקליט מסך שולחן העבודה, משחק, הזרמת וידאו, פגישות, ופעילויות אחרות עם שמע לפורמט MP4.
יתרונות
1. הקלטת מסך עם שמע מערכת וקול מיקרופון באופן סלקטיבי.
2. התאם את איכות הווידאו שנקבעה מראש עם אפשרויות שונות.
חסרונות
1. איכות הפלט של מקליט המסך אינה טובה כפי שהוכרזה.
2. פורמט הקובץ WebM הפלט אינו תואם לרוב נגני הווידאו. אתה צריך המרת WebM ל-MP4 ופורמטים תואמים אחרים.
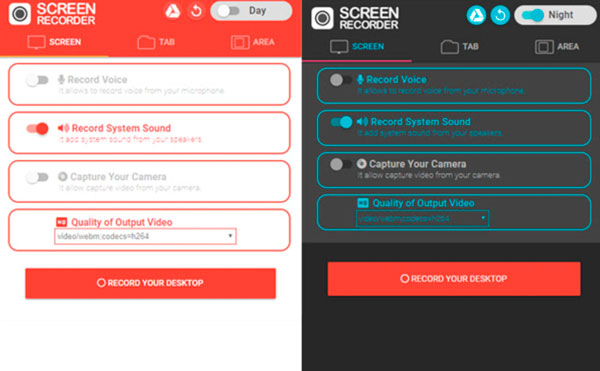
כיצד להקליט מסך ב-Mac עם אודיו פנימי
מקליט וידאו מסך קל לשימוש וחזק מאוד עוזר. אם ברצונך להקליט מסך מחשב ושמע של Mac בו-זמנית, מומלץ להשתמש בו AnyRec Screen Recorder. לא רק זרמי אודיו חיים, אלא גם אודיו של תוכנה ניתן ללכוד. הממשק האינטואיטיבי שלו ידידותי לכל המשתמשים. אתה יכול לבחור איזה מסך ואודיו להקליט בלחיצות. יתר על כן, אתה יכול להקליט מסך ב-Mac עם קיצורי דרך מותאמים אישית גם בתוך התוכנית.

הקלטת מסך ב-Mac עם סאונד מהתקנים פנימיים וחיצוניים.
הפחת את רעשי השמע והפסק את הד השמע בלחיצות.
התאם את עוצמת הקול של צליל המחשב והמיקרופון בצורה גמישה.
הגדר מקשי קיצור, הוסף הערות ותזמן משימות כדי לשלוט בהקלטת מסך Mac.
שמור על התמונה המקורית ועל איכות התמונה.
הורדה מאובטחת
הורדה מאובטחת
שלב 1.הורד, התקן והפעל בחינם את מקליט המסך של Mac עם תוכנת שמע. לחץ על הלחצן "מקליט וידאו" כדי להקליט פעילויות Mac.

שלב 2.הגדר מסך מלא או אזור לכידת מסך מותאם אישית. כדי להקליט אודיו פנימי במחשבי MacBook Air או Pro, עליך להפעיל את כפתור הכלים "קול מערכת". לאחר מכן הפעל את כפתורי הכלים "מיקרופון" ו"מצלמה" בהתאם לצורך שלך.

שלב 3.לחץ על התפריט "העדפות" ובחר בפריט התפריט "הגדרות" בחלק העליון. כאן אתה יכול לשנות פורמט וידאו, איכות, קצב פריימים והגדרות פלט אחרות ב-Output. יתר על כן, אתה יכול ללכת להקלטה, עכבר, מקשי קיצור ואחרים כדי לקבל פרטים נוספים.

שלב 4.לחץ על כפתור "REC" כדי להקליט עם Mac אודיו פנימי באותו הזמן. אתה יכול לערוך את הקלטת הווידאו עם טקסט, קו, חץ וצורות אחרות בזמן אמת. לאחר מכן לחץ על כפתור "עצור" כדי לסיים את הקלטת המסך ב-Mac מתי שתרצה.

הורדה מאובטחת
הורדה מאובטחת
שאלות נפוצות של מקליט מסך של Mac עם אודיו
-
כיצד לתקן מסך QuickTime ללא קול?
אם ברצונך להקליט אודיו פנימי ב-Mac עם QuickTime, ודא שהתקנת את Soundflower, BlackHole או הרחבות דומות אחרות. לאחר מכן הפעל מחדש את Mac והפעל מחדש את QuickTime Player כדי תקן הקלטת מסך QuickTime לא עובדת.
-
כיצד להפסיק את הקלטת המסך ב-Mac?
מצא ולחץ על כפתור "עצור" כדי לעצור את הקלטת מסך ה-Mac. אתה יכול למצוא אותו בשורת המשימות העליונה או בממשק התוכנית.
-
כיצד להקליט סרטוני YouTube ב-Mac?
בחר והפעל מקליט מסך של Mac עם שמע פנימי מההמלצות לעיל. הפעל את אפשרות הקלטת השמע של המערכת ב-Mac. לאחר מכן הגדר את אזור לכידת המסך. לאחר מכן, הפעל את סרטון YouTube שלך ולחץ על כפתור "הקלט". אתה יכול לכידת מסך ב-Mac עם שמע פנימי בהצלחה.
סיכום
אלו הם מקליט מסך Mac עוצמתיים עם אודיו בשנת 2025. ניתן להקליט מסך ב-Mac עם שמע פנימי וסאונד מיקרופון. אם אתה רוצה להיפטר ממגבלת הזמן ומגבלות סימני המים, AnyRec Screen Recorder יכול להיות הבחירה הראשונה שלך. למרות פונקציות הקלטת מסך כלליות, אתה יכול לשפר את איכות הקלטת השמע, להגדיר משימות מתוזמנות, להתאים אישית את אורך ההקלטה, להוסיף הערות ולקבל תכונות מעניינות רבות אחרות. פשוט הורד את התוכנית בחינם ונסה כבר עכשיו!
הורדה מאובטחת
הורדה מאובטחת
