6 דרכים להקטין תמונה ב-Mac (כולל macOS 15 Sequoia)
אם תשמור יותר מדי תמונות ברזולוציה גבוהה ב-Mac, המחשב שלך יקרוס, יאט ויתחמם יתר על המידה לעתים קרובות. מה לעשות אם אתה רוצה לשמור את כל התמונות האלה? אתה יכול להמיר תמונות ל-JPEG ולהפחית את רזולוציית התמונה במהלך תקופה זו. קל להקטין תמונות ב-Mac. אתה יכול לעשות כפי שהפתרונות הבאים מראים כדי לדחוס תמונות גדולות ב-Mac בכמויות גדולות או בנפרד.
6 דרכים להקטין תמונה ב-Mac שאלות נפוצות לגבי דחיסת תמונות ב-Mac6 דרכים להקטין תמונה ב-Mac
גורמים רבים מגדילים את גודל קובץ התמונה, כולל פורמטים של תמונה, ממדי פיקסלים, תוכן תמונה ועוד. כדי לחסוך במקום זיכרון ב-Mac, אתה יכול להמיר, לשנות את הגודל, לדחוס תמונה ולהקטין אותה מבעבר.
1. הקטנת גודל תמונה עם תצוגה מקדימה
Mac Preview תומך בפורמטים פופולריים רבים של תמונה, כולל JPG/JPEG, PNG, PSD, TIFF, HEIC, וכו'. אז כאן אתה יכול לשנות את גודל התמונה ב-macOS עם תצוגה מקדימה.
שלב 1.פתח את התמונה שלך עם תצוגה מקדימה.
שלב 2.מהרשימה הנפתחת 'כלים' העליונה, לחץ על "התאם גודל".
שלב 3.בסעיף "מידות תמונה" ניתן להתאים את התמונה "רוחב" ו"גובה" ב"פיקסלים", אחוז וכו'.
שלב 4.הגדר "רזולוציה" מותאמת אישית לפי "פיקסלים/אינץ'". הקפד לסמן לפני "קנה מידה פרופורציונלי ודגימה מחדש של תמונה".
שלב 5.תצוגה מקדימה של קובץ התמונה הקטן יותר בגודל "מתקבל" ישירות.
שלב 5.לחץ על "אישור" כדי לשנות את גודל התמונה שלך.
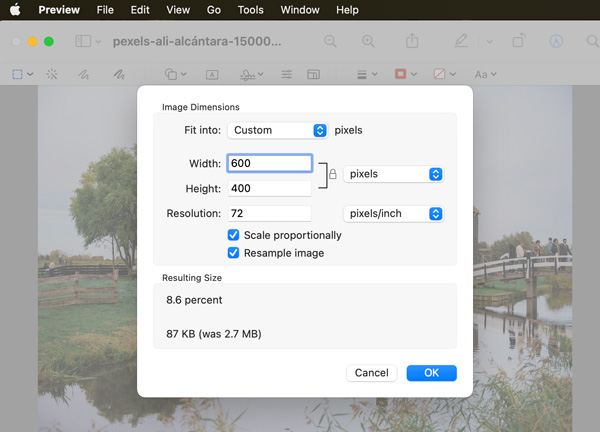
למרות שאתה יכול לפתוח תמונות WebP עם תצוגה מקדימה, אינך יכול לשנות את גודל WebP עם תצוגה מקדימה. תצוגה מקדימה תודיע לך לשכפל את התמונה ל-TIFF לפני העריכה.
2. שנה גודל תמונה עם תמונות
אתה יכול גם להשתמש בתמונות (או ב-iPhoto במחשבי Mac ישנים יותר) כדי לדחוס תמונות בחינם. הנה המדריך שתוכלו לעקוב אחריו.
שלב 1.פתח את "תמונות". לחץ על "אלבום חדש" מהרשימה הנפתחת העליונה של "קובץ".
שלב 2.גרור ושחרר את כל התמונות בגדלים גדולים של קבצים לאלבום זה.
שלב 3.לחץ על "קובץ" בסרגל העליון. לאחר מכן לחץ על "ייצוא" ואחריו "ייצא אלבום".
שלב 4.הגדר את פורמט הפלט כ-"JPEG" ב-"Photo Kind".
שלב 4.לחץ על "ייצוא" כדי להמיר תמונות ל-JPEG ב-Mac.
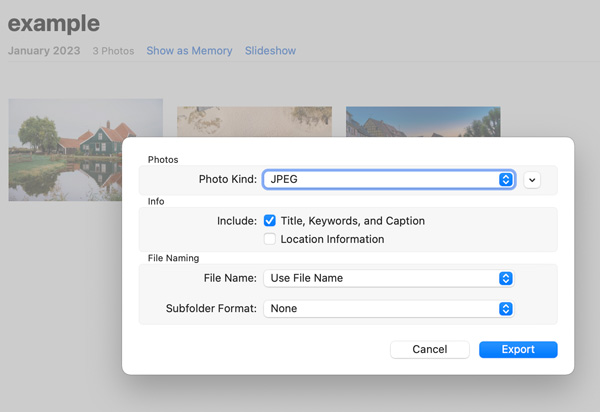
3. דחוס תמונות ל-200/100/50 KB או פחות באינטרנט
זה גם רעיון טוב להקטין את גודל קובץ התמונה באינטרנט. אתה יכול לשמור את פורמט התמונה המקורי באיכות נמוכה יותר. כדי לדחוס JPEG, PNG, SVG ו-GIF באינטרנט ללא סימן מים, אתה יכול להשתמש מדחס תמונה מקוון בחינם של AnyRec. כאן אתה יכול לדחוס עד 40 תמונות עד 80% בחינם. מגבלת גודל הקובץ המקסימלית היא 5MB.
שלב 1.בקר במדחס התמונה המקוון בדפדפן שלך.
שלב 2.לחץ על "הוסף תמונות" כדי לעיין ולהעלות תמונות באצווה.
שלב 3.תהליך העלאת התמונות והדחיסה מתחיל באופן אוטומטי.
שלב 4.לחץ על "הורד הכל" כדי לקבל את כל התמונות שלך עם גדלי קבצים קטנים.

4. שנה פורמט כדי להקטין את גודל קובץ התמונה ב-Mac
בדיוק כפי שהוזכר לעיל, אתה יכול להמיר PNG ל-JPG, TIFF ל-JPG, BMP ל-JPG ועוד כדי לפנות שטח אחסון ב-Mac. אם ברצונך להקטין את גודל התמונה בפורמטים JPG, PNG ו- GIF, תוכל לעשות כפי שהשלבים הבאים מראים.
שלב 1.פתח א ממיר תמונות מקוון בדפדפן שלך.
שלב 2.הגדר את פורמט תמונת הפלט כ-JPG, PNG או GIF.
שלב 3.לחץ על "הוסף תמונות" כדי להעלות את התמונות שלך ב-WebP, SVG ופורמטים אחרים.
שלב 4.לחץ על "הורד הכל" כדי לקבל את כל התמונות בפורמט JPG.
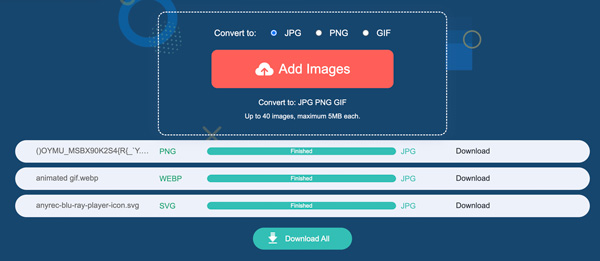
5. ארגן את התמונות לתוך תיקיה ותכווץ אותה
אם אתה רוצה לעשות גיבוי של התמונות האלה, אתה יכול לדחוס תמונות לקובץ ZIP. על ידי כך, אתה יכול לדחוס תמונות ב-Mac מבלי לאבד איכות. כמו כן, אתה יכול לקבל יותר שטח אחסון זמין ללא מאמץ נוסף.
שלב 1.אסוף את כל התמונות שברצונך לדחוס לתיקיה.
שלב 2. לחץ לחיצה ימנית על תיקיה זו. לאחר מכן לחץ על "דחס את "שם התיקיה שלך"".
שלב 3.מצא אותו עם אותו שם תיקייה המסתיים ב-.zip.
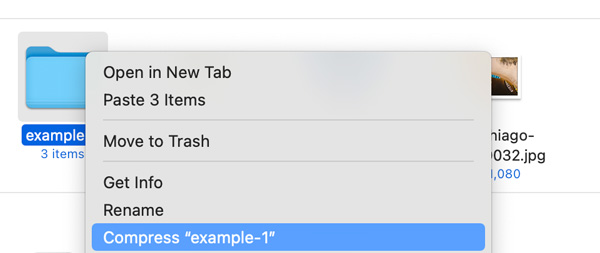
6. הקטנת גודל קובץ תמונה עם Microsoft Word
אם התמונות שלך בריבוע, אתה יכול להשתמש ב-Word כמדחס התמונות החינמי שלך. יתר על כן, אתה יכול לשנות את איכות התמונה מ-ppi מקסימום ל-96 ppi. או שאתה יכול לשמור על האיכות המקורית בהתאם לצורך שלך.
שלב 1.פתח מסמך Word ריק חדש. בקטע "הוסף", לחץ על "תמונה מקובץ" מרשימת "תמונות".
שלב 2.בחר את כל התמונות. לאחר מכן לחץ על "גלוש טקסט" ואחריו "ריבוע".
שלב 3.ואז הכרטיסייה החדשה "פורמט תמונה" מופיעה לצד תצוגה בחלק העליון. לחץ עליו.
שלב 4.מצא ולחץ על הסמל שליד "שקיפות". אתה יכול להזיז את העכבר מעליו ולראות "דחס תמונות".
שלב 5.אתה יכול להתאים את איכות התמונה, למחוק אזורים חתוכים של תמונות ולבצע שינויים נוספים בהתאם לצורך שלך.
שלב 6.לחץ על "אישור" כדי לסיים את דחיסת התמונה.
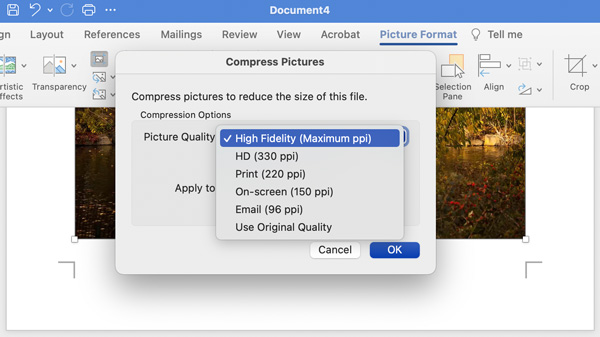
שאלות נפוצות לגבי דחיסת תמונות ב-Mac
-
האם אתה יכול לשנות את גודל התמונות באצווה עם תצוגה מקדימה?
כן. עבור לתצוגה מקדימה "העדפות". בקטע "תמונות", סמן לפני "פתח את כל הקבצים בחלון אחד". לאחר מכן בחר את כל התמונות ופתח אותן עם תצוגה מקדימה. בחר את התמונות האלה בסרגל הצד של החלון. מאוחר יותר, לחץ על "כלים" בסרגל העליון. אתה יכול ללחוץ על "התאם גודל" ולאחר מכן לשנות את גודל התמונות מרובות ב-Mac.
-
מה לעשות כדי לתקן את "לא ניתן לייצא פריטים שנבחרו" בתצוגה המקדימה?
לחץ על "אישור" כדי לסגור את החלון הקופץ. מאוחר יותר, החזק את מקש "Command" במקלדת שלך. בסרגל הצד השמאלי של התצוגה המקדימה, בטל את הבחירה של כמה תמונות בפורמטים שונים. מאוחר יותר, תוכל לנסות שוב לדחוס תמונות באמצעות Mac Preview.
-
איך לצמצם JPEG ל-20KB?
אם ברצונך לדחוס תמונות של פחות מ-20KB ב-JPG/JPEG ובפורמטים אחרים, תוכל להשתמש במקטיני גודל תמונות מקוונים כדי להתאים את רמת הדחיסה. אז אתה יכול להתאים את רמת דחיסת התמונות לפי אחוזים ולצפות בתצוגה מקדימה של גודל הקובץ במהירות.
סיכום
כפי שאתה יכול לראות, קיימים כלי דחיסה רבים של JPEG/PNG/GIF/WebP/HEIC מקוונים ולא מקוונים. אם אתה רוצה להקטין תמונות ב-Mac לשימוש אישי, אין צורך להוריד או לשלם עבור כלים נוספים. אתה יכול להפעיל תצוגה מקדימה, תמונות, שינוי גודל תמונה מקוון, ממיר תמונות מקוון ו-Word כדי לפתור את הבעיה. או שאתה יכול ליצור קובץ ZIP כדי להקטין את גודל הקובץ של מאות אלפי תמונות בשניות.
