חַם
נגן Blu-ray AnyRec
הפעל קבצי Apple MOV ב-Windows וב-Mac בצורה חלקה.
הורדה מאובטחת
8 נגני MOV הטובים ביותר בשנת 2025 לצפייה בסרטוני MOV עם השמעה חלקה
קובצי MOV פופולריים יותר ויותר לאחסון תוכן וידאו באיכות גבוהה. אם אתה לא מרוצה מנגן המדיה הנוכחי, או שאתה נתקל ב-MOV שלא משחק בבעיות של Windows ו-Mac, אתה פשוט מגיע למקום הנכון.
כאן אתה יכול להשיג 8 נגני וידאו MOV מצוינים במחשבי Windows 11/10/8/7 ומחשבי Mac. יתר על כן, אתה יכול לקבל פתרונות מעשיים כדי לתקן את ה-MOV שלא מתנגן או פותח בעיות. פשוט המשך לקרוא וקבל חווית ניגון MOV חלקה כאן.
רשימת מדריכים
חלק 1: 8 נגני ה-MOV הטובים ביותר עבור Windows 11/10/8/7 ו-Mac חלק 2: מדוע אינך יכול לנגן קבצי MOV ב-Windows וב-Mac חלק 3: 2 דרכים לתקן נגני MOV שאינם מנגנים סרטוני MOV חלק 4: שאלות נפוצות של השמעת MOVחלק 1: 8 נגני ה-MOV הטובים ביותר עבור Windows 11/10/8/7 ו-Mac
לפורום באינטרנט יש תלונות רבות על שגיאות בהפעלת MOV ב-Windows. חלק מהמשתמשים חוו שמע MOV מושלם אך ללא חזותי, בעוד שאחרים לא יכלו להשמיע את קטעי ה-DLSR שלהם במחשב. אבל מכיוון שאפל פיתחה בהתחלה MOV, טבעי שמערכות הפעלה אחרות לא תומכות בו. למרבה המזל, נגני MOV קיימים למטרה זו.
1. נגן Blu-ray AnyRec
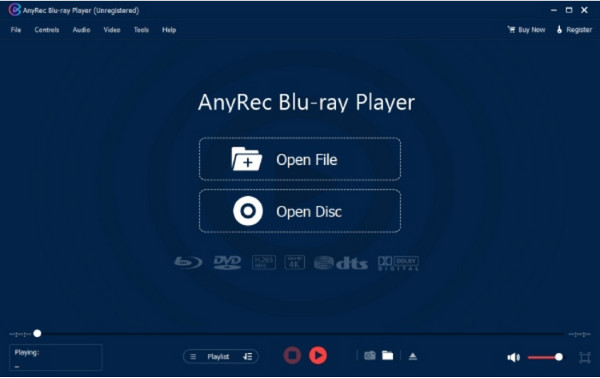
תוכנת נגן MOV זו היא הפתרון הכל-באחד שלך לצפייה בסרטים. הוא תומך בפורמטי וידאו שונים, כגון MOV, MP4, RM, ASF ועוד. למרות שהפונקציה העיקרית של כלי שולחן העבודה היא לנגן תקליטורי DVD מסחריים ותוצרת בית, אתה יכול להשתמש בו גם כדי לצפות בקבצים במחשב שלך ללא בעיות. החלק הטוב ביותר של AnyRec Blu-ray Player הוא התמיכה שלו ב-4K UHD ו-1080p, יצירת קולנוע ביתי לבידור שלך.

איכות וידאו מרשימה לצפייה בקבצי MOV בכל עת.
תמיכה בקבצי DVD, תיקיות ו-ISO עם חוויה אורקולית גבוהה.
האצת חומרה מתקדמת של NVIDIA להפעלת Blu-ray ללא הפסדים.
פקדים אינטואיטיביים לניווט בתפריט, פרקים, כתוביות ואחרים.
הורדה מאובטחת
הורדה מאובטחת
2. נגן מדיה VLC
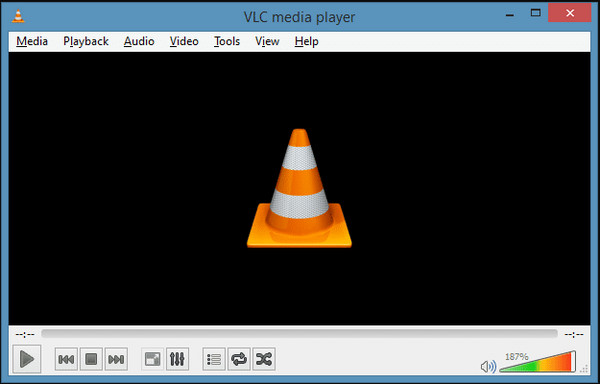
נגן MOV פופולרי עם מוניטין כנגן מדיה מצוין עבור פורמטים ייחודיים כמו MKV, AVI, WebM וכו'. פורמט QuickTime נתמך גם בכלי זה, וניתן גם להגדיר את סיומת הקובץ עם הגדרות הפלט הנרחבות שלו. אתה יכול להוריד את VLC באתר הרשמי שלה בחינם!
מאפיינים:
- שליטה מתקדמת לסנכרון וידאו ומסנני וידאו.
- מציע תכונות בסיסיות כמו מקליט, גזירה ועריכה.
- אפשר להוריד סרטונים מיוטיוב.
- הזרם סרטונים ממקורות אחרים כמו Chromecast.
3. QuickTime
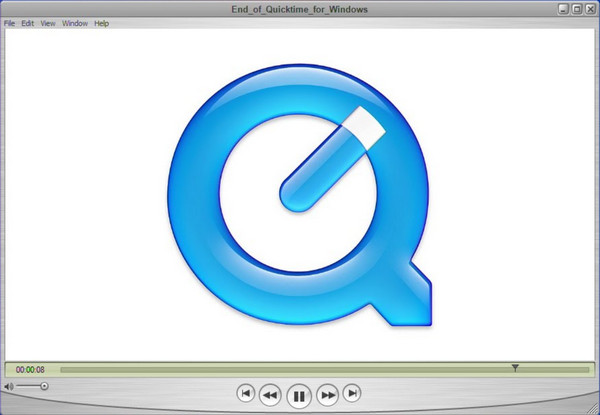
נגן MOV בחינם זה הוא נגן המדיה המוגדר כברירת מחדל עבור Mac, אך הוא זמין להורדה גם ב-Windows. הפקדים על המסך מאפשרים לך לנגן, לעצור, להשהות או להריץ קדימה את ההשמעה. הבעיה היחידה עם QuickTime Player היא שהוא לא מקבל עדכונים בעת הורדה ב-Windows.
מאפיינים:
- יכול לשמש כמציג תמונות, נגן אודיו וכו'.
- מקליט מובנה ותכונות עריכה חיוניות.
- אפשר למשתמשים להעלות סרטונים ישירות ליוטיוב.
- שיטת דחיסה מעולה לקבצים גדולים.
4. Windows Media Player
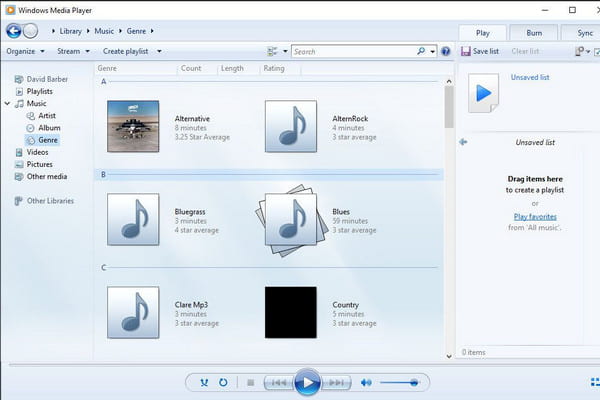
נגן ה-MOV של Windows זה יוצר במקור על ידי מיקרוסופט, תומך בקבצי MOV לצפייה בסרטים. עם זאת, רק Windows 12 העדכני ביותר יכול לשחק בפורמט QuickTime. נגן המדיה המוגדר כברירת מחדל עבור Windows יכול להיות נגן ה-MP3 שלך ואפילו לאפשר לך להעתיק תקליטורי DVD ללא טרחה. אתה יכול לעדכן את Windows Media Player ב-Microsoft Store.
מאפיינים:
- זיהוי פרטי וידאו כמו אמן, אלבום, שנה וכו'.
- גש למדריך המדיה כדי לעיין בשירותי סטרימינג מקוונים.
- ממשק רב-תכליתי עם פקדים יעילים על המסך.
- צור רשימות השמעה עבור סרטונים ואודיו שונים.
5. KMPlayer
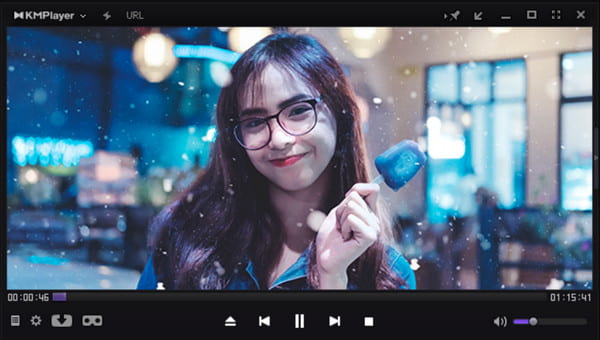
תוכנה חינמית לנגן MOV אשר מטפלת גם בפורמטים כמו AVI, MP4, WMV, MPEG1 ו-MOV. אתה יכול להגדיל את רזולוציית הווידאו מכיוון שהוא תומך ב-4K ו-8K ב-60FPS. זה מבטיח שום נזק לקובץ שלך אבל ישחק אפילו סרטון MOV פגום.
מאפיינים:
- הגדרות קבועות מראש של Codec לשימוש יעיל בקבצי מדיה שונים.
- אפשר להזין פורמטים שונים של כתוביות לסרטונים.
- הפחתת רעש, סימניות וסנכרון אודיו ווידאו.
- תמיכה ביותר מ-24 שפות עבור משתמשים בכל רחבי העולם.
6. RealPlayer
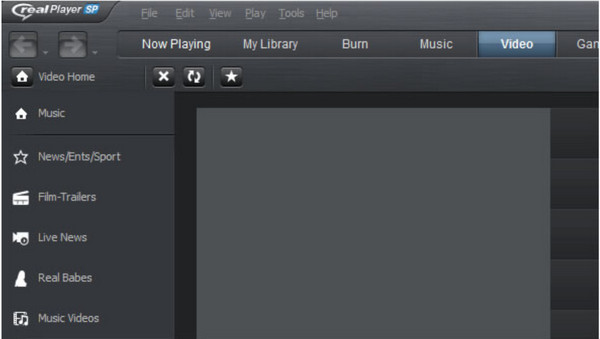
ל-RealPlayer, הידוע גם בשם RealOne Player, יש תוספים כמו תוסף דפדפן להורדת סרטונים באינטרנט. אחד היתרונות שלו הוא שאתה יכול להפוך סרטונים לקובצי MP3 ולגשת לקבצים מהטלפון שלך למחשב שלך. עליך להתקין QuickTime כאשר אתה משתמש ב-MOV Media Player זה.
מאפיינים:
- מתאים להפעלת סרטונים מקומיים ומקוונים בפורמטים שונים.
- אפשר להעביר תוכן למסכים גדולים יותר כגון טלוויזיה.
- התאם אישית את ההגדרות לארגון, חיפוש והסרה של סרטונים.
- משתמשים יכולים לפרסם סרטונים בפלטפורמות כמו טוויטר ופייסבוק.
7. 5KPlayer
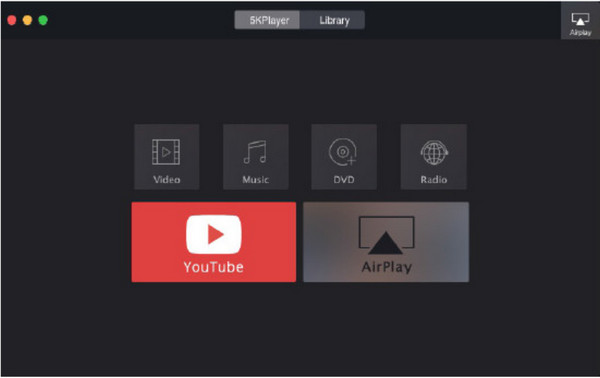
5KPlayers נודע כאחד מנגני ההשמעה הטובים ביותר של MOV עבור Windows ו-Mac בעבר. הוא רב תכליתי מכיוון שאתה יכול להשתמש בו עבור תקליטורי DVD, תמונות ISO וסרטוני 360 מעלות. זה מאפשר לך לפתוח ולהפעיל קובצי MOV עם 4K UHD מקודדים עם HEVC/H.264. 5KPlayer מצוין גם לסטרימינג בשידור חי.
מאפיינים:
- תמיכה ב-codec החיוניים לקידוד קבצי MOV.
- משתמשים יכולים להחיל אפקטים על וידאו, כמו להאיץ או להאט.
- הזרם תוכן דרך AirPlay ללא בעיות.
- תמיכה ברזולוציית וידאו מ-360p עד 4K.
8. PotPlayer
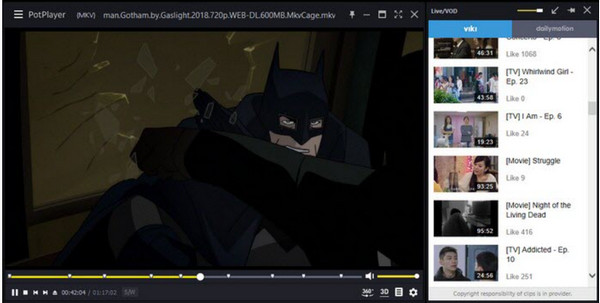
נגן קבצי MOV זה ניתן להורדה בחינם ב-Windows 10, 8, 7 ו-Vista. הוא קל משקל ובעל מצב האצת חומרה משופר לביצועי סטרימינג יוצאי דופן ב-4K Ultra HD. עם הפורמטים הנתמכים שלו, משחק MOV קל יותר עם PotPlayer.
מאפיינים:
- השמעה מהירה וחלקה עבור סרטוני 8K MOV.
- תמיכה בפורמטים של כתוביות כמו SRT, ASS ו-SSA.
- OpenCodec מאפשר להוסיף את ה-Codec הדרוש.
- הצג תצוגה מקדימה של הסצנה ושנה את השמעת המסך.
חלק 2: מדוע אינך יכול לנגן קבצי MOV ב-Windows וב-Mac
אפשרויות רבות יכולות להיות הסיבה שאתה מקבל שגיאה על קבצי ה-MOV שלך כאשר אתה פותח אותם בכלי הפעלת וידאו של MOV. אפילו עם QuickTime, שלפעמים QuickTime לא יכול לפתוח את MP4 או, בתמיכה בפורמט, יש מקרים שבהם הוא לא יכול לגשת לקבצים שלך. לקובץ MOV יש מידע פנימי מורכב, כך שרק השערות הן הדרך לפרק מדוע אינך יכול להפעיל קובצי MOV במכשיר שלך.
סיבה 1: קובץ מדיה לא חוקי
כאשר אתה מקבל כל הזמן שגיאות בפתיחת קובץ ה-MOV, בדוק את הפרטים דרך Finder או MediaInfo כדי לראות את אורך הסרטון וגודל הקובץ. ברגע שאתה רואה שגודל הקובץ הוא 0KB ואורך הסרטון הוא 0:00, ישנה אפשרות שהקובץ שלך פגום ואין נגני MOV יכולים לגשת אליו.
סיבה 2: פורמט לא תואם
בדוק את ה-codec של הווידאו והשמע בקובץ ה-MOV. ייתכן שלפורמט המקודד יש את פורמט הדחיסה הקנייני של Apple מדור קודם, שבו Mac אינו תומך. פורמט דחיסה זה הופסק כאשר Mac OS X Mavericks שוחרר; עם זאת, אתה עדיין יכול לפתוח את קבצי ה-MOV עם הגרסה הישנה של QuickTime Player. לחלופין, השתמש בממיר של QuickTime X כדי לשנות את ה-codec מדור קודם ל-H.264/AAC.
חלק 3: 2 דרכים לתקן נגני MOV שאינם מנגנים סרטוני MOV
אם קבצי ה-MOV לא עובדים אפילו עם נגן MOV במכשיר שלך, יש סיכוי שיש לך קובץ פגום. זו בעיה רגילה, אבל החלק הטוב הוא שיש פתרונות לתקן אותה! נסה את הפתרונות הטובים ביותר עבור קבצי MOV פגומים.
פתרון 1: המר MOV ל-MP4 (או פורמטים פופולריים אחרים)
הפתרון הנפוץ ביותר הוא המרת MOV לפורמט פופולרי אחר, כמו פורמט MP4. עם זאת, אין ערובה לכך שאיכות הווידאו טובה. כדי לקבל תפוקה באיכות גבוהה, AnyRec Video Converter הוא כלי מעולה לשולחן העבודה הממיר קבצים בכמה קליקים. יש לו הגדרות מתקדמות עבור הפלט, שבהן אתה יכול לבחור את הגדרות ה-codec, קצב הסיביות, הרזולוציה, האיכות והשמע ולשמור את האפשרויות שנבחרו כדי להחיל על סרטונים אחרים. יתר על כן, הממיר תומך בפורמטים שונים של קבצים, כולל MP4, MOV, MKV, WMV וכו'. AnyRec Video Converter זמין ב-Windows וב-Mac.

המר MOV ל-MP4 עם פלט שניתן להגדרה לאיכות וידאו טובה יותר.
תומך בקבצי וידאו גדולים ומאפשר להמיר בכמויות גדולות ללא דיחוי.
ספק תכונות מובנות לעריכת וידאו כדי לחתוך, לחתוך ולהחיל אפקטים.
אלגוריתם מבוסס AI לשיפור האיכות של קטעי וידאו שהומרו.
הורדה מאובטחת
הורדה מאובטחת
שלב 1.הורד והתקן את התוכנה במכשיר שלך. הפעל את AnyRec Video Converter ולחץ על כפתור "הוסף" כדי להעלות את קובץ ה-MOV. אתה יכול גם לייבא תיקיה שלמה עם מספר סרטונים להמרה בכמות גדולה.
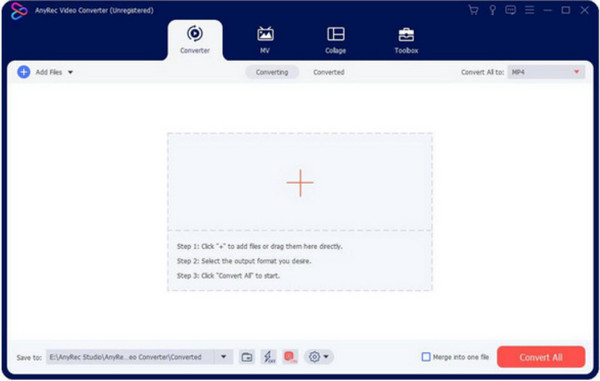
שלב 2.לאחר ההעלאה, לחץ על כפתור "פורמט" כדי לפתוח את הרשימה. בחר את פורמט הפלט הרצוי עבור הקובץ שלך. אם העליתם מספר סרטונים להמרה באותו פורמט, עבור לתפריט "המר הכל" אל בפינה השמאלית העליונה של החלון. בחר את פורמט הפלט מהקטע "וידאו".
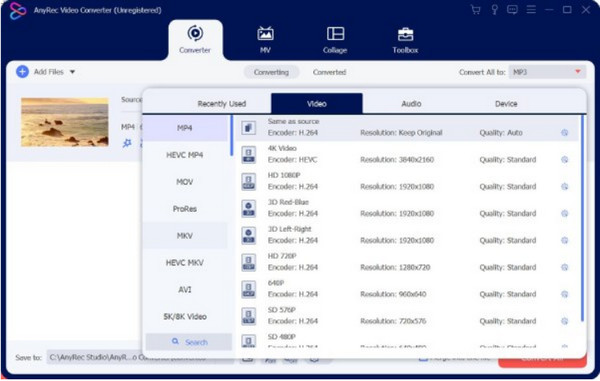
שלב 3.כדי להגדיר את הפלט, לחץ על הלחצן "פרופיל מותאם אישית" עם סמל גלגל השיניים. חלון קטן יותר חושף הגדרות עבור המקודד, האיכות ומידע אחר. לחץ על הלחצן "צור פרופיל חדש" כדי לשמור את השינויים.
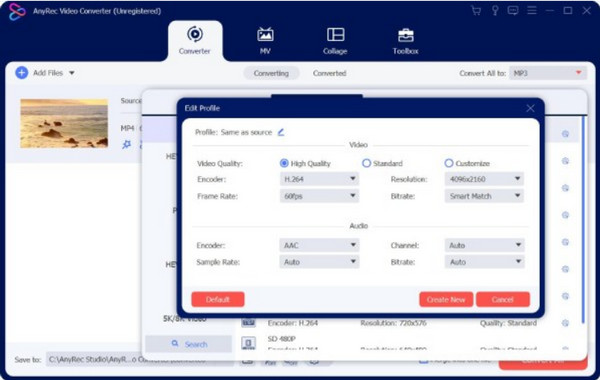
שלב 4.בחר את התיקיה המיועדת לקובץ שהומר על ידי מעבר לתפריט "שמור אל" בחלק התחתון של הממשק הראשי. לאחר מכן, לחץ על כפתור "המר הכל" כדי לעבד את הסרטונים. צפו ותהנו מהסרטים האהובים עליכם!
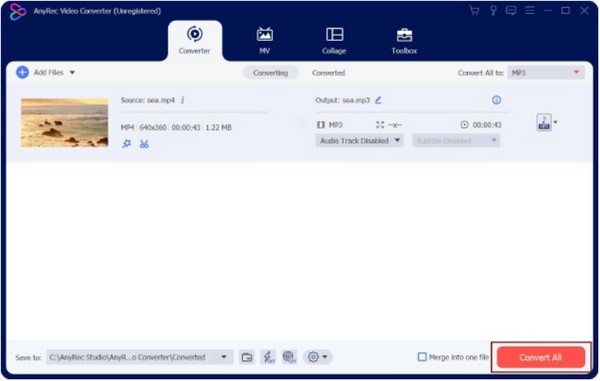
פתרון 2: תקן קבצי MOV עם נגן מדיה VLC
VLC Media Player הוא כלי חוצה פלטפורמות שניתן להוריד בחינם. יש לו כלי עריכה רבים שיעזרו לך לערוך סרטונים כמו המרה, התאמה ו חיתוך סרטונים ב-VLC. הוא מספק פונקציות שתוכל להמיר ולתקן MOV באופן חופשי בכל עת. בואו נראה כיצד להשתמש ב-VLC כפתרון חלופי לסרטוני MOV פגומים.
שלב 1.אם למכשיר שלך אין נגן מדיה, בקר באתר הרשמי של VLC ולחץ על כפתור "הורד". לאחר ההתקנה, פתח את VLC Media Player ועבור לתפריט המדיה. בחר באפשרות "המר/שמור" מהרשימה הנפתחת, ולאחר מכן ייבא את קובץ ה-MOV על ידי לחיצה על כפתור "הוסף".
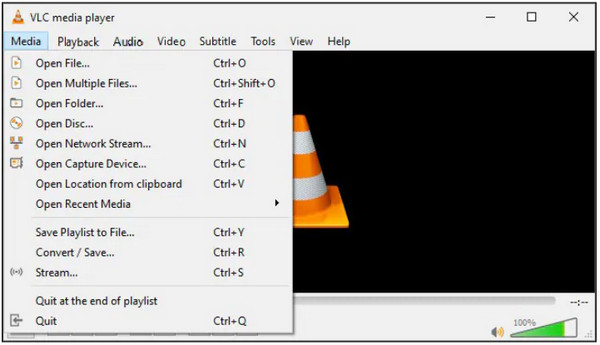
שלב 2.מחלון "המר", לחץ על כפתור "ברגים" מתפריט "פרופיל". בחר באפשרות "MP4/MOV", והגדר הגדרות אחרות כרצונך; לחץ על כפתור "צור" כדי לשמור. לאחר שהכל מוגדר, לחץ על כפתור "עיון" בתפריט "קובץ יעד" כדי לבחור תיקיה. לחץ על כפתור "התחל" כדי להמיר את קובץ ה-MOV.
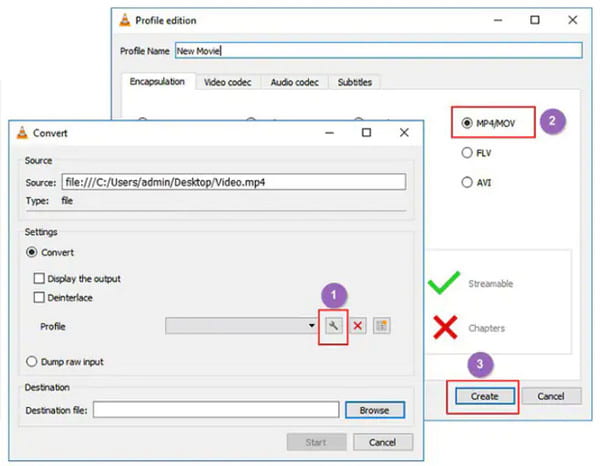
חלק 4: שאלות נפוצות של השמעת MOV
-
האם אוכל להעביר קבצי MOV במכשיר Windows?
כן. אתה יכול להעביר סרטונים ב-Windows; עם זאת, Windows אינו תומך במלואו ב-MOV. אז זה יעזור אם היו לך נגני MOV מקצועיים כדי לפתוח ולהפעיל את פורמט QuickTime. או שאתה יכול להמיר MOV לפורמטים סטנדרטיים כמו MP4.
-
כיצד להמיר MOV ב-Mac?
הפעל את האפליקציה במכשיר שלך ובחר בתפריט קובץ. לחץ על הלחצן "סרט חדש" מהרשימה הנפתחת. לאחר ייבוא הקובץ, לחץ על הסרטון ועבור שוב לתפריט קובץ. הפעם, לחץ על הלחצנים "שתף" ו"קובץ". חפש את התיקיה הרצויה וסיים על ידי לחיצה על כפתור שמור.
-
האם אני יכול לנגן קבצי MOV בטלפון שלי?
כן. באשר למשתמשי אייפון, אתה יכול לשחק MOV מקודד עם H.264, MPEG-4, או HEVC codec ישירות. אם לא, אתה צריך להמיר MOV לפורמטים של iPhone. או שאתה יכול להשתמש באפליקציית נגן MOV, בדיוק כמו שעושים משתמשי אנדרואיד.
סיכום
נגני MOV מועילים כאשר יש לך קבצי MOV שאתה רוצה לצפות ב-Windows. אפילו ב-Mac, פורמט הקובץ אינו מזוהה על ידי נגן המדיה המוגדר כברירת מחדל, ויש כמה סיבות מאחוריו. למרבה המזל, נגני מדיה זמינים להורדה, במיוחד AnyRec Blu-ray Player. זֶה תוכנת נגן Blu-ray יכול להיות גם נגן ה-MOV המועיל שלך. אתה יכול לנסות את נגן המדיה המקצועי הזה על ידי לחיצה על כפתור הורדה חינם.
הורדה מאובטחת
הורדה מאובטחת
