2 דרכים קלות לטשטש את הרקע ב-Webex [מחשב/נייד]
הכרחי ללמוד כיצד לטשטש רקע ב-Webex כדי למנוע את הסביבה המבולגנת. עריכת פגישה מקוונת, כגון דרך Webex, עשויה להיות משבר עבור חלקם, שכן עליכם להכין רקע מסודר ומקצועי למראה. תסכים שרקע לא הולם יכול להשפיע לרעה על המשתתפים. הודות לפוסט הזה, תכירו כיצד תוכלו לטשטש רקע ב-Webex מבלי לבזבז זמן.
רשימת מדריכים
כיצד לטשטש רקעים ב-Webex ב-Windows/Mac טשטוש רקע ב-Webex כדי להגן על הפרטיות (אנדרואיד/אייפון) טיפים להקלטת Webex עם רקע מטושטש FAQsכיצד לטשטש רקעים ב-Webex ב-Windows/Mac
נעלמו הדרכים שבהן אתה מתבייש לפתוח את המצלמה שלך בגלל הרקע המבולגן שלך במהלך פגישה ב-Webex. כעת, אתה יכול להתחיל להגביל ולשמור על הפרטיות של הסביבה שלך על ידי לימוד כיצד לטשטש את הרקע ב-Webex.
ההליך זהה עבור מחשבי Windows ו-Mac, כך שלא יהיה לך מה לדאוג. אם מוכן, הנה איך לגשת לרקע של Webex ב-Windows וב-Mac, הן לפני ההצטרפות לפגישה והן במהלך הפגישה:
טשטוש רקע ב-Webex ב-Windows/Mac לפני ההצטרפות לפגישה:
שלב 1.הפעל את אפליקציית Webex בשולחן העבודה שלך. לחץ על כפתור "פגישה" כדי להיות מופנה לדף "תצוגה מקדימה".
שלב 2.משם, לחץ על הלחצן "שנה רקע" בפינה העליונה של חלון התצוגה המקדימה. לאחר שתופיע תיבת פופ, בחר באפשרות "טשטוש" כדי להפוך את הרקע שלך למטושטש. אתה יכול גם לבחור רקע וירטואלי מסופק ברשימה.
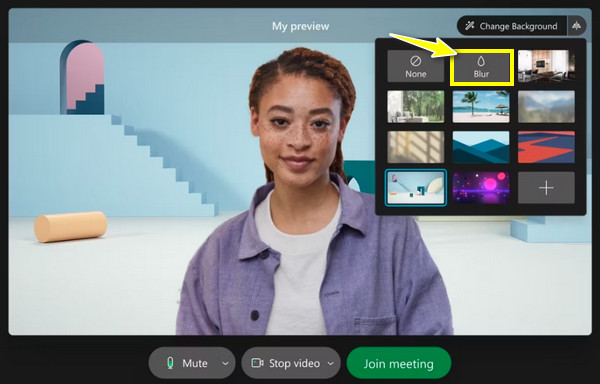
איך מטשטשים רקע ב-Webex ב-Windows/Mac במהלך פגישה?
שלב 1.לאחר התחלת פגישה, העבר את הסמן מעל לחצני "עוד", ולאחר מכן בחר "שנה רקע וירטואלי" ברשימה.
שלב 2.כעת, בחלון המיני "הגדרות", הגיע הזמן לבחור את ה"מצלמה" שלך; ואז תראה למטה איך הסרטון שלך נראה בצד השני.
שלב 3.מתחת לרשימת הרקע, בחר באפשרות "טשטוש" מהשורה הראשונה. מאוחר יותר, לחץ על כפתור "החל" כדי לשמור את הבחירה ולטשטש את הרקע שלך.
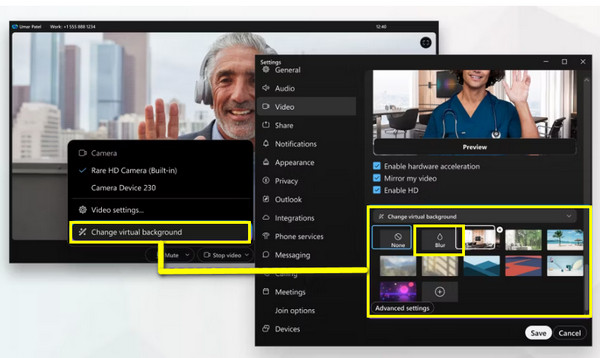
טשטוש רקע ב-Webex כדי להגן על הפרטיות (אנדרואיד/אייפון)
נניח שאין לך מחשב, ורק האנדרואיד והאייפון שלך עוזרים לך להצטרף לפגישת Webex. האם אתה יכול לטשטש את הרקע בגרסת Webex לנייד? כן! בצע את השלבים המפורטים להלן.
איך מטשטשים רקע ב-Webex באייפון?
לפני קיום Webex ומתחיל את הפגישה, אשר שאתה משתמש בדגם iPhone 7 ומעלה. אם כן, כך תוכל להשתמש ברקע מטושטש ב-Webex באייפון:
שלב 1.לאחר שהשקת את אפליקציית Webex באייפון שלך, הקש על כפתור "וידאו" ועבור לאפשרות "רקע וירטואלי".
שלב 2.מתוך כל אפשרויות הרקע, לחץ על כפתור "טשטוש" כדי להסתיר את הסביבה שלך על ידי טשטוש שלה.
שלב 3.אחרי הכל, הקש על כפתור "החל" והתחל להוסיף או להזמין משתתפים המיועדים.
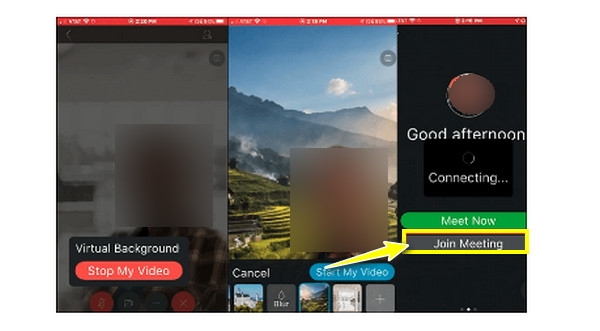
איך גורמים ל-Webex לטשטש רקע באנדרואיד?
באנדרואיד, יש לך אפשרויות להשתמש בתמונה שלך או לטשטש אותה כדי להחליף את הסביבה המבולגנת שלך. כדי להשיג את היכולת הזו, ודא שה-Android שלך פועל בגרסה 9.0 ומעלה. במקרה זה, למד להלן את 2 הדרכים הקלות כיצד לטשטש רקע בגרסת Webex Android:
שיטה 1: אם אתה בחלון "תצוגה מקדימה", הקפד להקיש על "רקע וירטואלי". מבין כל האפשרויות, בחר את הרקע "טשטוש".
שיטה 2: אם כבר הצטרפת לפגישה, הקש על כפתור "וידאו" ובחר "רקע וירטואלי", ובחר באפקט "טשטוש".
לבסוף, לחץ על כפתור "התחל את הסרטון שלי" והראה למשתתפים את הרקע המטושטש שלך ב-Webex.
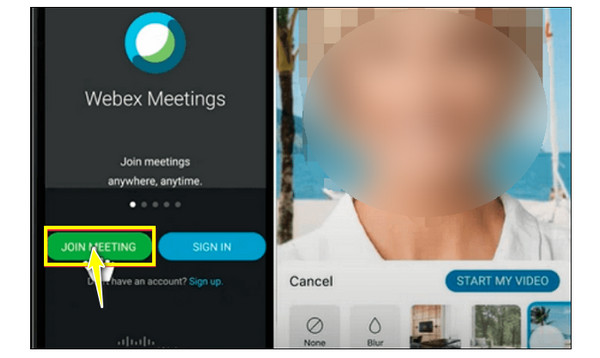
טיפים להקלטת Webex עם רקע מטושטש
זה נהדר שלמדת סוף סוף איך לטשטש רקע ב-Webex בגרסאות שולחניות ונייד. עם זאת, אם אתה גם צריך להקליט את פגישת Webex מכיוון שחבר לא יכול להשתתף, זה המקום AnyRec Screen Recorder נכנס. מקליט מסך מדהים זה מספק אפשרויות הקלטה מקיפות כדי ללכוד את כל פגישות ה-Webex שלך תוך שמירה על אפקט הרקע המטושטש הזה. זה מאפשר לך ללכוד גם את המסך וגם את מצלמת האינטרנט שלך בבת אחת מבלי להשפיע על האיכות. כמו כן, עם התכונות החזקות שלו, הוא מבטיח חווית הקלטה חלקה לאורך כל הדרך. השתמש בו כדי להקליט Webex עם הרקע המטושטש שלך עכשיו.

הקלט פגישות Webex, אודיו ומצלמת האינטרנט עם רקע מטושטש.
מספר פורמטי פלט מוצעים לייצוא פגישות Webex מוקלטות.
התאם את גודל מצלמת האינטרנט, המיקום ועוד במהלך הקלטת Webex.
הסר את החלקים המיותרים של Webex בהתחלה ובסוף.
הורדה מאובטחת
הורדה מאובטחת
שלב 1.לאחר הפתיחה AnyRec Screen Recorder, בחר באפשרות "מקליט וידאו" במסך הראשי. ואז, אם אתה רוצה להקליט פגישת Webex עם כל המסך, בחר באפשרות "מלא".
שלב 2.כך או כך, המשך לאפשר אפשרויות, כגון "סאונד מערכת" ללכידת צליל של פגישה, לחצן החלפת "מיקרופון" כדי להקליט את הקול שלך, ומתג "מצלמת אינטרנט" ללכידת הווידאו שלך.
שלב 3.אחרי כל זה, לחץ על כפתור "REC" פעם אחת או לפני תחילת הפגישה. ודא שהרקע המטושטש שלך מוגדר ב-Webex. במהלך הפגישה, ניתן לצלם צילומי מסך, להגביר/להנמיך את עוצמת השמע וכו'.
שלב 4.אם תסיים, לחץ על כפתור "עצור" כדי להיות מופנה ל"תצוגה מקדימה". צפה בפגישת ה-Webex המוקלטת שלך שם, וראה אם יש גזירות לעשות. לחץ על כפתור "סיום" כדי לשמור את הקובץ שלך.
FAQs
-
אילו כלים נוספים יכולים ליצור רקע עבור Webex?
כדי לקבל רקע מותאם אישית ייחודי שלך, שקול להשתמש בממיר הווידאו AnyRec כדי ליצור אחד. עורך חינמי וקל משקל זה מגיע עם כל פונקציונליות העריכה שאתה יכול לראות אצל מתחרים אחרים בתשלום.
-
מהן הדרישות לביצוע רקע מטושטש במחשבים אישיים?
כדי לקבל אותו ב-Windows, ודא שבמחשב שלך פועל Windows 10 64-bit OS ומעלה. יש לו 4GB RAM ומעלה. לגבי מנהל ההתקן הגרפי של אינטל, יש להשתמש בו בגרסה 26.20 ומעלה.
-
למה אני צריך לטשטש רקע ב-Webex?
עליך לשקול את הרקע המטושטש כדי למזער את הסחות הדעת הנראות על הרקע שלך ולהתמקד במציג או בתוכן. כמו כן, אתה יכול לשמור על פרטיותך בזמן פגישה; זה זועק גם מקצועיות, שלוקח לך זמן לסביבה נטולת הסחות דעת.
-
האם אוכל להקליט את פגישת ה-Webex ישירות?
כן. הקלטת פגישת Webex אם ברצונך לשתף או לצפות בה מאוחר יותר אפשרית. עם זאת, ניתן לעשות זאת אם אתה מארח הפגישה או מארח שותף. אם לא, אתה יכול לחשוב על מקליט מסך זמין.
-
באיזה פורמט Webex תומך בהוספת רקע תמונה בעצמי?
אם אתה רוצה להוסיף רקע וירטואלי של תמונה או וידאו משלך, ודא שהוא נשמר בפורמט JPG, JPEG, JPE, PNG, GIF, MOV ו-MP4.
סיכום
אתה מבין, בשני הכיוונים, המחשב והנייד, מגיעים כל כך פשוטים בבחירת רקע וירטואלי. לכן, כדי לקבל חווית פגישה וירטואלית מדהימה של Webex ללא הרקע העמוס שלך, טשטש רקע ב-Webex היום. יתר על כן, אם אתה צריך להקליט את פגישת ה-Webex החשובה שלך או פעילויות אחרות על המסך, מקליט המסך ומצלמת הרשת הטובים ביותר, בשם AnyRec Screen Recorder, לא יאכזב. אתה בוודאי תהיה המום יותר ברגע שתחווה עד כמה האיכות שלו חלקה ונהדרת עבור הקלטת וידאו. הורד את זה בחינם עכשיו ל לטשטש מידע רגיש בהקלטת מסך!
הורדה מאובטחת
הורדה מאובטחת
