סקירת ScreenRec: כל מה שאתה צריך לדעת על זה!
האם ScreenRec בטוח? כאשר אתה רוצה לבדוק את ScreenRec כדי להקליט את המסך שלך עבור פרויקט לאבטחה אישית ומקצועית, הוא אמור להיות בטוח מכל וירוסים ותוכנות זדוניות. למרבה המזל, ScreenRec מאובטח להקלטת הדרכות, מצגות, סרטונים ופעילויות אחרות על המסך. מה עוד ב-ScreenRec שיגרום לך ליהנות מהשימוש בו? המשך לקרוא מאמר זה לסקירת ScreenRec מפורטת, לענות על כל החששות בנוגע למקליט, ולכסות תכונות, יתרונות, חסרונות ועוד. בואו נתחיל!
רשימת מדריכים
סקירת ScreenRec: תכונות עיקריות ביקורות כלליות על ScreenRec: יתרונות, חסרונות ושימושים האלטרנטיבה הטובה ביותר ל-ScreenRec עם כלי עריכה שאלות נפוצות לגבי תוכנת ScreenRec ב-Windows/Macסקירת ScreenRec: תכונות עיקריות
כפי שהשם מרמז, ScreenRec מיועד להקלטת מסך המחשב שלך, מה שמאפשר לך לחסוך זמן יקר בביצוע פרויקטי הווידאו שלך. זה גם מאפשר לך לתקשר בצורה טובה מאוד באמצעות שיתוף הודעות וידאו כמו גם צילומי מסך שצולמו. בין אם הצליל מגיע מהמחשב או מהמיקרופון שלך, ScreenRec יכול להקליט אותם בו זמנית או בהתאמה.
הוספת לסקירת ScreenRec זו היא שאין עקומת למידה תלולה בשימוש זה בכלל. לאחר ההורדה, עליך ליצור חשבון, ולאחר מכן תוכל להתחיל לצלם את המסך שלך. בניגוד לתוכנות חינמיות אחרות, לא ניתן למצוא וירוסים או תוכנות זדוניות בתוכנית. לגבי זמן ההעלאה, לא תצטרכו לדאוג לכלום מכיוון שתוכלו להעתיק ולהדביק את קישור השיתוף ישירות בצ'אט פרטי. קישורי וידאו אלה מיישמים את מודל AES-Encryption, ומאפשרים לך להכניס אליהם סיסמה.
כמו כן, סקירת ScreenRec זו תשמח לספר לכם שבגלל הניתוח המעמיק שלה, תוכלו לראות מי צפה בהקלטת המסך שלכם, אפילו כמה פעמים הוא צפה בה, על אילו חלקים דילגו ועוד. עם זה, אתה יכול לשפר את הפרויקטים הבאים של הקלטת וידאו. כדי להבין לעומק את ScreenRec, המשך לקרוא לפונקציות חיוניות נוספות.
הקלט מסך ומצלמת אינטרנט
מה שהופך אותו לאידיאלי לשימוש אישי ולעסק, ScreenRec יכול להקליט מסך ומצלמת אינטרנט בו זמנית. זוהי פונקציה מצוינת עבורך ליצור סרטונים מהירים שיהיה קל מאוד להעלות.
הקלטת ענן
טכנולוגיית ההקלטה בענן של ScreenRec מאפשרת להעלות לפלטפורמת וידאו מוגנת במהלך ההקלטה. לא תצטרכו לחכות לנצח להעלאתו, גם אם מדובר בהקלטה ממושכת.
הקלטת שמע
הוא מסוגל להקליט אודיו המגיע מהמערכת ומהמיקרופון שלך (לקריינות שמע) יחד עם המסך שלך. בלחיצה פשוטה, ScreenRec יכול לעזור לך לקבל את הקלטת המסך והשמע הטובים ביותר ב-Windows וב-Mac.
אפקטים של עכבר
מלבד אודיו, ScreenRec מאפשר לך להדגיש את הסמן וללכוד צליל קליק. לאחר שהפעלתם את תפריט Around mouse, שורת המצב תהיה מוסתרת, ותוכלו להקליט עם צלילי קליק שילכוד את ריכוז הצופים שלכם.
שיתוף מהיר
מכיוון ש-ScreenRec משתמש בטכנולוגיית הקלטה בענן, אתה יכול ליהנות משיתוף מיידי. הסוד שלו הוא שהסרטון נשמר בהדרגה לענן במהלך ההקלטה כדי לקבל קישור שיתוף שנוצר מיד לאחר ההקלטה.
ביקורות כלליות על ScreenRec: יתרונות, חסרונות ושימושים
סקירת ScreenRec זו עדיין לא מסתיימת שם; להבין כיצד להקליט מסך באמצעות תוכנת ScreenRec בסעיף זה. האם אתה נהנה מכל התכונות האמורות שיש ל-ScreenRec? אם כן, דע את היתרונות והחסרונות האחרים שאתה יכול לצפות.
- יתרונות
- האם ScreenRec בטוח לשימוש? התוכנה בטוחה לחלוטין וחינמית לשימוש.
- אפשר למשתמשים להקליט מסכים בלחיצה אחת או באמצעות מקש קיצור אחד.
- אין להציע פרסומת וסימני מים, בניגוד למתחרים אחרים בתשלום.
- אבטח את כל ההקלטות שלך עם נתונים מוצפנים, מה שמבטיח בטיחות נתונים.
- שיתוף מיידי בגלל הקישור הפרטי שנוצר בהדרגה.
- תמיכה בלכידת צליל המחשב והמיקרופון בו זמנית.
- חסרונות
- מגיעים ללא תכונות עריכה, וזו מגבלה משמעותית העומדת בפניה.
- תן לך להקליט רק 5 דקות אלא אם תיצור חשבון ללא תשלום לנצח.
- סרגל הכלים של ההערות די מאתגר לתפעול.
כיצד להקליט מסך עם ScreenRec:
שלב 1.התקן את תוכנת ScreenRec במחשב שלך. הפעל אותו עכשיו. הקש על מקשי "Alt + S" כדי לבחור את אזור הלכידה, בדיוק כמו תכונת חיתוך.
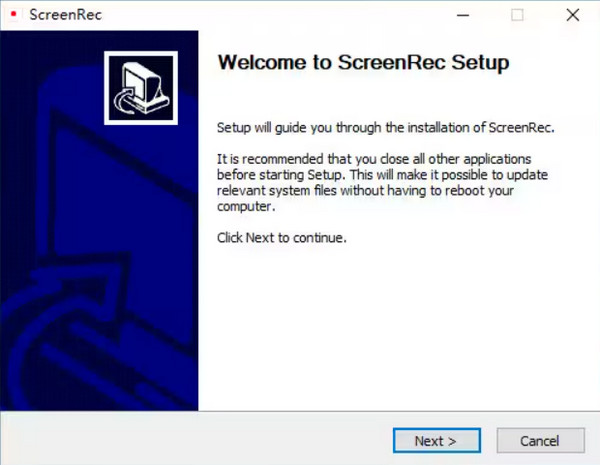
שלב 2.מאוחר יותר, לחץ על כפתור "מצלמת וידאו" כדי להתחיל הקלטה. אל תשכח ללחוץ על כפתור "רמקול" כדי ללכוד אודיו של המערכת או על כפתור "מיקרופון" כדי להקליט את הקול שלך.
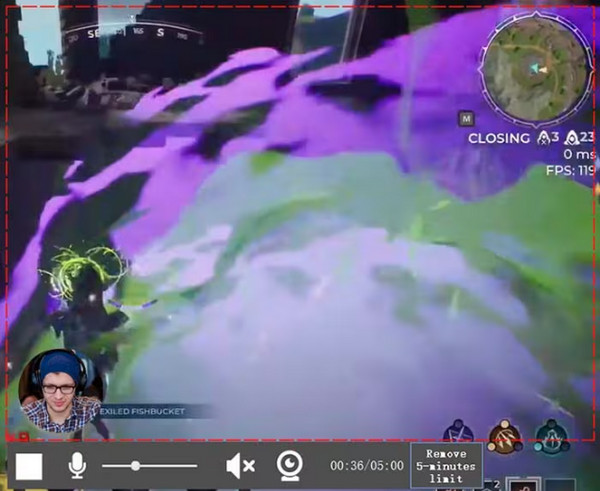
שלב 3.לאחר שתסיים, תוצע לך "URL", המשמש כ"קישור השיתוף" שתוכל לשלוח לכל אחד או לכל פלטפורמה. כל שעליך לעשות הוא להעתיק ולהדביק את הקישור כדי לשתף את הסרטון המוקלט שלך.
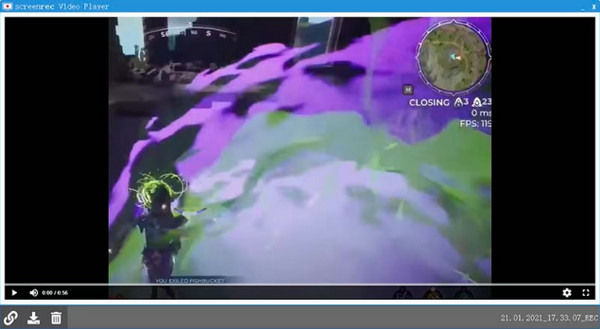
האלטרנטיבה הטובה ביותר ל-ScreenRec עם כלי עריכה
מאז ScreenRec יש מגבלת הקלטה של חמש דקות, וללא תכונות עריכה. AnyRec Screen Recorder – א מקליט מסך ללא הגבלת זמן יכול להיות חלופה טובה להקלטת פעילויות על המסך עם אודיו של מערכת ומיקרופון ללא מאמץ. כלי עריכה להדגשה, הערות, חיתוך ואחרים הופכים אותו לבחירה הטובה ביותר עבור הקלטת הדרכות, פרויקטי וידאו, פגישות, שיעורים מקוונים וכו'. יתר על כן, לחלופת ScreenRec זו אין סימן מים בהקלטה ובמודעות קופצות שעלולות להרוס את ההקלטות שלך .

צלם מסך, מיקרופון וסאונד מערכת בו זמנית באיכות מקורית.
הוספת ציורים בזמן אמת היא קלה לביצוע עם סרגל הכלים הצף המאורגן שלו.
קבל כלי עריכה מתקדמים כדי לייעל את הקלטת הווידאו שלך.
אין הגבלת זמן הקלטה. ללא פרסומות. אין סימן מים.
הורדה מאובטחת
הורדה מאובטחת
שלב 1.לאחר הפעלת ה AnyRec Screen Recorder, התחל בלחיצה על האפשרות "מקליט וידאו" במסך הראשי. לאחר מכן, בחר באפשרות "מותאם אישית" או "מלא".

שלב 2.לאחר שתסיים להגדיר את האזור, הפעל אפשרויות שמע כמו "קול מערכת" עבור לכידת אודיו במחשב. אם אתה עומד לעשות קריינות, הפעל את האפשרות "מיקרופון".

שלב 3.אם קבעת את כל ההגדרות, לחץ על "REC" כדי להתחיל או השתמש במקשי השילוב "Ctrl + Alt + R". במהלך התהליך, אתה יכול לצלם צילומי מסך, להעיר הערות, להתאים את עוצמת הקול וכו', באמצעות "סרגל הכלים הצף" בחלופת ScreenRec זו.

שלב 4.מאוחר יותר, לאחר שתלחץ על כפתור "עצור", בדוק אם יש לבצע שינויים בהקלטה; משוך את "הפס האדום" כדי לקצץ חלקים חסרי תועלת. ולבסוף, לחץ על "סיום" כדי לקבל את ההקלטה שלך!

הורדה מאובטחת
הורדה מאובטחת
שאלות נפוצות לגבי תוכנת ScreenRec ב-Windows/Mac
-
מתי אשתמש בתוכנת ScreenRec?
תצטרך להשתמש ב-ScreenRec אם תרצה לשווק את המוצר שלך, מכיוון שיש לו פונקציות להקלטה ולאפשר למשתמשים לדון על ידי הוספת קולם. כמו כן, אתה יכול להשתמש בו כדי לבצע תהליך מפורט כיצד לעשות דברים ללמד.
-
האם אני יכול לסמוך על ScreenRec בהקלטת המסך שלי?
כן. כפי שאתה רואה, ScreenRec מדגיש את האבטחה והפרטיות שלה, כך שזו תוכנה לגיטימית שלא תשפיע על המחשב שלך עם שום וירוס או תוכנה זדונית.
-
האם ל-ScreenRec יש מגבלת זמן?
כן. למי שלא מחובר, תקבל מגבלת הקלטה של 5 דקות. בינתיים, אם תירשם, תקבל זמן הקלטה אינסופי.
-
כיצד אוכל להשתמש ב-ScreenRec ב-Mac?
כדי להתחיל, פתח את ScreenRec ולאחר מכן הקש על מקשי Command + S יחד במקלדת כדי להתחיל להקליט. משוך בעכבר כדי לציין את אזור ההקלטה, ואז בחר Photo Camera לצילומי מסך או Video Camera להקלטת מסך.
-
לאיזה פורמט ScreenRec מייצא את ההקלטה?
ScreenRec יכול להקליט ולשמור סרטונים בפורמט MP4 כברירת מחדל. אתה יכול למצוא את הסרטון המוקלט בכונן הקשיח המקומי שלך בתיקייה ScreenRec. יתר על כן, אתה יכול למצוא הקלטות מסך וצילומי מסך גם בענן ScreenRec.
סיכום
בסך הכל, אין ספק ש-ScreenRec הוא פתרון אמין להקלטת מסכים במהירות עבור השיעורים, השיעורים המקוונים או פרויקטי וידאו אחרים שלך. לאחר סקירת ScreenRec המפורטת הזו, בתקווה, תשתמשו במקליט בקלות, מכיוון שהוא מחזיק במדיניות פרטיות קפדנית, מסך ראשי קל להבנה ופונקציות הקלטה נוספות. עם זאת, אם אתה רוצה למלא את החסרונות של ScreenRec, AnyRec Screen Recorder מומלץ. זוהי הבחירה הטובה ביותר עבור הקלטת מסכים אם ברצונך לבצע עריכות בסרטון שלך. ולאפשרויות וידאו ואודיו חזקות יותר, אל תהסס להסתמך על תוכנית זו.
הורדה מאובטחת
הורדה מאובטחת
