מדריך מפורט להקלטה ב-Firestick במחשב ובטלוויזיה
מספק מספר רב של סרטוני אינטרנט דרך דיסני פלוס, יוטיוב, נטפליקס ועוד רבים אחרים, Amazon Fire Stick הפך לאחד ממכשירי הסטרימינג הטובים ביותר. בעוד הסרטונים המקוונים האלה מביאים לך הנאה, מה אם האינטרנט שלך יפול פתאום? כאמור, יש צורך ללמוד כיצד להקליט ב-Firestick לצפייה לא מקוונת. לכן, בדוק את הדרכים בפוסט זה לצד שלבים מקיפים להקלטה ב-Firestick. בואו נתחיל!
רשימת מדריכים
איך Fire Stick עובד במחשב ובטלוויזיה 2 דרכים להקליט סרטים ב-Fire TV Stick שלך הדרך הקלה ביותר להקליט Fire Stick במחשב שאלות נפוצות על איך להקליט ב-Fire TV Stickאיך Fire Stick עובד במחשב ובטלוויזיה
לפני שתענה על איך להקליט ב-Firestick, זה יהיה נחמד אם תבין את המכשיר.
כפי שצוין קודם לכן, Amazon Firestick הוא מכשיר סטרימינג המספק וידאו מפלטפורמות סטרימינג כמו Netflix, YouTube, Amazon Prime, Disney Plus ועוד. בנוסף, תוכלו גם ליהנות מהתמונות, המשחקים והמוזיקה האהובים עליכם ביותר. עוד ראוי להזכיר לגבי Firestick הוא שהוא יכול להקליט את התוכן המועדף עליך לצפייה במצב לא מקוון, מה שמאפשר לך לצפות בכל מקום ובכל זמן שתרצה.
לגבי תהליך ההתקנה, Amazon Fire TV Stick יכול להפוך כל טלוויזיה לטלוויזיה חכמה. יש לו מראה של כונן הבזק מסוג USB שניתן לחבר ישירות ליציאת הטלוויזיה או ה-HDMI של המחשב שלך. הטלוויזיה שלך וה-Amazon Firestick צריכים להיות מופעלים, ועל השלט הרחוק להתאים עם Fire TV Stick שלך. נניח שזה לא תואם; לחץ על לחצן הבית והשאר אותו בהמתנה למשך 10 שניות כדי להגדיר אותו למצב גילוי. מאוחר יותר, השלט רחוק אמור לקבל את פניך להוראות על המסך שלך.
אין ספק שמכשיר הסטרימינג הזה מציע ללקוח דרך נוחה ליהנות מתוכן מקוון במצב לא מקוון בטלוויזיות שלו. ניתן לרכוש את ה-Firestick בשתי גרסאות: 4K והגרסה הבסיסית. זה תלוי בך אם אתה רוצה להזרים ברזולוציית 4K או לא. עכשיו, זה הרגע לדעת איך להקליט ב-Firestick; המשך בחלקים הבאים.
2 דרכים להקליט סרטים ב-Fire TV Stick שלך
אמנם אתה יכול להקליט ב-Firestick, אבל שירותי סטרימינג מסוימים מציעים גם מקליטים שיסייעו לך בהקלטת תוכניות וסרטים. לפיכך, סעיף זה מתמקד בשתי הדרכים להקלטה ב- Amazon Fire TV Stick; לראות איזה מהם מתאים לך יותר.
1. מקליט DVD
החל עם מקליט ה-DVD. מקליט DVD הוא אפשרות אידיאלית להקלטת Firestick. כדי להשתמש בשיטה זו, עליך להכין מקליט DVD וליצור חיבור ל-Firestick שלך. לאחר מכן, עבור יחד עם המדריך שלהלן כיצד להקליט ב-Firestick באמצעות מקליט DVD:
שלב 1.קשר את המקליט ל-Firestick שלך באמצעות כבל ניתן לעבודה. חבר את הצד השני של כבל "Component Video" ואת ה-"RCA" ליציאות המקליט, וחבר צד אחד לטלוויזיה.
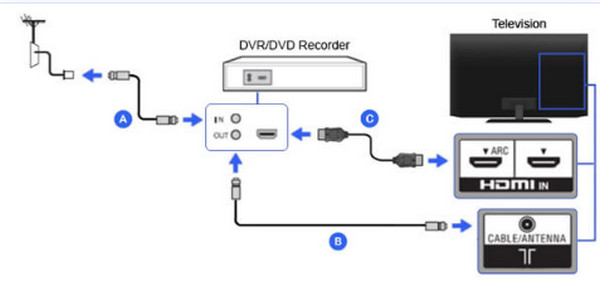
שלב 2.לאחר חיבור והבטחת הטלוויזיה שלך מגיעה דרך המקליט, בחר את כניסת המקליט, בדרך כלל L1 או L3 עבור האחורי, בעוד L2 הוא עבור כניסות קדמיות. לאחר מכן, כוונן לקלט המתאים, כמו וידאו 1 או 2.
שלב 3.לאחר מכן, הגדר את ה-DVD לערוץ 3 או 4, או השתמש בממיר DTV או בממיר כדי לחפש ולהפעיל את התוכן שאתה רוצה לצפות בו. לאחר שתסיים, המקליט יתחיל להקליט את הסרטון ב-Firestick.
2. מקליט מובנה
אתה כבר יודע ש-Firestick יכול להקליט סרטים ותוכניות טלוויזיה, אבל האם יש לו תכונת הקלטה מובנית? כן! ה-DVR מציע אחסון של 8GB שבו אתה יכול לאחסן את קבצי המדיה שלך, כמו כל התוכניות המוקלטות שלך. כדי להשלים את המשימה ביעילות, בוא אחרי השלבים המפורטים להלן כיצד להקליט ב-Firestick עם המקליט המובנה:
שלב 1.חפש את התוכן שברצונך להקליט ב-Firestick על ידי חיפוש פשוט באמצעות המקלדת שעל המסך או שימוש בעוזרת הדיגיטלית "Alexa" כדי להציג תוצאות.
שלב 2.לאחר הפעלת הסרטון, לחץ על כפתור "תפריט" בשלט שלך כדי לפתוח את רשימת האפשרויות בפינה השמאלית התחתונה של המסך. בחר "מקליט" כדי להתחיל בהקלטת Amazon Fire TV Stick.
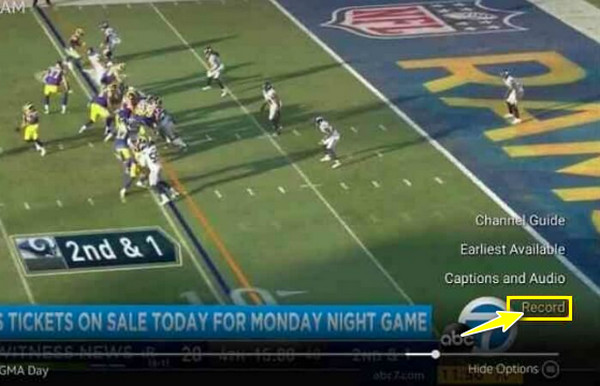
הדרך הקלה ביותר להקליט Fire Stick במחשב
נניח שאינך מרוצה מהעבודה של ה-DVD והמקליטים המובנים בהקלטת Firestick. עם זאת, גילוי כלי דמוי אוצר, AnyRec Screen Recorder, חיוני. זוהי תוכנית הקלטת מסך המאפשרת לך להקליט כל רגעי Firestick על המסך, בין אם במסך מלא, בחלון פעיל או באזור מותאם אישית. זה נשאר עדיף מבחינת פונקציונליות ואיכות מאלו שהוזכרו. יתר על כן, זה נותן לך כוח מלא על הסרטונים המקוונים שלך, מהקלטה ועד עריכה. כדי לחקור יותר ממנו, הורד את מקליט המסך הידידותי הזה לכולם, ויחד תענה כיצד להקליט ב-Firestick ללא מאמץ.

הקלט Firestick באיכות ללא הפסדים ושמור אותם ב-MP4/MKV/AVI.
ספק מקשי קיצור לשליטה קלה, כמו התחלה, השהייה, עצירה וכו'.
אין הגבלת זמן, פרסומות וסימני מים מוצעים.
חתוך את הקלטות Firestick ונשאר רק החלקים הרצויים.
100% Secure
100% Secure
שלב 1.לאחר שתחבר את Firestick למחשב, הפעל את AnyRec Screen Recorder. לאחר מכן, לחץ על כפתור "מקליט וידאו" על המסך וודא שתוכן הווידאו מוכן.

שלב 2.המשך לבחירה בין הלחצנים "מלא" או "מותאם אישית". נניח שאתה בוחר "מותאם אישית" ובחר ב"בחר אזור/חלון" שנותן לך יותר חופש לשלוט באיזור להקלטה.

לגבי האודיו, הפעל את "סאונד מערכת" כדי ללכוד את הצליל של המחשב. אם אתה גם צריך את זה, הפעל את האפשרות "מיקרופון".

שלב 3.כעת לאחר שסיימת את ההגדרות, לחץ על כפתור REC כדי להתחיל בספירה לאחור של 3 שניות. במהלך התהליך, ניתן לצלם צילומי מסך, להעיר הערות וכו'.

שלב 4.בסופו של דבר, לחץ על כפתור "עצור" כדי להוביל לחלון "תצוגה מקדימה", שבו תוכל לחתוך חלקים חסרי תועלת לפני שתלחץ על "בוצע" כדי לשמור את הסרטון המוקלט שלך ב-Firestick.

שאלות נפוצות על איך להקליט ב-Fire TV Stick
-
כיצד להקליט מ-Firestick למקליט DVD?
עליך להשתמש בכבל הווידאו המרוכב, בכבל ה-RCA וב-S-video המתאים כדי ליצור חיבור בין הטלוויזיה לבין מקליט ה-DVD. לאחר מכן, הגדר את Amazon Fire TV Stick בהתאם. לפרטים נוספים, תוכל לחזור לחלק 2 של פוסט זה.
-
מהו DVR עם Firestick?
ה-DVR מתייחס למקליט וידאו דיגיטלי, תכונה של Firestick המסייעת למשתמשים בהקלטת תוכניות הטלוויזיה והסרטים האהובים עליהם. אתה יכול למצוא אותו על ידי לחיצה על כפתור הקול ואמירת "DVR".
-
האם Firestick תואם למחשבים?
כן. כפי שאתה רואה, מלבד טלוויזיה, אתה יכול לקשר את מכשיר הסטרימינג למחשב שלך ולצפות בסרטונים ממגוון פלטפורמות סטרימינג. עליך לתקן ציוד, כמו כבל USB, התקן לכידת וידאו וכו'.
-
האם אני יכול להקליט מ-Firestick לכונן הקשיח?
כן. על ידי חיבור ה-Firestick, יציאת ה-HDMI וצרכים אחרים לפי הסדר, ניתן להקליט מ-Firestick לכונן קשיח חיצוני. אחרת, העבר את סרטוני Firestick לכונן קשיח חיצוני מהמחשב שלך.
-
האם מותר לי לראות מצלמות ב- Amazon Fire TV?
כן. ה-Firestick לא מגביל אותך רק לצפייה בתכנים מקוונים אלא גם מאפשר לך לצפות במצלמות. אתה יכול לנטר את המצלמות הביתיות שלך מה-FIrestick שלך ללא בעיות.
סיכום
האם אתה יכול לתת את דעתך לגבי התשובה שקיבלת כאן בנוגע ל"כיצד להקליט ב-Firestick?" אני מקווה שהפוסט הזה עזר לך ליהנות בנוחות מתוכניות הטלוויזיה והסרטים האהובים עליך ביותר במצב לא מקוון אם אתה מקליט אותם עם מקליט המובנה או ה-DVD. חוץ מהשניים האלה, עבור הקלטות איכותיות, לכו על AnyRec Screen Recorder. זה מקליט מסך ללא הגבלת זמן וללא סימן מים בהקלטות מיוצאות. אם אתה רוצה ללמוד עוד על התוכנית הפנטסטית הזו, הורד אותה היום ותהנה מצפייה במצב לא מקוון!
100% Secure
100% Secure
