המדריך האולטימטיבי להקלטת הרצאות מקוונות במכללה מפלטפורמות קורסים שונות
כעת, כשהמגיפה שינתה את מערכת החינוך של כל מדינה ברחבי העולם. מלמידה פנים אל פנים ועד למערכות למידה מעורבות מקוונות, חשוב להתמודד עם השינויים הללו. לדעת איך להקליט הרצאות במכללה במיוחד אם אתה סטודנט הוא חובה. ישנן פלטפורמות שונות של קורסים מקוונים, כמו LearnDash, Podia, Ruzuku, Kajabi ועוד. יתר על כן, ישנם מספר שליחים מיידיים בשימוש תכוף, כגון סקייפ וזום יכולים לשמש גם להרצאות מקוונות. אל תהיה מוטרד אם אתה לא יודע איך לעשות את זה, כי מאמר זה ילמד אותך את השלבים הבסיסיים שאתה צריך לדעת בהקלטת ההרצאות שלך באינטרנט.
רשימת מדריכים
כיצד להקליט כל הרצאה מקוונת במכללה 3 שיטות נוספות להקלטת הרצאות במכללה שאלות נפוצות לגבי הרצאות הקלטות מכללותכיצד להקליט כל הרצאה מקוונת במכללה
בין אם אתה צריך לצלם הרצאות מקוונות במכללה ללא הודעה או להקליט את הסרטונים הרצויים באיכות המקורית, AnyRec Screen Recorder הוא אחד ממקליטי ההרצאות המקוונים הטובים ביותר לצילום וידאו בהרצאות, פרשנות אודיו, צילומי מצלמת אינטרנט ועוד קבצים אחרים. זה גם מאפשר לך להתאים את ה-Codec הווידאו, קצב הפריימים, Codec השמע והגדרות אחרות להקלטה.

צלם פעילויות על המסך, כולל הרצאות במכללה, פרשנות שמע ועוד
הוסף פירושים, סימני מים, קווים, הסברים, צורות ואפילו צייר על הרצאות
ערוך את קבצי ההקלטה, חתוך את החלק הרצוי, שפר את איכות השמע וכו'.
שמור את ההרצאות המוקלטות במחשב שלך או שתף אותן באתרי מדיה חברתית
הורדה מאובטחת
הורדה מאובטחת
שלב 1.הורד והתקן את AnyRec Screen Recorder, אתה יכול להפעיל את התוכנית במחשב שלך. לחץ על כפתור "מקליט וידאו" כדי להקליט הרצאות מכללה בכל פלטפורמת קורס מקוון. יתר על כן, אתה יכול גם לכוונן את ה-codec של הווידאו, קצב הפריימים, ה-codec האודיו ועוד הגדרות אחרות.
הורדה מאובטחת
הורדה מאובטחת

שלב 2.לחץ על כפתור "מותאם אישית" כדי להתאים את אזור ההקלטה בהתאם להרצאה המקוונת. אתה יכול גם להפעיל את האפשרות "קול מערכת" להקלטת קבצי שמע. יתר על כן, אתה יכול גם להפעיל את האפשרות "מיקרופון" כדי להוסיף את הפרשנות שלך, להסיר את רעשי השמע, ואפילו לשפר את איכות השמע.

שלב 3.עם תחילת ההרצאה המקוונת, ניתן ללחוץ על כפתור "הקלט" כדי להקליט את הקורסים המקוונים ללא הודעה מוקדמת. במהלך תהליך ההקלטה, אתה יכול להוסיף הערה לנקודות שאתה מתקשה בהן, שתוכל ללמוד מידע נוסף בנושא כאשר אתה צופה בתצוגה מקדימה של ההרצאות המקוונות המוקלטות מאוחר יותר.

שלב 4.בסיום ההרצאה המקוונת שלך, תוכל ללחוץ על כפתור "עצור" כדי לשמור את ההרצאות המקוונות המוקלטות. צפה בתצוגה מקדימה של ההקלטה וחתוך את החלק הרצוי עם נקודת ההתחלה ונקודת הסיום. לחץ על הלחצן "שמור" כדי לשמור את ההקלטה במחשב שלך, או שתף אותה עם אתרי מדיה חברתית.
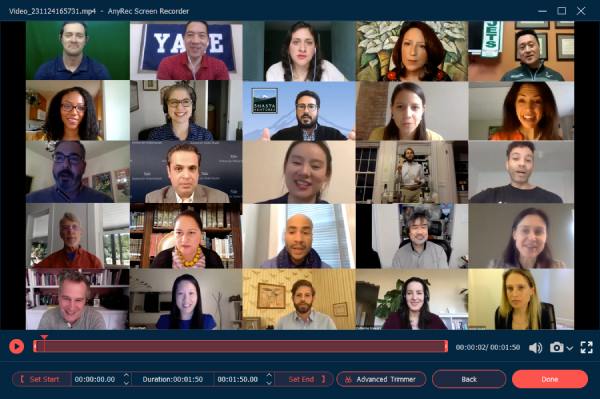
הורדה מאובטחת
הורדה מאובטחת
3 שיטות נוספות להקלטת הרצאות במכללה
מלבד פלטפורמות הקורסים המקוונים, אולי יש לך הרצאות מקוונות במכללה מכמה יישומי מסרים מיידיים, כמו זום וסקייפ? האפליקציות כוללות מקליטים מובנים שניתן להשתמש בהם כדי ללכוד את ההרצאות המתמשכות שלך במכללה. זהו כלי טוב שעוזר למשתמשים ללכוד את השיחות שלהם, הרצאות מקוונות, ואפילו פגישות וכנסים עסקיים.
שיטה 1: כיצד להקליט הרצאות במכללה בזום
תקריב הוא יישום פופולרי שמתאים לכנסים עסקיים והרצאות מקוונות. זה יכול גם להקליט את ההרצאות שלך עם התכונה המובנית שלו. יתר על כן, אתה יכול גם לשתף עם אחרים באמצעות קישור אינטרנט פרטי. כדי לדעת כיצד הכלי עובד, אנו נדריך אותך עם הוראות מפורטות אלה ללכוד הרצאות מקוונות בקולג' באמצעות זום.
שלב 1.מכיוון שלחלק מהמכללות יש גרסאות מיוחדות של זום להרצאות מקוונות, הורד את האפליקציה למחשב שלך. היכנס לחשבון כדי לקבוע פגישה עם חשבון המארח. לחץ על הלחצן "פגישה חדשה" וודא שהמיקרופון והמצלמה שלך מופעלים.
שלב 2.לחץ על הלחצן "שתף מסך" בסרגל הכלים התחתון. הפעל את מצגת PowerPoint ובחר באפשרות "הקלט במחשב זה" מהתפריט. המשתתף יקבל הודעה על הקלטת הרצאות המכללה המקוונות באמצעות זום.
שלב 3.לאחר שכבר צילמת את ההרצאה הרצויה, תוכל ללחוץ על כפתור "הפסק הקלטה" כדי לשמור את ההרצאה המוקלטת. לאחר מכן, לחץ על הלחצן "סיום פגישה" כדי להמיר את הקלטת הפגישה שלך.
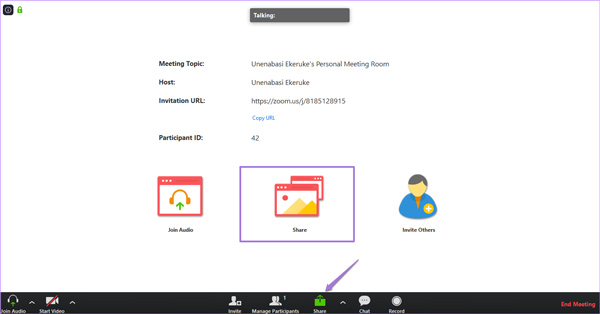
כאשר אתה צריך להקליט את חשבון המשתתף, עליך לבקש רשות להקלטה מראש. אם אתה צריך להקליט את ההרצאה ללא הודעה, אתה צריך לבחור תוכניות להקליט פגישות מקוונות.
שיטה 2: כיצד להקליט הרצאות במכללה בסקייפ
כאשר אתה צריך לערוך הרצאה במכללה בסקייפ, עליך לבחור בגרסת Business, המאפשרת לך להוסיף עד 250 משתתפים. בשונה מתכונות ההקלטה של זום, אתה יכול להקליט את ההרצאה במכללה בסקייפ עם חשבון מגיש. זה מאפשר לך להקליט את השקופיות של Skype עבור PowerPoint ופעילויות לוח הלבן.
שלב 1.הפעל את אפליקציית Skype במחשב שלך והקש על שלוש הנקודות בפינה השמאלית התחתונה כדי לפתוח את הכרטיסייה "אפשרויות נוספות" ולאחר מכן לחץ על כפתור "התחל להקליט" כדי ללכוד את ההרצאות המקוונות בקולג'.
שלב 2.בנוסף לווידאו ולאודיו, זה מאפשר לך להוסיף עוד תוכן אחר, כמו אפליקציית Office המשולבת המלאה. יתרה מכך, תוכל לקבל שליטה מלאה על ההקלטה, כגון השהייה, חידוש ועצירה במהלך ההרצאה.
שלב 3.לאחר סיום קורס ההרצאה שלך, תוכל ללחוץ על כפתור "הפסק הקלטה" הממוקם בחלק העליון של המסך. ההרצאות המקוונות המוקלטות יישמרו אוטומטית בפורמט MP4, ותוכלו לבדוק אותן ממנהל ההקלטות.
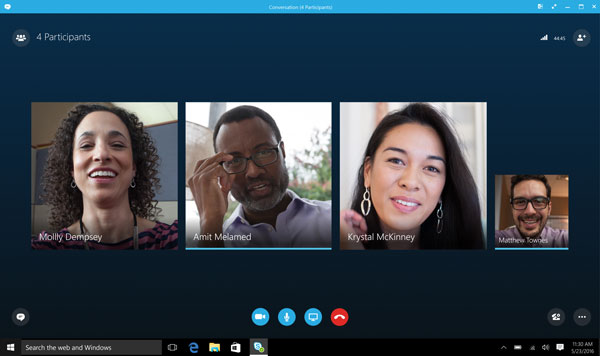
הצבעה על כפתור ההקלטה האדום תראה לך מי עוד מקליט את השיחה. כאשר אתה צריך ללכוד את ההרצאות המקוונות, המידע הקשור יהיה זמין בחשבון האירוח.
שיטה 3: כיצד להקליט הרצאות במכללה באנדרואיד/iOS
אם אתה משתתף בהרצאה שלך במכללה במכשיר הנייד שלך, אתה יכול להשתמש במקליט המובנה במכשירי Android ו- iOS שלך. השלבים פשוטים מאוד לשימוש. אבל זה עשוי לתפוס מקום גדול באחסון שלך.
שלב 1.תחילה עליך לפתוח את מרכז הבקרה באנדרואיד או באייפון שלך. אם אין אפשרות מקליט, אתה יכול להוסיף תכונה זו באופן ידני.
שלב 2.לאחר פתיחת מפגש ההרצאות שלך במכללה, תוכל להקיש על "מקליט" ממרכז הקונטרו.
שלב 3.אם אתה רוצה להפסיק את ההקלטה של מכללות ההרצאות שלך, תוכל להקיש שוב על REC בחלק העליון של המסך. והסרטון יישמר במכשיר שלך.
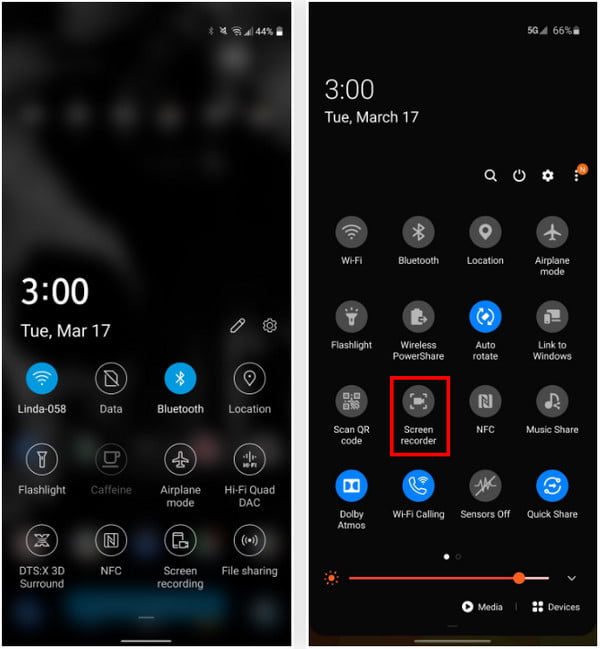
שאלות נפוצות לגבי הרצאות הקלטות מכללות
-
האם זה חוקי לסטודנט להקליט הרצאות במכללות?
הקלטת ההרצאות שלך במכללה תהיה תלויה בפרופסור האחראי על השיעורים השוטפים. בכל פעם שאתה רוצה להקליט את הסרטונים, בקש מהם רשות, ואם הם מאפשרים לך, אז אתה יכול להקליט. עם זאת, אם הם לא אפשרו לך אז אל תעשה את זה.
-
האם אני יכול להתאים אישית את הסרטונים להקלטת קורס מקוון עם סקייפ?
לא. תכונת ההקלטה המובנית מאפשרת הקלטה בפורמט MP4 וללא כל אפשרויות התאמה אישית. אבל כאשר אתה צריך להקליט את הרצאות המכללה המקוונות כסרטוני 4K או להקליט את קובץ האודיו בלבד, אתה עדיין צריך לבחור את מקליטי ההרצאות המקצועיים.
-
האם יש שיטה להקליט הרצאות במכללה בלי להשתתף?
כן. אתה יכול לבקש מחבריך לכיתה או מהמורים לשלוח את ההרצאות המוקלטות במכללה. אבל כאשר אתה צריך להקליט את ההרצאות שלך במכללה מבלי להשתתף, אתה יכול גם לבחור מקליט מסך מקצועי עם תכונות הקלטת לוח זמנים.
סיכום
עכשיו, לאחר שהודיעו לך כיצד להקליט את ההרצאות שלך. זה הזמן שלך ליישם את השלבים שלמדת ולנצל את ההזדמנות הזו כדי לייעל את השימוש במכשירים שלך במהלך השיעורים המקוונים שלך, כגון הקלטת GoToMeeting. זה ייתן לך יתרון כסטודנט, זה ייתן לך זמן פנוי כי במקום לרשום הערות כשאתה בשיעור המקוון שלך, אתה יכול להתמקד בדיון כי אתה יודע שהוא מוקלט. במילים אחרות, הקלטת המסך שלך מעניקה לך את רוב היתרונות, אז למה אתה מחכה? עבור ובחר את המקליט הרצוי.
הורדה מאובטחת
הורדה מאובטחת
