4 דרכים לטשטש הקלטת מסך ולהסתיר מידע אישי
הקלטת מסך יכולה ללכוד כל מידע על המסך שלך כל עוד הוא פעיל. לפעמים, אולי תרצה לדעת כיצד לטשטש הקלטת מסך כדי לשמור על המידע הפרטי שלך בטוח או להסתיר משהו. בין אם אתה עושה סרטון על הדרכה, משחק או דיון מקוון, עדיף לטשטש את החפצים המיותרים. אם אתם מחפשים פתרון, מאמר זה מנחה אתכם כיצד לטשטש חלק מהקלטת מסך.
רשימת מדריכים
חלק 1: השתמש ב-AnyRec כדי להקליט מסך באיכות חלק 2: 3 דרכים לטשטוש הקלטת מסך חלק 3: שאלות נפוצות לגבי טשטוש הקלטת מסךחלק 1: השתמש ב-AnyRec כדי להקליט מסך באיכות
AnyRec Screen Recorder היא אפליקציית שולחן עבודה מהשורה הראשונה עבור Windows ו-macOS. לא רק שהוא מספק את מקליט הווידאו הטוב ביותר, אלא יש לו גם מקליטים לשמע, משחק, מצלמת אינטרנט ועוד רבים אחרים. הגדרות פלט ניתנות להגדרה, בעוד לפורמט וידאו, codec, רזולוציה וקצב פריימים יש אפשרויות אחרות לאיכות וידאו טובה יותר. יתר על כן, הוא מתאים לקבצי וידאו שונים, כולל מדריך, Webster וכו'. AnyRec Screen Recorder יכול לעזור ללכוד פלט באיכות גבוהה, וזה הכי טוב לפני טשטוש רקע הווידאו.

מקליט מסך רב תכליתי לצילום וידאו, אודיו וצילום מסך.
אין מגבלות הקלטה על אורך וידאו, רזולוציה, איכות והגדרות אחרות.
מקשי קיצור הניתנים להתאמה אישית כדי להתחיל, להשהות ולעצור בזמן הקלטת מסך.
ספק אפקט חלק מבלי להפיל מסגרות בזמן הקלטת המסך.
100% Secure
100% Secure
שלב 1.לחץ על כפתור "הורדה בחינם" כדי להוריד את התוכנה למחשב שלך. לאחר ההתקנה, לחץ על כפתור "מקליט וידאו" מהתפריט הראשי כדי לצלם את המסך שלך.
100% Secure
100% Secure
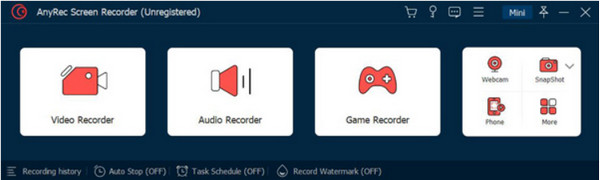
שלב 2.הכן את רזולוציית הווידאו ואת "קול המערכת" ו"מיקרופון". הגדרות אחרות ניתן למצוא ב"העדפות". לחץ על כפתור "REC" והספירה לאחור תתחיל.
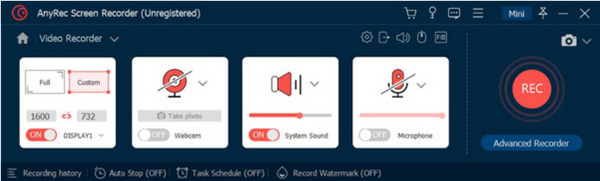
שלב 3.במהלך הקלטת מסך, תפריט ווידג'ט נמצא על המסך, הכולל לחצנים לעצור, להשהות ולצלם את הסרטון. לאחר שתסיים להקליט, לחץ על כפתור "עצור".
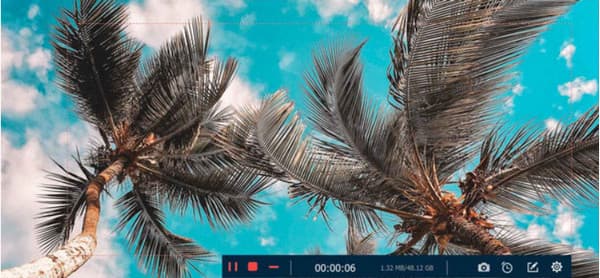
שלב 4.החלון הבא יאפשר לך לחתוך את הסרטון. הזיזו את המחוון מחלקי ההתחלה והסוף של הקליפ או השתמשו באפשרות "הגדר" בפינה השמאלית התחתונה. ולחץ על כפתור "שמור" כדי לשמור את הפלט.
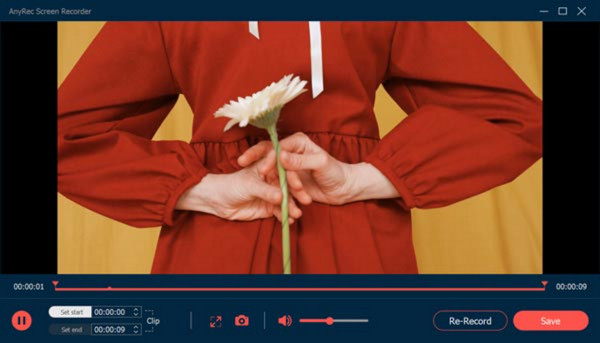
100% Secure
100% Secure
חלק 2: 3 דרכים לטשטוש הקלטת מסך
אחרי מקליט המסך הטוב ביותר, הגיע הזמן להציג כיצד לטשטש הקלטת מסך. חלק זה מציג שלוש אפליקציות שימושיות לעריכת וידאו על ידי החלת אפקט הטשטוש. ניתן להוריד את כלי שולחן העבודה הבאים ב-Windows וב-macOS.
1. טשטוש חלקים מהסרטון עם AnyRec Video Converter
מקליט המסך מייצר את איכות הווידאו הטובה ביותר, בעוד AnyRec Video Converter מחיל את אפקט הטשטוש על הסרטון המוקלט שלך. כלי שולחן העבודה הזה מציע פונקציות רבות, כולל מסיר סימני מים של וידאו. ניתן להחיל תכונה זו על סימני מים, סמלים, חותמות תאריך ואובייקטים לא רצויים אחרים. ההגדרות הגמישות שלו מאפשרות לך לשנות את המיקום של מסיר סימני המים ולהחיל אפקטים מרובים על כל אזור בסרטון. החלק הטוב ביותר של ממיר הווידאו הוא המגוון הרחב של פורמטי קלט נתמכים, כולל MKV, MP4, AVI, HEVC, WMV, MOV, וכן הלאה. הנה איך להפוך הקלטת מסך למטושטשת עם AnyRec Video Converter:
שלב 1.הורד והתקן את האפליקציה מהאתר הרשמי. לאחר מכן, עבור לתפריט ארגז הכלים. לחץ על מסיר סימני מים לווידאו לחצן ולהוסיף את הצילומים המוקלטים במסך.
100% Secure
100% Secure
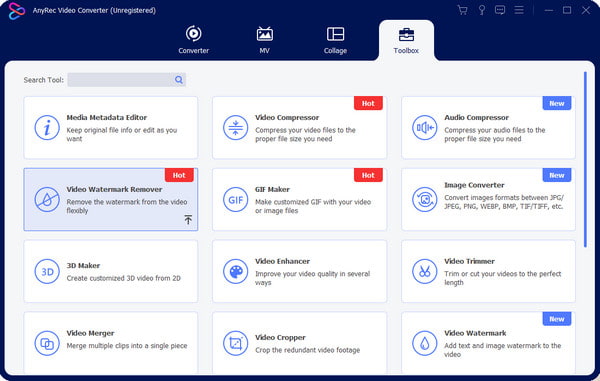
שלב 2.כדי לחשוף את ההגדרות, לחץ על הלחצן הוסף אזור להסרת סימן מים. לאחר מכן, התאם את הגודל והמיקום באמצעות האפשרויות מהחלק הימני של הממשק.
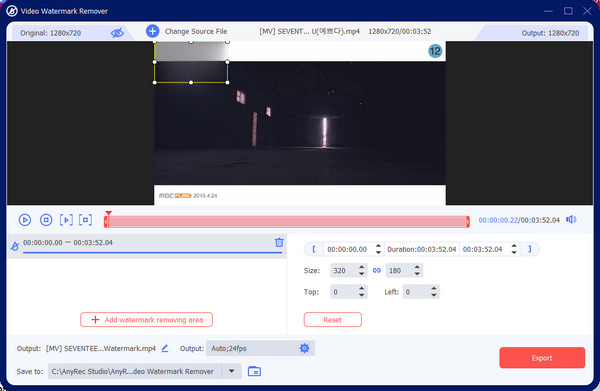
שלב 3.עבור אל פלט ושנה את הגדרות הווידאו בהתאם להעדפתך. לחץ על כפתור "אישור" כדי לשמור את השינויים. לבסוף, לחץ על כפתור "ייצוא" כדי לשמור את הסרטון המטושטש.
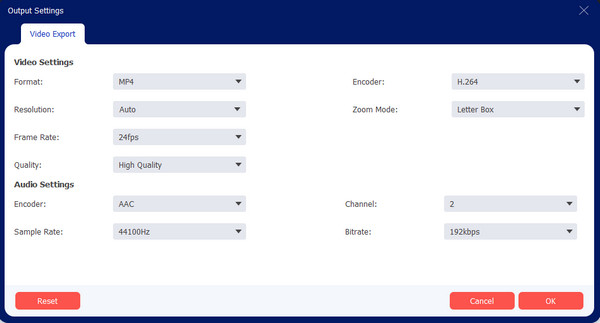
100% Secure
100% Secure
2. טשטוש רקעים ב-Adobe Premiere
לדרך מקצועית לטשטש רקע וידאו, השתמש ב-Adobe Premiere ב-Windows או ב-Mac. מכיוון שהוא ידוע בתכונות מפחידות, הוא יכול לספק אפקט טשטוש מלא או רק עבור חלקי וידאו מסוימים. זה אולי לא פתרון אידיאלי למתחילים, אבל אתה יכול לבצע את השלבים שלהלן כיצד לטשטש הקלטת מסך:
שלב 1.פתח את האפליקציה במחשב שלך והורד את קובץ הווידאו. עבור לתפריט "אפקטים" ורחף מעל "אפקטי וידאו". לחץ על הלחצן "טשטוש וחידוד". פתח את הטשטוש גאוס וגרור את האפקט לקליפ.
שלב 2.מתפריט Effect Controls, השתמש בכלי המסכה כדי להסוות את האזור שברצונך לטשטש. השתמש בלחצנים מנתיב המסכה כדי לעקוב אחר האובייקט. זה עשוי לקחת זמן מכיוון שעליך להבטיח שהמסכה תישאר במקום בו האובייקט הולך. לאחר שתסיים, שמור את הפלט במכשיר שלך.
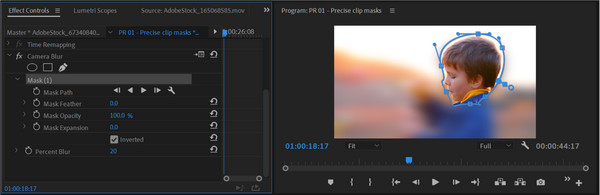
3. טשטוש מצלמת אינטרנט עם Finecam
האם אתה רוצה לטשטש את רקע הווידאו או לטשטש פנים בסרטון בכל פעם שאתה מקליט? זו המטרה העיקרית של Finecam. האפליקציה היא אחת מתוכנות ה-AI המתקדמות לזיהוי הנושא העיקרי של הסרטון. זה יטשטש את הרקע באופן אוטומטי תוך שמירה על האובייקט שקוף. זהו הכלי האידיאלי לפעילויות מקוונות, כגון פגישות, סטרימינג וסטרימינג, ללא צורך במסך ירוק. הנה איך לטשטש הקלטת מסך עם Finecam:
שלב 1.הורד והתקן את Finecam מהאתר הרשמי. פתח את האפליקציה ולחץ על סמל שלוש הנקודות מתחת למסך. לחץ על הלחצן "בחר מצלמה" ובחר את מקור המדיה כמצלמה.
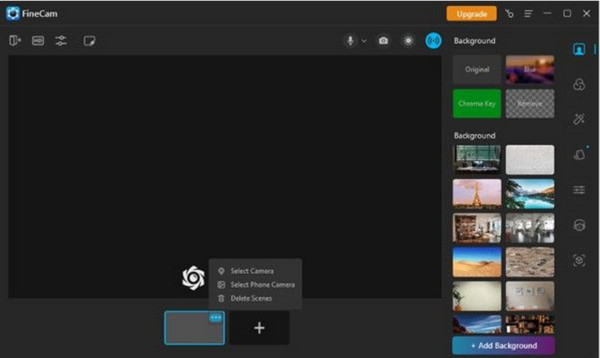
שלב 2.אפשרויות הרקע נמצאות בחלונית הימנית, שבה תוכל להשתמש כדי לעצב את הרקע שלך בזמן הקלטת מסך. בחר טשטוש כדי להחיל את האפקט. התחל את ההקלטה לאחר סיום.
חלק 3: שאלות נפוצות לגבי טשטוש הקלטת מסך
-
כיצד לטשטש הקלטת מסך ב-Mac?
אתה יכול להשתמש ב-iMovie ב-Mac. לעורך הווידאו המוגדר כברירת מחדל יש כלים רבים, כולל אפקט תמונה-בתמונה. זה מאפשר לך לחסום אזורים בסרטון על ידי שכבת תיקון על המסך.
-
איך להקליט סרטון עם אפקט טשטוש באייפון?
אם יש לך אייפון 13 או 14, אתה יכול להשתמש במצב קולנועי כדי לטשטש את הרקע. זוהי תכונה נפלאה של גרסאות iOS האחרונות. למרבה הצער, מצב קולנועי אינו זמין בגרסאות המאוחרות יותר של האייפון.
-
האם ל-Google Meet יש אפקט טשטוש להקלטת מסך?
כן. ניתן להפעיל את אפקט הטשטוש על ידי פתיחת פגישה. מהחלק הימני התחתון של התצוגה העצמית שלך, בחר החל אפקטים חזותיים. ישנן אפשרויות לאפקט הטשטוש, כמו Blur, Slightly והוספת רקע שהועלה מראש.
סיכום
עכשיו שאתה יודע כיצד לטשטש הקלטת מסך, אתה יכול לטשטש סרטון לחסום מידע שאינו רלוונטי או חסוי. הכלים המוזכרים בפוסט זה מתאימים גם לפעילויות אחרות כמו פגישות והדרכות. אבל כדי לקבל את התוצאה הטובה ביותר, השתמש ב-AnyRec Screen Recorder ו ממיר וידאו לסרטון מטושטש באיכות גבוהה. הורדה חינם של האפליקציות מהאתר הרשמי.
100% Secure
100% Secure
