Comment transférer des photos d'iPhone vers iPad de manière illimitée
Il ne fait aucun doute que l’iPhone capture des photos et des vidéos de haute qualité. Cependant, lorsque vous ne vous contentez pas d'un petit écran pour visualiser et modifier vos photos, vous pouvez les afficher sur un écran beaucoup plus grand, comme un iPad. Ainsi, "Comment transférer des photos de l'iPhone vers l'iPad" arrive. Si vous avez du mal à partager vos images sur iPad pour des modifications ultérieures, ne vous inquiétez pas, car cet article vous présentera 7 façons de transférer des photos d'iPhone vers iPad. En suivant chaque guide, vous pouvez transférer vos photos d'iPhone vers iPad en toute sécurité. Commençons!
Liste des guides
AnyRec PhoneMover [pour tout le monde] AirDrop iCloud iTunes flux de photos E-mail Cable USB FAQs| Méthodes | Efficacité |
| AnyRec PhoneMover | Élevé – Il prend en charge le transfert en un clic de vos photos et autres données de l'iPhone vers l'iPad. |
| AirDrop | Modéré – Transférez sans fil toutes les photos sélectionnées de l’iPhone vers l’iPad |
| iCloud | Élevé – Peut transférer des photos et des vidéos sur iPad sans fil. |
| iTunes | Modéré – Peut synchroniser les photos de l'iPhone sur l'iPad à l'aide d'un ordinateur. |
| flux de photos | Élevé – Synchronise toutes les photos de l'iPhone sur l'iPad une fois connecté au même compte Apple ID et que Photo Stream est activé. |
| Modéré – Peut déplacer une ou deux photos et vidéos de l’iPhone vers l’iPad. | |
| Via un câble USB | Élevé – Transfert facile de photos et de vidéos entre iPhone et iPad. |
Transférez et gérez des photos d'iPhone vers iPad en un seul clic
AnyRec PhoneMover est le meilleur moyen de transférer et de gérer des photos d'iPhone vers iPad. Il fournit une solution en un clic pour toutes les données, y compris les photos, vidéos, contacts et autres. Il s'agit d'un programme polyvalent qui couvre la sauvegarde de photos sur un ordinateur en cas de données manquantes, ainsi que la création de nouveaux albums. De plus, ce PhoneMover analyse votre appareil et détecte toutes les photos dupliquées, qui peuvent être supprimées d'un seul coup et économiser de l'espace de stockage. Téléchargez-le gratuitement maintenant et découvrez comment transférer des photos d'iPhone vers iPad.

Transférez rapidement un lot de photos d’iPhone vers iPad en un seul clic.
Supprimez les photos en double simultanément après la numérisation automatique.
Prévisualisez toutes les photos pour sélectionner celles que vous souhaitez transférer depuis l'iPhone.
Gérez ou supprimez immédiatement les photos transférées de l'iPhone.
Téléchargement sécurisé
Étape 1.Après avoir ouvert "AnyRec PhoneMover", branchez votre iPhone et iPad à l'aide de deux câbles USB, puis attendez qu'ils soient détectés par votre PC. Après la connexion, appuyez sur l'option « Confiance » sur les deux iDevices.

Étape 2.Rendez-vous dans la section « Photos » pour afficher toutes les photos de votre iPhone, organisées par catégories. Cliquez sur chaque « case à cocher » pour sélectionner celle à transférer sur votre iPad ; si vous souhaitez tout choisir, cliquez sur la case « Cocher tout » ci-dessus.
Étape 3.Une fois que vous avez terminé de sélectionner les photos nécessaires, cliquez sur « Exporter vers un appareil » ci-dessus pour commencer à transférer des photos de l'iPhone vers l'iPad.
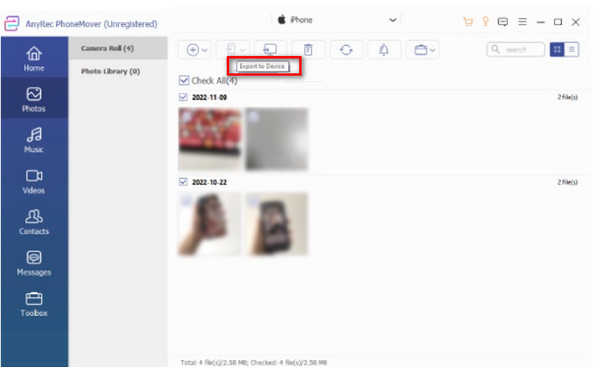
Téléchargement sécurisé
Comment transférer rapidement des photos d'iPhone vers iPad avec AirDrop
Est-il possible de transférer des photos d’iPhone vers iPad sans fil ? La fonctionnalité AirDrop a rendu cela possible ! Apple a fait d'AirDrop une solution de contournement rapide pour transférer des fichiers entre des appareils iOS, qui peuvent non seulement partager des images mais également des vidéos, des contacts, des emplacements et bien plus de données. Par conséquent, si vous souhaitez une procédure sécurisée et rapide, voici comment transférer des photos de l'iPhone vers l'iPad via la fonctionnalité intégrée AirDrop :
Étape 1.Sur vos deux iDevices, accédez au « Centre de contrôle » pour voir l'option « Bluetooth ». Appuyez longuement dessus pour localiser "AirDrop". N'oubliez pas d'activer également le "Wi-Fi".
Étape 2.Maintenant, lancez l'application « Photos » de l'iPhone et sélectionnez l'image que vous souhaitez transférer sur l'iPad. Une fois terminé, appuyez sur le bouton « Partager » et choisissez l'icône « AirDrop » comme méthode pour transférer des images de l'iPhone vers l'iPad.
Étape 3.Votre iPhone détectera tous les appareils iOS à proximité ; attendez que le nom de votre iPad apparaisse (sinon, cliquez pour voir comment résoudre le problème d'AirDrop que personne n'a trouvé ici.), puis cliquez dessus. Enfin, appuyez sur « Accepter » sur l'écran de votre iPad pour recevoir les images envoyées.
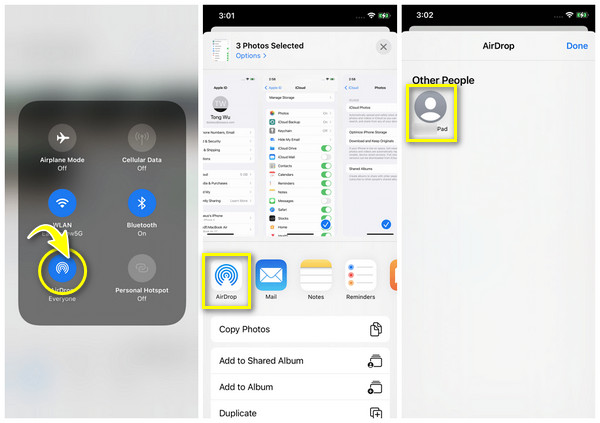
Comment transférer des photos d'iPhone vers iPad via iCloud
Une autre solution suggérée pour obtenir vos photos depuis votre iPhone consiste à utiliser iCloud. Avec lui, vous pouvez synchroniser les données sur tous les appareils jusqu'à ce que vous les désactiviez. Cette méthode nécessite que votre compte Apple ID soit connecté à la fois sur votre iPhone et votre iPad et sous une connexion Wi-Fi stable. Découvrez comment fonctionne cette méthode simple pour apprendre à transférer des photos déplacées de l'iPhone vers l'iPad.
Étape 1.Lancez l'application « Paramètres », puis appuyez sur votre « Nom » ci-dessus. Ensuite, sélectionnez « iCloud » parmi les options ci-dessous.
Étape 2.Accédez à « Photos », puis activez le bouton « Photos iCloud » et choisissez « Optimiser le stockage iPhone » ou « Télécharger et conserver les originaux ».
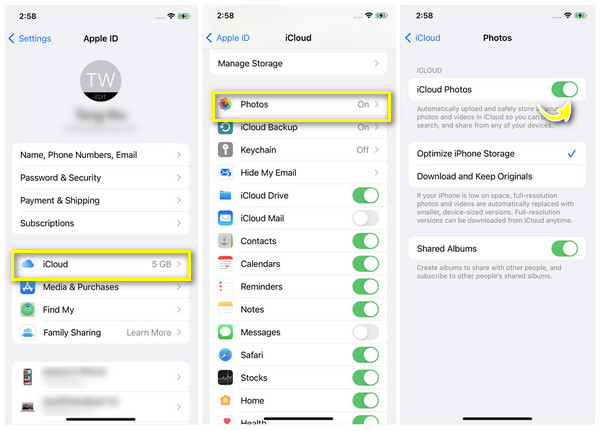
Veuillez appliquer ces étapes sur votre iPad et attendre que votre iPhone synchronise automatiquement les photos sur votre iPad. Vous pouvez aussi transférer tout de l'iPhone à l'iPad sans iCloud.
Étapes détaillées pour déplacer des photos de l'iPhone vers l'iPad via iTunes
Passons à un autre logiciel créé par Apple nommé iTunes. Il sert principalement à écouter de la musique ainsi qu'à les organiser sur Windows et Mac, mais il a la capacité de transférer des fichiers et de les sauvegarder. Ainsi, ce logiciel parfait peut vous aider à apprendre à transférer des photos d'iPhone vers iPad ; suivez les étapes ci-dessous pour y parvenir.
Étape 1.Connectez votre iPhone à votre ordinateur de bureau via un câble USB. Ensuite, votre PC vous amènera à l'application « Photos » ; sinon, localisez-le dans le menu "Démarrer". Ou tu dois réparer l'iPhone qui n'apparaît pas dans iTunes manuellement.
Étape 2.Une fois sur place, cliquez sur les images que vous souhaitez envoyer, puis sélectionnez « Importer ». Lorsque c'est fait, débranchez votre iPhone.
Étape 3.Maintenant, au lancement de « iTunes », branchez votre iPad, puis dirigez-vous vers le bouton « iPad » de votre PC et sélectionnez « Photos ». Cliquez ensuite sur la case « Synchroniser les photos » et sélectionnez « Appliquer ». Ne retirez pas votre iPad pendant le processus de transfert de photos d'iPhone vers iPad.
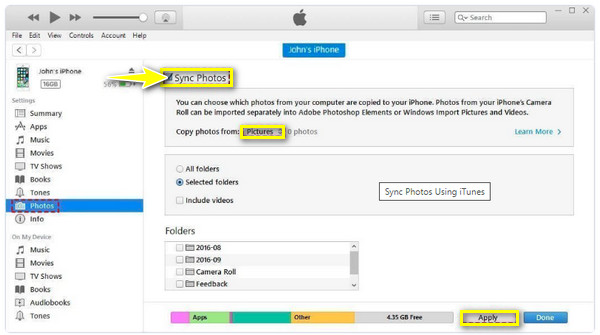
Comment transférer des photos d'iPhone vers iPad avec Photo Stream
Photo Stream télécharge vos photos sur iCloud, vous permettant d'y accéder facilement à partir de n'importe quel appareil iOS sur lequel votre compte Apple ID est connecté. N'oubliez pas que cette méthode ne fonctionne que lorsque votre iPhone est connecté au Wi-Fi et pour iOS 7 et les versions antérieures. Comment transférer des photos d'iPhone vers iPad via Photo Stream ? Voici comment:
Étape 1.Dans « Paramètres », appuyez sur votre « Nom » ci-dessus, puis dirigez-vous vers « iCloud ». Ensuite, allez dans « Photos » et activez l’option « Mon flux de photos ». Répétez également cette opération sur votre iPad pour synchroniser avec succès toutes les photos.
Étape 2.Après tout, sur votre iPad, allez dans « Photos », puis « Albums », dans « Flux de photos » et affichez toutes les photos iPhone transférées sur iPad.
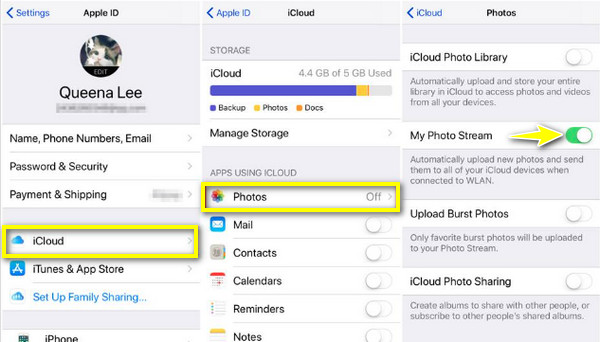
Comment transférer des photos d'iPhone vers iPad avec e-mail
Le courrier électronique est une méthode efficace, mais pas idéale, pour transférer des photos d'un iPhone vers un iPad, car il a du mal à prendre en charge des photos volumineuses. Cependant, vous ne pouvez partager plusieurs photos qu'après compresser des photos pour le courrier électronique. Voici comment transférer des photos d'un iPhone vers un iPad avec l'assistance par e-mail :
Étape 1.Sur l'application « Photos », choisissez l'image souhaitée ; il peut y en avoir un, deux ou plus, puis appuyez sur le bouton « Partager ». Entre autres options, sélectionnez "Mail".
Étape 2.Saisissez les informations requises, telles que votre adresse e-mail, puis cliquez sur « Envoyer ». Maintenant, ouvrez l'application « Mail » sur votre iPad et voyez les photos transférées sur votre courrier électronique.
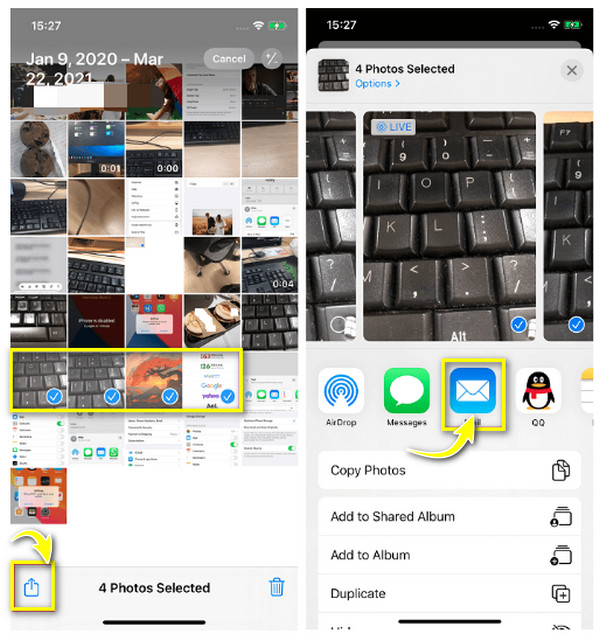
Comment transférer des photos d'iPhone vers iPad avec un câble
Enfin, vous avez ici la dernière méthode pour transférer des photos d'iPhone vers iPad. En plus de connecter vos deux iDevices à un ordinateur via un câble USB, vous pouvez également utiliser un câble USB-C pour partager des images sur un iPad ; Voici comment:
Branchez le « USB-C » sur votre iPad, puis branchez l'autre extrémité sur votre iPhone. Déverrouillez votre iPhone, puis appuyez sur « Autoriser ». Sur l'écran de votre iPad, il y aura une "Fenêtre d'importation". Choisissez les images à partir de là et appuyez sur "Importer". C'est aussi simple que de transférer des photos d'un iPhone vers un iPad !
FAQ sur le transfert de photos iPhone vers iPad
-
Comment envoyer des photos d’iPhone vers iPad ?
Il existe de nombreuses façons d’y parvenir. Vous pouvez vous référer au guide ci-dessus, tel que iCloud, iTunes, Email et autres, pour transférer les photos de votre iPhone sur votre iPad.
-
À quelle distance les deux appareils iOS doivent-ils être lors d'un AirDropping ?
Vous devez vous assurer que les deux iDevices sont à proximité et à moins de 30 pieds et que les options Bluetooth et Wi-Fi sont activées.
-
Pourquoi ne puis-je pas localiser iTunes sur mon Mac ?
Si vous utilisez macOS Catalina ou une version ultérieure, vous ne pouvez pas localiser iTunes ; à la place, vous trouverez Finder comme application alternative pour transférer des fichiers entre appareils Apple.
-
Puis-je envoyer des photos AirDrop d’un seul coup d’un iPhone à un iPad ?
Oui. Bien qu'il n'y ait aucune limite quant au nombre de photos que vous pouvez partager via AirDrop, le nombre de photos affecte la vitesse du processus de transfert. Pour cette raison, cela peut prendre plus de temps si vous partagez toutes les photos en même temps.
-
Pourquoi mon iPhone et mon iPad ne synchronisent-ils pas les photos ?
C'est probablement parce que vous n'utilisez pas le même compte Apple ID sur les deux appareils ou que la synchronisation iCloud n'est pas activée.
Conclusion
Espérons que ce guide vous aidera à transférer toutes les images nécessaires sur votre iPad. Avec les méthodes ci-dessus, vous avez expliqué comment transférer des photos d'un iPhone vers un iPad de différentes manières. Mais parmi eux, il existe un programme pratique et convivial nommé AnyRec PhoneMover. Il n'y aura aucune perte de données, aucun compromis sur la qualité ou tout autre problème que vous rencontrerez lors de l'utilisation du programme. Alors, essayez-le dès aujourd’hui et bénéficiez d’un processus de partage de données réussi entre les appareils et ordinateurs iOS et Android.
Téléchargement sécurisé
