iTunes et le Finder ne reconnaissent pas l'iPhone 15 : voici 8 solutions
Si vous constatez que votre iTunes ou votre Finder ne reconnaît pas votre iPhone 16/15 et que vous avez besoin d'aide pour savoir quoi faire, cet article vous donnera huit solutions. Il existe de nombreuses raisons qui peuvent être matérielles ou logicielles. Mais ne vous inquiétez pas. Cet article les répertorie toutes. Vous pouvez les vérifier une par une. Si, malheureusement, votre iTunes ou votre Finder ne fonctionne toujours pas, il existe également un outil alternatif dans cet article. Vous pouvez l'utiliser pour gérer vos appareils iOS lorsque iTunes ou le Finder ne reconnaît pas votre iPhone.
Liste des guides
Partie 1 : 8 solutions lorsque l'ordinateur ne peut pas détecter l'iPhone Partie 2 : Alternative quand iTunes et Finder ne fonctionnent pas Partie 3 : FAQ sur iTunes ne reconnaissant pas l'iPhonePartie 1 : 8 solutions lorsque l'ordinateur ne peut pas détecter l'iPhone
1. Vérifiez le câble USB ou Lightning
Si votre câble USB ou Lightning est défectueux ou s'il y a des problèmes avec le câble, iTunes ou le Finder ne reconnaîtra pas votre iPhone. Ainsi, avant de connecter votre iPhone à votre ordinateur, vous devez vous assurer que les responsables d'Apple le prennent en charge. Et vous devez vous assurer de l'intégrité du fil.

2. Vérifiez le port de l'iPhone
Comme nous le savons tous, le port de l'iPhone est souvent sale ou mouillé. Ainsi, lorsque vous insérez le câble dans l'ordinateur, il se peut qu'il n'y ait aucune réponse. Ensuite, vous devez nettoyer le port ou le sécher pour vous assurer que la connexion est réussie.
3. Mettre à jour la version d'iTunes
Parfois, iTunes doit reconnaître l'iPhone, c'est peut-être la raison pour laquelle la version iTunes doit être mise à jour. Vous pouvez aller vérifier la version et la mettre à jour. Sous macOS, vous pouvez cliquer sur le bouton « Préférence » sur iTunes pour voir s'il y a une mise à jour. Si vous êtes un utilisateur Windows, vous devez vous rendre sur le site Web d'Apple pour vérifier la version.
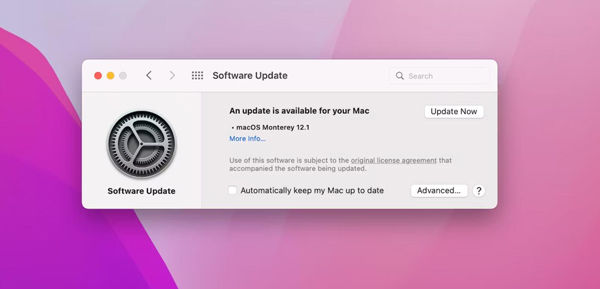
4. Appuyez sur Confiance sur iPhone
Il serait préférable d'appuyer sur Trust sur votre iPhone 15/14/13 lorsque vous connectez l'ordinateur pour la première fois. Si vous oubliez de le faire la première fois, vous pouvez réinitialiser la confidentialité. Accédez à l'application Paramètres sur l'iPhone, puis appuyez sur « Général ». Il existe une option « Réinitialiser » ; vous devez appuyer sur « Réinitialiser la localisation et la confidentialité » dans la liste. Et puis, lorsque vous reconnecterez votre iPhone à l’ordinateur, une fenêtre contextuelle apparaîtra. N'oubliez pas d'appuyer sur « Confiance » cette fois-ci.
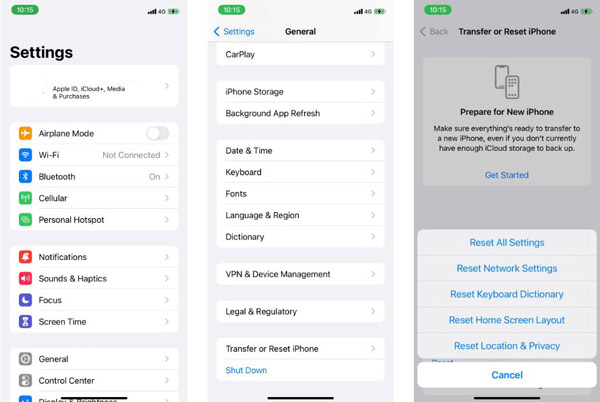
5. Mettre à jour le pilote Apple sous Windows
Contrairement à macOS, lorsque vous utilisez iTunes sous Windows, vous devez installer le pilote USB pour appareil mobile Apple. Ainsi, lorsque le pilote est obsolète, votre Windows ne détectera pas non plus votre iPhone. Si vous téléchargez iTunes sur le site officiel d'Apple, vous devez accéder à « Explorateur de fichiers » pour trouver « usbaapl64.inf » ou usbaapl.inf et cliquer dessus avec le bouton droit pour l'installer.
Et si vous téléchargez iTunes depuis le Microsoft Store, vous devez cliquer avec le bouton droit sur le bouton « Démarrer » pour choisir Gestionnaire de périphériques. Et vous pouvez voir le bouton « Appareil portable » dans la liste. Il serait alors préférable de cliquer avec le bouton droit sur « Apple iPhone » pour mettre à jour le pilote.
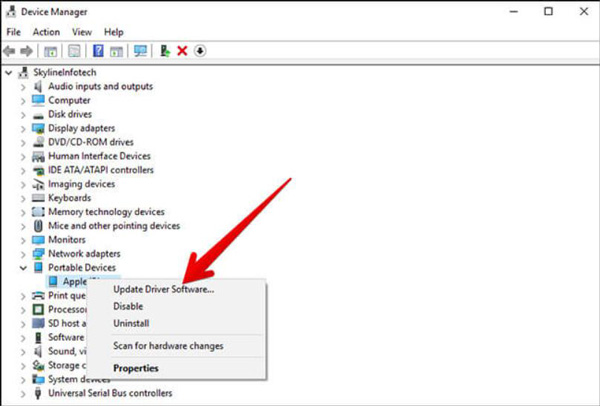
6. Mettre à jour la version des systèmes d'exploitation
Parfois, les systèmes d'exploitation obsolètes causent de nombreux problèmes et bogues lorsque vous utilisez le logiciel. Ainsi, vous pouvez vérifier la version du système d'exploitation et la mettre à jour si elle est obsolète. Sinon, vous pouvez essayer le mode compatible pour exécuter le logiciel pour voir si iTunes ne reconnaît pas votre iPhone.
7. Redémarrez l'iPhone
Le redémarrage de votre iPhone 15/14/13 peut toujours résoudre la plupart des problèmes, comme pourquoi AirDrop ne fonctionne pas sur votre iPhone. Vous pouvez donc redémarrer votre iPhone pour voir si iTunes ne reconnaît pas que le problème de votre iPhone peut être résolu. Vous pouvez accéder à « Général » à partir de l'application « Paramètres » et faire défiler vers le bas pour appuyer sur Arrêter. Il serait alors préférable que vous mainteniez le bouton latéral enfoncé pour redémarrer votre iPhone.
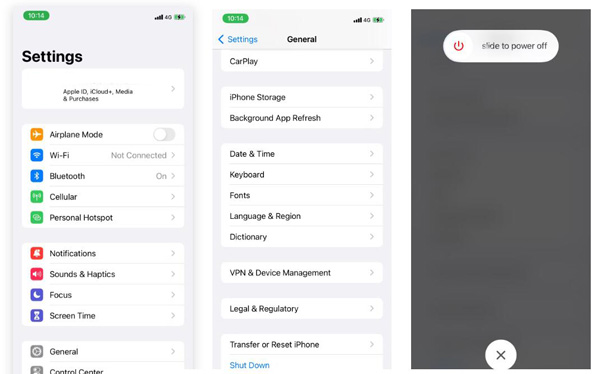
8. Vérifier le rapport système
Si vous essayez toutes les solutions ci-dessus, vous devez vérifier le rapport système sur votre macOS Ventura. Vous pouvez maintenir la touche Option enfoncée et cliquer sur le bouton Apple. Cliquez ensuite sur le bouton Rapport système dans les informations système.
Vous pouvez voir si votre iPhone 15/14/13 s'affiche lorsque vous le connectez à l'ordinateur. S'il n'y a pas d'appareil iPhone, cela signifie que la connexion est erronée. Et si votre appareil iPhone s'affiche, cela signifie un problème logiciel. Vous devrez peut-être fermer un logiciel antivirus ou anti-malware pour vérifier qu'iTunes ne reconnaît pas le problème de l'iPhone.
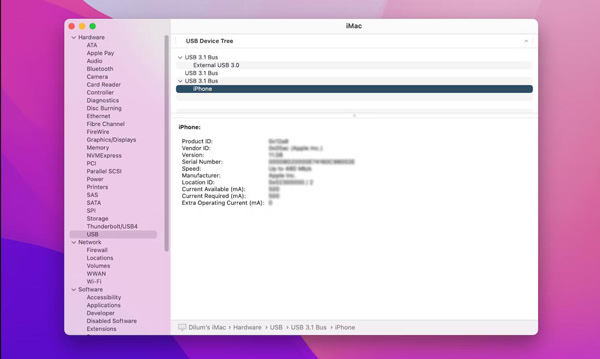
Partie 2 : Alternative quand iTunes et Finder ne fonctionnent pas
Si vous ne pouvez pas résoudre iTunes ou si le Finder ne reconnaît pas le problème de l'iPhone, vous pouvez essayer une alternative à iTunes pour terminer vos tâches. Et AnyRec PhoneMover vous sera recommandé. Ce logiciel peut faire tout ce dont vous avez besoin dans iTunes. Vous pouvez transférer des fichiers et des données de votre iPhone vers Windows. Et le Ringtone Maker dans AnyRec PhoneMover est encore plus facile à utiliser qu'iTunes.

Transférez des fichiers et des données lorsque iTunes ne fonctionne pas sous Windows.
Créez des sonneries sur iPhone, ce qui est plus simple qu'iTunes.
Sauvegardez les contacts sans accéder au compte Apple.
Synchronisez des fichiers entre iOS sans utiliser iTunes sur un ordinateur.
Téléchargement sécurisé
Étape 1.Utilisez un câble pour connecter l'iPhone à l'ordinateur afin de transférer des fichiers. Vous pouvez voir les fichiers multimédias et les données seront classées sur le côté droit de l'écran. Et puis cliquez sur le bouton "Transférer" pour les envoyer vers l'ordinateur.
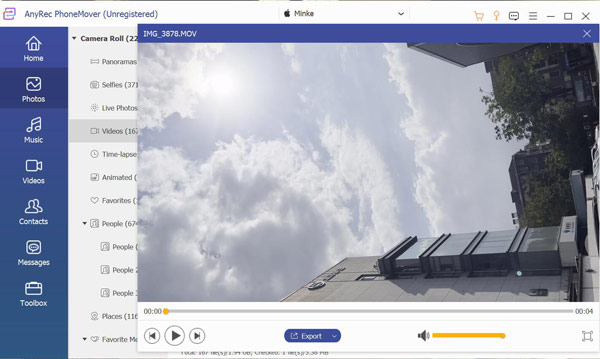
Étape 2.Si vous souhaitez créer une sonnerie sur iPhone, vous pouvez cliquer sur le bouton « Boîte à outils » et sur le bouton « Ringtone Maker ». Vous pouvez désormais créer des sonneries sans iTunes.
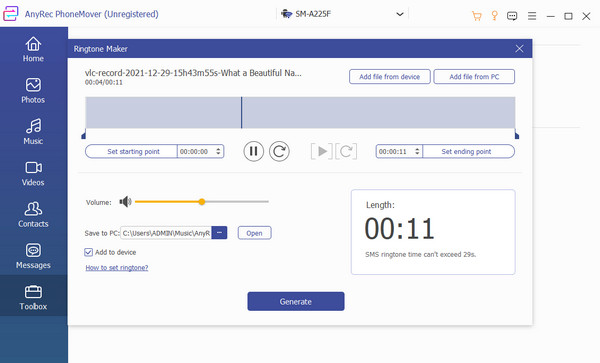
Partie 3 : FAQ sur iTunes ne reconnaissant pas l'iPhone
-
Comment dire à Mac de faire confiance à l'iPhone 15/14/13 lors de la connexion à iTunes ou au Finder ?
Vous pouvez double-cliquer sur le nom de l'iPhone sur iTunes ou Finder. Ensuite, il y aura une option pour laisser votre Mac faire confiance à l'iPhone.
-
Pourquoi mon iTunes ne reconnaît-il pas mon iPhone lorsque je me connecte avec un identifiant Apple ?
La raison peut être que vous devez faire confiance à votre appareil sur votre iPhone ou votre ordinateur. Vous devez vous connecter avec votre compte Apple et refaire confiance à l'appareil.
-
Pourquoi mon iPhone ne répond pas lors de la connexion avec iTunes ?
Parfois, vous devrez peut-être activer votre iPhone manuellement. Vous devez déverrouiller votre iPhone et vous assurer que l'iPhone est sur l'écran d'accueil.
Conclusion
Vous devez savoir comment vérifier pourquoi votre iTunes ne reconnaît pas votre iPhone 15/14/13. Vous pouvez essayer les solutions ci-dessus une par une. Mais lorsque vous ne parvenez toujours pas à résoudre ce problème et que vous devez gérer iOS, comme transférer des photos de l'iPhone vers Windows, vous pouvez utiliser AnyRec PhoneMover.
Téléchargement sécurisé
