Chaud
AnyRec PhoneMover
Transférez des fichiers iPhone et Android sans erreurs AirDrop.
Téléchargement sécurisé
Pourquoi et comment réparer AirDrop No People Found sur iPhone 16
De nombreux utilisateurs d'appareils Apple ont rencontré le problème « Aucune personne trouvée » lors de l'utilisation d'AirDrop. Bien qu'il s'agisse d'un outil pratique pour partager des photos, des documents et d'autres fichiers entre des appareils Apple, vous risquez de ne pas les envoyer en raison de paramètres incorrects, de connexions instables ou d'une ancienne version d'iOS. Si vous avez déjà été dans cette situation, vous n'êtes pas seul. Cet article explorera 7 solutions efficaces pour résoudre le problème AirDrop « Aucune personne trouvée », garantissant que vous puissiez rapidement vous reconnecter avec vos amis via AirDrop sur votre iPhone.
Liste des guides
6 solutions réalisables pour résoudre le problème AirDrop qu'aucune personne n'a trouvé Le meilleur outil de transfert alternatif pour éviter le message « Aucune personne trouvée » d'AirDrop FAQ sur AirDrop Aucune personne trouvée6 solutions réalisables pour résoudre le problème AirDrop qu'aucune personne n'a trouvé
En général, si deux appareils sont proches, le problème « Aucune personne trouvée » d'AirDrop est essentiellement dû à des paramètres inappropriés. Voici environ 6 paramètres inappropriés et les solutions correspondantes.
Solution 1 : vérifier les paramètres AirDrop
Lorsque vous êtes confronté à l'erreur vexante « Aucune personne trouvée » d'AirDrop sur votre iPhone 16, la première étape vers une solution consiste à vous assurer que votre AirDrop est ouvert à tous les utilisateurs. Naviguez dans les paramètres de votre appareil en suivant le chemin :
Lancez l'application "Paramètres" sur votre iPhone. Appuyez sur le bouton "Général", puis sur le bouton "AirDrop". Ici, vous pouvez appuyer sur le bouton « Recevoir désactivé », puis vous assurer que vos appareils à proximité sont détectables en appuyant sur le bouton « Tout le monde ».
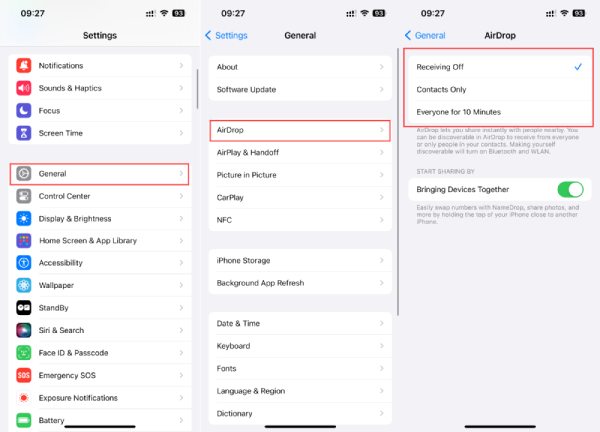
Solution 2 : activer le Bluetooth et le Wi-Fi
Pour résoudre le problème AirDrop « Aucune personne trouvée », commencez par vérifier si votre Bluetooth et votre Wi-Fi sont activés. Vous pouvez suivre les étapes ci-dessous pour garantir que les deux composants sans fil cruciaux sont opérationnels et peuvent faciliter des interactions AirDrop réussies.
Faites glisser vers le bas depuis le haut de l'écran pour évoquer la barre de menu, où vous pouvez voir le bouton "Bluetooth" et le bouton "WLAN". Assurez-vous que les deux boutons sont bleus, ce qui signifie qu'ils sont activés. S'ils sont désactivés, appuyez dessus pour établir la connexion nécessaire, ce qui résoudra avec succès le problème d'AirDrop sans personne trouvée.
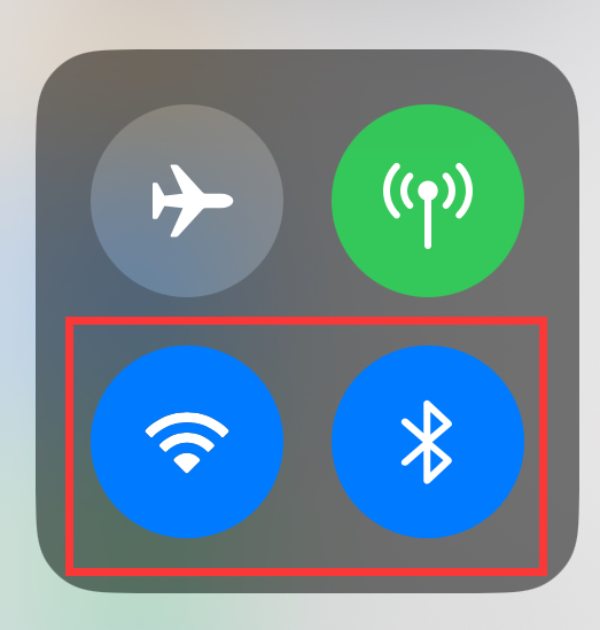
Solution 3 : désactiver le point d'accès personnel
L'état de votre point d'accès personnel est un point important à considérer, surtout lorsque transférer des contacts d'un iPhone à un autre. Cette fonctionnalité, étant incompatible avec AirDrop, peut perturber sa fonctionnalité et provoquer le problème « Aucune personne trouvée » d'AirDrop. Assurez-vous qu'aucun des appareils impliqués n'a activé le point d'accès personnel et vérifiez qu'ils sont à la fois réveillés et opérationnels.
Lancez l'application « Paramètres » sur votre iPhone 16. Appuyez sur le bouton « Point d'accès personnel ». Ensuite, si la fonction est en cours d'exécution et que le bouton est vert, appuyez sur le bouton « Autoriser les autres à rejoindre » pour désactiver votre point d'accès personnel afin de vous assurer qu'AirDrop fonctionne sans le problème « Aucune personne trouvée ».
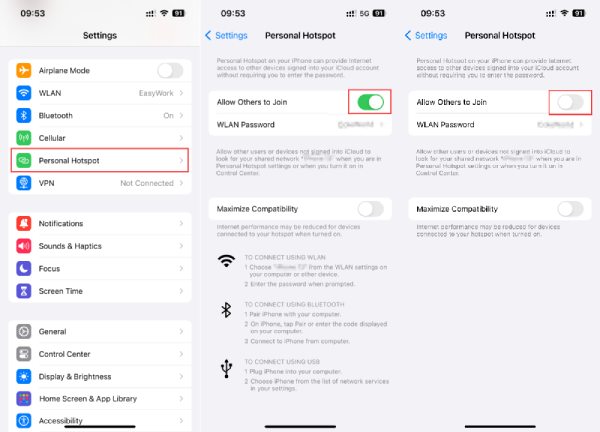
Solution 4 : réinitialiser les paramètres réseau
Les déconnexions Wi-Fi sur votre appareil iOS peuvent certainement contribuer au problème « Aucune personne trouvée » d'AirDrop. Dans de tels cas, la réinitialisation de vos paramètres réseau devient une étape nécessaire pour résoudre le problème. Voici les étapes détaillées :
Sur l'application « Paramètres », naviguez et appuyez sur le bouton « Général ». Ensuite, recherchez et appuyez sur le bouton « Transférer ou réinitialiser l'iPhone ». Appuyez sur le bouton « Réinitialiser », puis appuyez sur le bouton « Réinitialiser les paramètres réseau ». Vous serez invité à saisir le mot de passe de votre iPhone. Après cela, appuyez sur le bouton « Réinitialiser les paramètres réseau » pour confirmer.
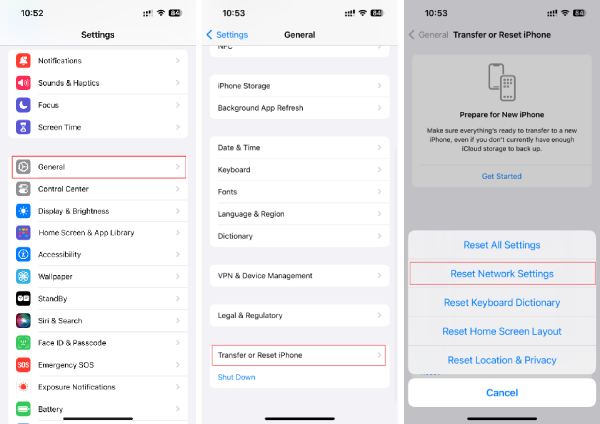
Solution 5 : mettre à jour iOS vers la dernière version
Il est impératif de vérifier si votre iPhone exécute la dernière version d'iOS 18, ce qui peut avoir un impact significatif sur le fonctionnement d'AirDrop. Une version système obsolète peut être une cause potentielle du problème « Aucune personne trouvée » d'AirDrop. Pour mettre à jour la version iOS de votre iPhone, procédez comme suit :
Accédez aux paramètres de votre appareil et appuyez sur le bouton "Général". Dans les paramètres généraux, appuyez sur le bouton « Mise à jour du logiciel » pour vérifier les mises à jour disponibles. Si une mise à jour est disponible, appuyez sur le bouton « Télécharger » pour lancer le processus de téléchargement et d'installation. Cela peut potentiellement résoudre tout problème logiciel affectant AirDrop.
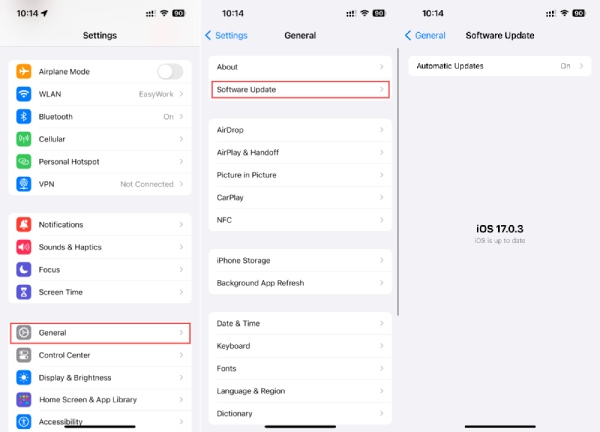
Solution 6 : effectuer un redémarrage forcé
Lorsque tous les paramètres sont correctement configurés et que le problème d'AirDrop « Aucune personne trouvée » persiste, vous pouvez tenter de le résoudre en redémarrant de force vos appareils. Cela peut aider à éliminer tout problème logiciel persistant qui pourrait être à l'origine du problème.
Appuyez simultanément sur le bouton « Volume » et sur le bouton latéral et maintenez-les enfoncés jusqu'à ce que le curseur « Éteindre » apparaisse. Ensuite, faites glisser le curseur pour éteindre votre iPhone. Une fois votre iPhone 16 complètement éteint, maintenez le bouton latéral enfoncé pendant quelques secondes jusqu'à ce que le logo Apple apparaisse. Après le redémarrage, vous pouvez vérifier si le problème « Aucune personne trouvée » d'AirDrop est résolu.
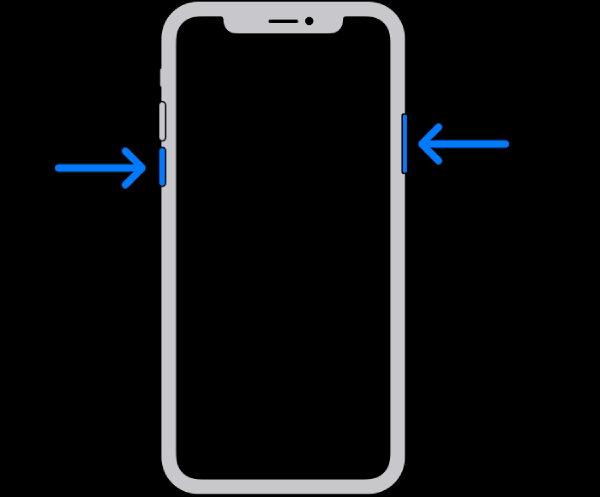
Avec toutes ces méthodes ci-dessus, le AirDrop ne fonctionne pas des problèmes tels que « Aucune personne trouvée » devraient être résolus maintenant.
Le meilleur outil de transfert alternatif pour éviter le message « Aucune personne trouvée » d'AirDrop
Il existe également un moyen plus simple de contourner les pièges potentiels de l’erreur « Aucune personne trouvée » d’AirDrop. AnyRec PhoneMover apparaît comme la réponse ultime. Ce programme convivial offre une multitude d'avantages pour un transfert de données sans effort, garantissant non seulement des transferts de fichiers rapides et sécurisés, mais vous offrant également la possibilité d'améliorer l'organisation de vos fichiers. Voici comment utiliser efficacement AnyRec PhoneMover comme option alternative pour transférer des fichiers sans l'erreur AirDrop « Aucune personne trouvée » :

Grâce à une transmission stable, évitez de nombreux problèmes AirDrop tels que « Aucune personne trouvée ».
Utilisez une technologie avancée pour garantir la rapidité et la sécurité du transfert de fichiers.
Classez différents types de fichiers pour mieux organiser et régler vos fichiers.
Le transfert est pris en charge sur tous les appareils, d'Apple, Android et même Windows.
Téléchargement sécurisé
Étape 1.Commencez par lancer AnyRec PhoneMover, en utilisant un câble pour établir une connexion sécurisée entre les appareils. Une fois la connexion établie, suivez les instructions pour accorder l'autorisation à votre iPhone. Cette méthode pourrait empêcher votre iPhone du problème AirDrop « Aucune personne trouvée ».
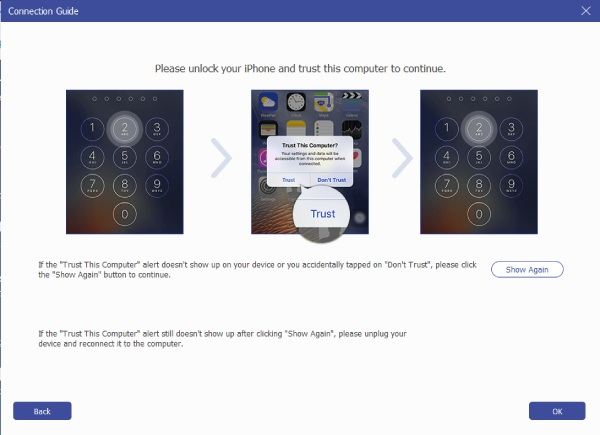
Étape 2.Une fois la connexion et la confiance établies, vous pouvez désormais profiter de l'interface intuitive de cet outil. Prévisualisez, modifiez et organisez les fichiers de votre téléphone en fonction de vos besoins spécifiques. Sélectionnez les fichiers souhaités, comme photos, à importer de votre iPhone vers un Mac ou un PC Windows.
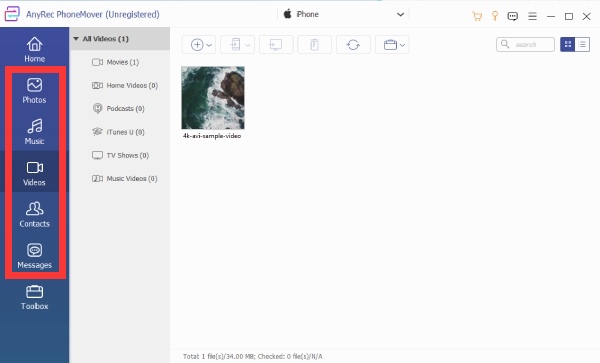
Étape 3.Une fois que vous avez effectué vos sélections de fichiers, localisez le bouton « Exporter vers PC » dans la barre d'outils supérieure. Cliquez sur ce bouton pour lancer le processus de transfert de fichiers. Les fichiers que vous avez choisis seront transférés en toute sécurité de votre iPhone vers votre ordinateur. Cette étape vous aide sauvegarder les données de l'iPhone dans quelques instants.
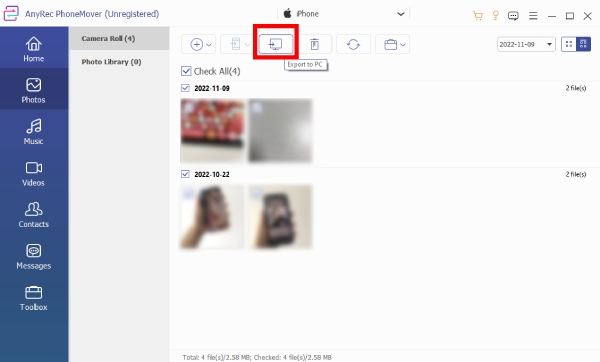
De cette façon, vous pouvez transférer vos fichiers sans le problème « Aucune personne trouvée » d'AirDrop. Profitez de transferts de fichiers fluides avec une expérience fluide.
Téléchargement sécurisé
FAQ sur AirDrop Aucune personne trouvée
-
Jusqu'où AirDrop atteint-il sans problèmes tels que « Aucune personne trouvée » ?
La distance entre les appareils prêts à utiliser AirDrop doit être inférieure à 9 mètres (30 pieds) les uns des autres.
-
AirDrop peut-il fonctionner à travers les murs sans entraîner de problèmes tels que « Aucune personne trouvée » ?
Oui. Puisqu’il utilise le Wi-Fi pour effectuer le transfert, AirDrop devrait pouvoir se connecter à travers les murs et autres obstacles. Cependant, la stabilité pourrait être influencée.
-
AirDrop fonctionne-t-il dans les avions ?
Oui. Si les passagers d'un vol se trouvent à portée Bluetooth de l'iPhone les uns des autres, ils peuvent souvent effectuer un AirDrop les uns vers les autres.
-
AirDrop fonctionnant sans carte SIM provoquera-t-il un problème « Aucune personne trouvée » ?
Non. AirDrop ne nécessite pas de carte SIM ni de connexion cellulaire. En fait, il ne nécessite aucune connexion Internet pour fonctionner.
-
AirDrop est-il anonyme ??
Non. Vous ne pouvez pas rendre votre AirDrop anonyme, mais vous pouvez modifier votre nom AirDrop en entrant dans la section « Général » et en appuyant sur le bouton « À propos », où vous pouvez trouver le bouton « Nom » pour modifier le nom de votre appareil.
Conclusion
En conclusion, la frustration de rencontrer le problème « No People Found » sur AirDrop n’est pas insurmontable. Avec ces solutions complètes à votre disposition, vous pouvez résoudre le problème rapidement et efficacement, permettant un partage transparent des données entre vos appareils Apple. Qu'il s'agisse de garantir les paramètres corrects ou d'utiliser des alternatives puissantes comme AnyRec PhoneMover, vous disposez des outils nécessaires pour résoudre ce problème. Si vous souhaitez éviter que des problèmes tels que AirDrop "Aucune personne trouvée" ne perturbent votre expérience de transfert, téléchargez AnyRec PhoneMover à présent!
Téléchargement sécurisé
