Transférez facilement des photos d'Android vers un PC via USB/sans fil
Si votre Android manque d'espace de stockage ou si vous souhaitez sauvegarder des photos importantes, c'est un excellent moyen de transférer des photos d'Android vers l'ordinateur. Vous pouvez déplacer rapidement des photos Android sur votre ordinateur, quel que soit votre système d'exploitation. Il suffit de lire et de suivre.
Liste des guides
Partie 1 : Importer des photos avec un taux de transmission rapide sur AnyRec Partie 2 : Synchroniser les photos avec l'application Microsoft Phone Link Partie 3 : Envoyer des photos via une connexion USB vers un ordinateur Partie 4 : FAQ sur le transfert de photos d'Android vers un ordinateurPartie 1 : Importer des photos d'Android vers un PC avec un taux de transmission rapide sur AnyRec
Il existe un taux de transmission lorsque vous utilisez un câble pour transférer des photos d'Android vers l'ordinateur. Mais AnyRec PhoneMover pourrait résoudre ce problème, ce qui vous permettra d'envoyer des photos à grande vitesse, peu importe la grande ou la petite taille. Et il existe deux méthodes de connexion prises en charge : la connexion USB et la connexion Wi-Fi. De plus, ce logiciel pourrait afficher toutes les photos sur votre ordinateur et vous laisser choisir laquelle envoyer. Contrairement à l'inverse, vous devez rechercher le dossier photo par dossier sur votre téléphone Android.

Envoyez rapidement vos photos sur votre ordinateur avec une qualité d'origine.
Organisez et catégorisez votre photo pour que vous puissiez choisir rapidement.
Gérez et modifiez d'autres fichiers sur votre téléphone dans l'ordinateur.
Sauvegardez vos fichiers et données de votre téléphone si vous les perdez.
Téléchargement sécurisé
Voici les étapes à utiliser AnyRec PhoneMover pour transférer des photos d'Android vers un ordinateur :
Étape 1.Vous pouvez utiliser une clé USB pour connecter votre téléphone à l'ordinateur, ou vous pouvez télécharger MobieSync et scanner le code QR pour vous connecter.
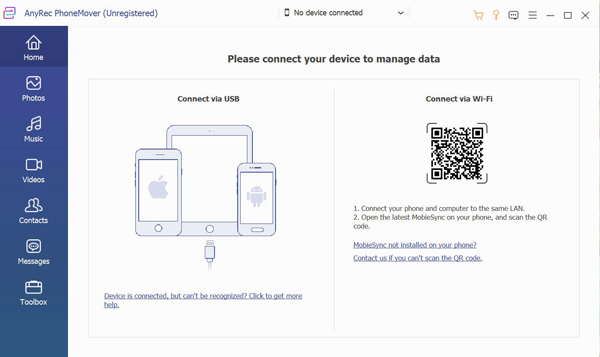
Étape 2.Une fois la connexion terminée, les informations sur votre téléphone s'affichent. Vous pouvez maintenant cliquer sur le bouton Photo à gauche et voir tous les fichiers image sur votre Android.
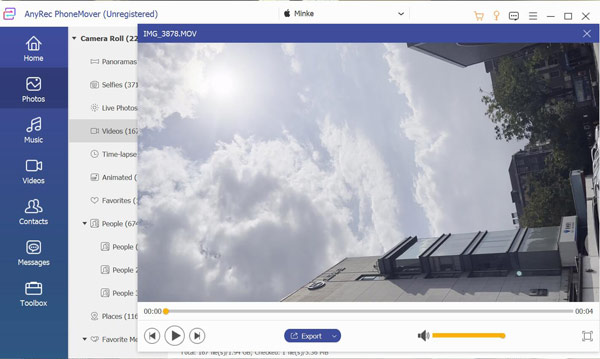
Étape 3.Vous pouvez désormais prévisualiser votre photo et choisir celle que vous souhaitez transférer. Cliquez sur le bouton "Sauvegarder" avec une icône d'ordinateur pour transférer votre photo d'Android vers l'ordinateur.
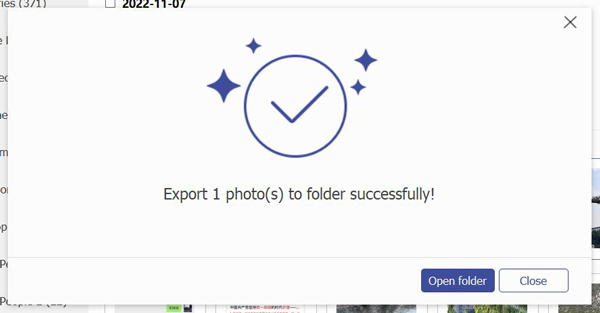
Partie 2 : Synchroniser des photos d'Android vers un PC avec l'application Microsoft Phone Link
Microsoft a une application qui permet aux utilisateurs d'Android de synchroniser leurs fichiers du téléphone au PC. Vous pouvez donc également utiliser cette application pour transférer des photos d'Android vers l'ordinateur. Et voici les étapes pour utiliser l'application Phone Link :
Étape 1.Ouvrez l'application « Phone Link » sur l'ordinateur. Si vous ne voyez pas l'application, téléchargez-la depuis le Microsoft Store.
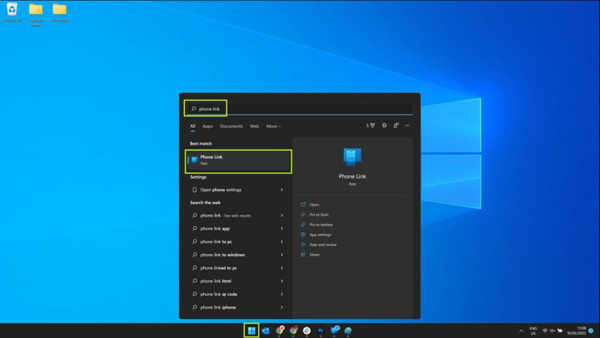
Étape 2.Ouvrez l'application Lien vers Windows sur votre téléphone Android. Appuyez sur le lien vers l'application Windows pour l'ouvrir.
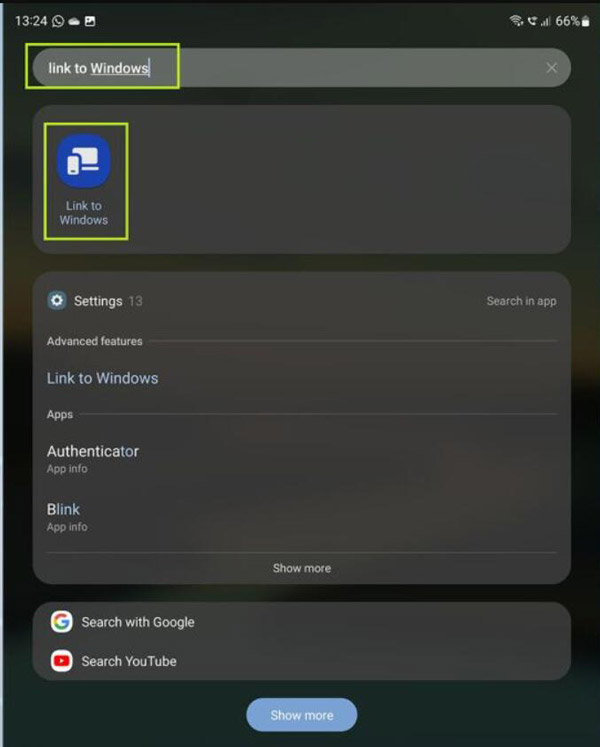
Étape 3.Vous verrez maintenant le lien vers la page des paramètres Windows. Appuyez sur la bascule pour activer la fonction. Ensuite, vous devez ajouter votre compte Microsoft à votre téléphone. Et si vous en avez déjà un, vous n'avez pas à l'ajouter.
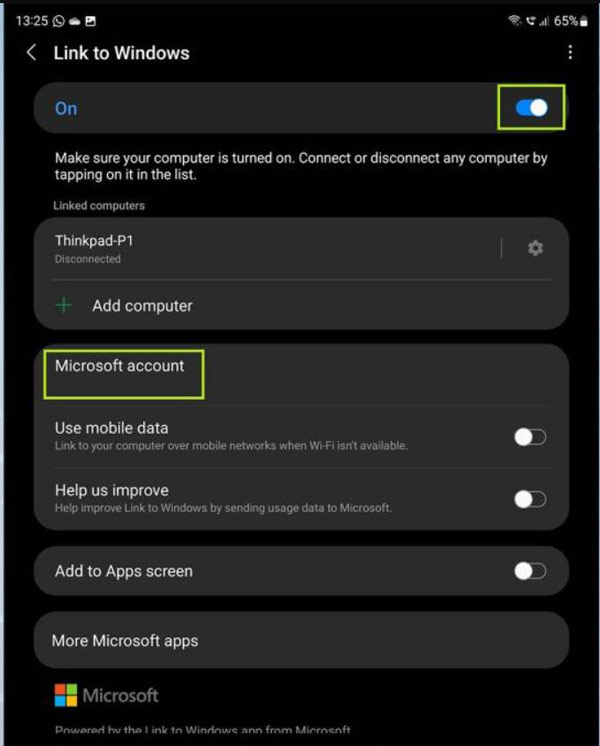
Étape 4.Ouvrez l'application « Phone Link » sur votre PC et cliquez sur le bouton Commencer. Et cliquez sur le bouton « J'ai le lien vers l'application Windows prêt », puis cliquez sur le bouton Associer.
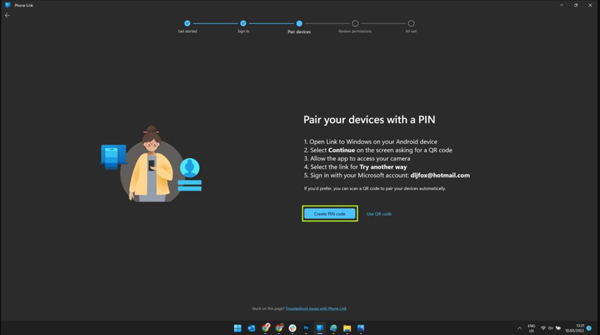
Étape 5.Cliquez sur le bouton "Créer un code PIN", puis un code PIN apparaîtra sur l'écran suivant. L'étape suivante consiste à saisir le code sur votre téléphone et à terminer le processus de connexion.
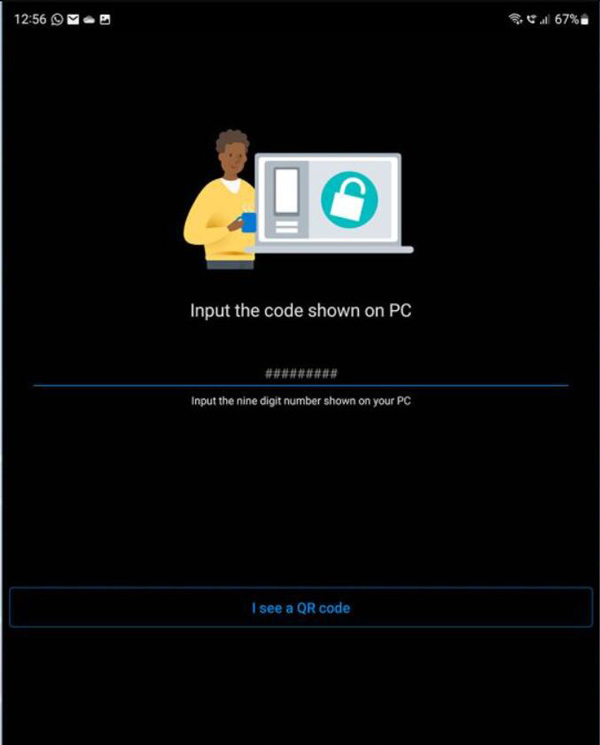
Étape 6.Maintenant, votre téléphone Android et votre PC sont connectés. Et vous pouvez vérifier vos photos sur votre ordinateur en cliquant sur le bouton « Photos » de l'application « Phone Link ». Si vous souhaitez enregistrer une image sur votre ordinateur, vous devez cliquer dessus avec le bouton droit, puis cliquer sur le bouton "Enregistrer sous".
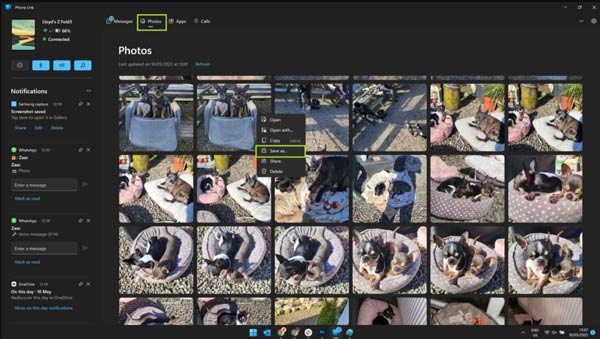
Partie 3 : Envoyer des photos d'Android vers un PC via une connexion USB à un ordinateur
Le transfert de fichiers avec un câble est la méthode la plus rapide et la plus efficace pour un accès immédiat. En règle générale, il est préférable d'utiliser le câble fourni avec votre téléphone pour le chargement. Et le taux de transmission est le plus gros problème lorsque vous utilisez un câble USB pour transférer des photos d'Android vers l'ordinateur.
Étape 1.Tout d'abord, vous pouvez utiliser un câble USB pour connecter votre téléphone à un ordinateur afin de transférer des fichiers.
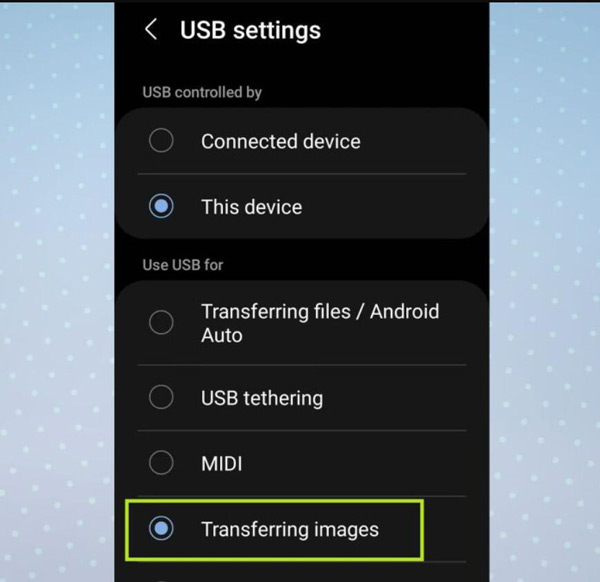
Étape 2.Sur votre PC, cliquez d'abord sur le bouton Démarrer, puis sur le bouton Photos pour ouvrir l'application Photos.
Étape 3.Cliquez sur le bouton « Importer », puis sur le bouton « À partir d'un appareil connecté ». Vous pourrez ensuite choisir les éléments que vous souhaitez importer et où les enregistrer.
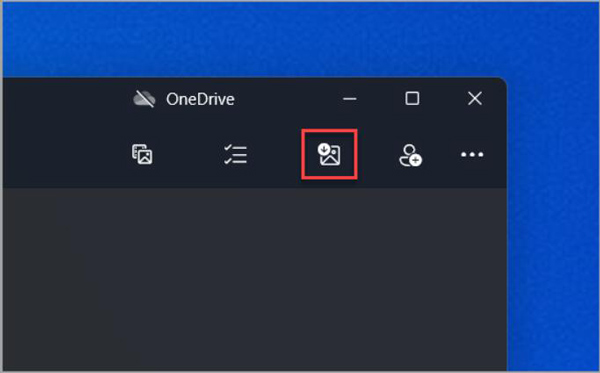
Lectures complémentaires
Partie 4 : FAQ sur le transfert de photos d'Android vers un ordinateur
-
Puis-je copier des photos de Google Drive sur mon ordinateur ?
Oui, vous pouvez. Mais la qualité va diminuer. Cependant, tout ce que vous avez à faire est d'enregistrer vos fichiers multimédias sur Google Drive, puis de l'ouvrir sur votre ordinateur pour les télécharger.
-
Pourquoi Microsoft ne synchronise-t-il pas mes photos ?
Vous devez vous assurer que votre téléphone et votre ordinateur sont bien connectés. Avant de faire cela, vous devez vous assurer qu'ils se connectent avec le même Wi-Fi.
-
Puis-je utiliser Bluetooth pour transférer des photos d'Android vers mon ordinateur ?
Oui, vous pouvez. Mais le Bluetooth pour le transfert de fichiers est très instable. Le processus peut être interrompu souvent. Et cela peut entraîner la perte de vos photos. Il serait donc préférable de ne pas utiliser Bluetooth.
Conclusion
Maintenant, vous devez savoir comment transférer vos photos d'Android vers l'ordinateur avec une vitesse et une qualité élevées. Mais si vous traitez plusieurs photos et que la taille du fichier est importante, vous devez utiliser AnyRec PhoneMover. Ce logiciel est le meilleur choix pour traiter des fichiers volumineux, il est donc préférable de transférer quelques photos.
Téléchargement sécurisé
 Top 10 des meilleurs émulateurs de téléphone pour jouer à des jeux mobiles sur un écran plus grand
Top 10 des meilleurs émulateurs de téléphone pour jouer à des jeux mobiles sur un écran plus grand