Miksi Overwatch-kohokohtia ei löydy ja miten voit tallentaa korkealaatuisia videoita
Mihin Overwatchin kohokohdat säästävät? Jos olet jo tallentanut pelivideoita Overwatchissa, tiedostojen löytäminen Windowsissa tai Macissa pitäisi olla vaikeaa. Jotta voit jakaa Overwatchin kohokohdat helposti sosiaalisen median sivustojen kanssa, pelivideoiden tallentaminen alkuperäisellä laadulla on osa pakollisia taitoja. Sinun tulee hallita tallennustiedostoja ja muokata niitä ammattimaisilla videoeditoreilla. Tässä on opas kohokohtien tallentamisesta Overwatchissa, Overwatchin kohokohtien tallentamisesta ja hyödyllisiä vinkkejä aiheeseen liittyen. Lue artikkeli saadaksesi hyödyllistä tietoa.
Opasluettelo
Kuinka tallentaa kohokohtia Overwatchissa PC:llä/Macilla Missä Overwatchin kohokohdat säästävät Overwatch-kohokohtien tallentaminen ilman rajoituksia Usein kysytyt kysymykset kohokohtien tallentamisesta OverwatchissaKuinka tallentaa kohokohtia Overwatchissa PC:llä/Macilla
Mihin Overwatchin kohokohdat menevät? Koska Overwatch-kohokohdat eivät tallennu automaattisesti tietokoneellesi, se on syy siihen, ettet löydä niitä. Jos et ole tallentanut kohokohtia tai et löydä kaapattuja kohokohtia, suorita seuraavat vaiheet tallentaaksesi ja löytääksesi Overwatch-kohokohdat.
Kuinka tallentaa kohokohtia Overwatchissa PC:llä
Vaihe 1.Siirry "Controls"-valikkoon ja napsauta "Capture Highlights" -painiketta valikon alaosassa. Tämän jälkeen voit vaihtaa kohokohtien tallennuksen pikanäppäimiä. Oletuksena voit painaa näppäimistön "F9"-näppäintä tallentaaksesi kohokohdat 12 sekunnin leikkeenä.
Vaihe 2.Näytön vasemmalla puolella on ilmoitus, joka kertoo, että se on alkanut tallentaa Overwatch-kohokohtia. Siirry "Overwatch Highlights" -valikkoon ja valitse kohokohdat "Tänpäivän Top 5" -vaihtoehdosta tai "Recently Captured" -vaihtoehdosta.
Vaihe 3.Jos haluat ladata tallennetun kohokohdan, napsauta valitsemaasi sisältöä hiiren kakkospainikkeella. Voit lisätä videolle nimen ja säätää sen parametreja ennen kuin jatkat sen lataamista. Napsauta sitten "Tallenna" -painiketta ladataksesi valitsemasi kohokohdat.
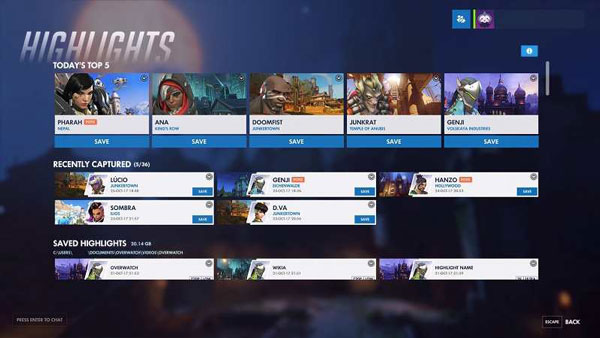
Kuinka tallentaa kohokohtia Overwatchissa Macissa
Vaihe 1.Varmista, että olet yhdistänyt kaiuttimen äänen tallennusta varten. Sitten voit avata ja aloittaa Overwatchin pelaamisen. Avaa Mojave-näytön tallennus ja aloita tallennus painamalla "Command + Shift + 5" -näppäimiä.
Vaihe 2.Valitse videotallennuskuvake ja napsauta "Overwatch"-välilehteä. Kun olet tallentanut Overwatchin kohokohdat Macissa. Voit tallentaa tallennetut kohokohdat sisäiseen tallennustilaan, kun lopetat toiston tai tallennuksen.
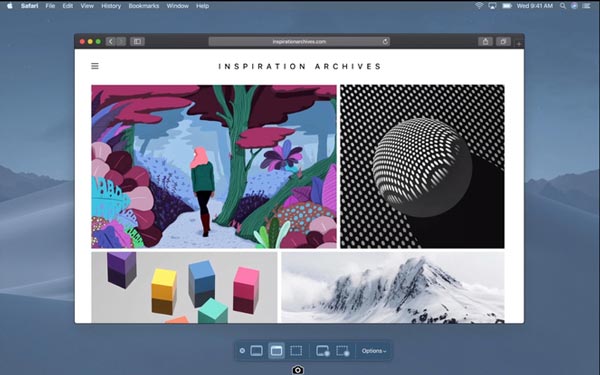
Missä Overwatchin kohokohdat säästävät
Kuten yllä mainittiin, löydät tallentamasi Overwatch Highlights -kohokohdat "Overwatch"-kansiosta. Tämä on silloin, kun käytät Overwatchin sisäänrakennettuja työkaluja. Paikallisella levylläsi on "Dokumentti"-kansio, jonka sisällä on Overwatch-kansio, joka on tallennettu MP4-muodossa.
Jos olet jo siirtänyt tallennetut Overwatch Highlightit tietokoneellesi, tässä on yksityiskohtainen prosessi videoiden tarkistamiseen. Kun haluat tallentaa Overwatch-kohokohdat eri paikkaan, voit seurata alla olevia ohjeita.
Vaihe 1.Sulje Overwatch Gameplay -video. Siirry hakukenttään ja kirjoita "%Documents%" ja napsauta sitten "Enter"-painiketta.
Vaihe 2.Siirry DocumentsOverwatchSettings-kansioon löytääksesi Setting-v0.ini-tiedoston. Tämän jälkeen voit avata ja muokata tiedostoa tekstieditorilla.
Vaihe 3.Etsi tiedostosta "MovieExport" ja lisää se manuaalisesti asiakirjaan. Sinun on kirjoitettava "VideoPath="''" toiselle riville.
Vaihe 4.Tässä prosessissa voit valita uuden sijainnin Overwatch-kohokohtien tallentamiseen kirjoittamalla kansion nimen lainausmerkkien väliin.
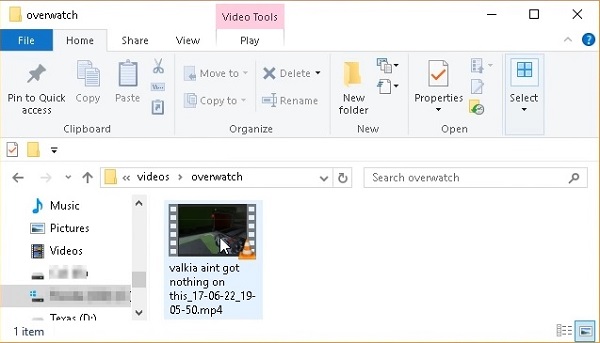
Overwatch-kohokohtien tallentaminen ilman rajoituksia
Miten tallennat koko Overwatch- ja Highlights-istunnon ilman rajoituksia? Haluatpa sitten tallentaa Overwatchin kohokohdat laadukkaasti tai hallita videoita helposti, AnyRec Screen Recorder on all-in-one pelitallennin, jonka voit ottaa huomioon. Lisäksi voit lisätä huomautuksia, leikata videoita, parantaa äänitiedostoja ja hallita videoita ja jakaa tiedostoja sosiaalisen median verkkosivustoille.

Tallenna Overwatchin kohokohdat ja koko istunto ilman aikarajoituksia
Säädä video-, ääni-, kuvataajuus-, näytetaajuus- ja muita asetuksia
Tarjoa edistyneitä muokkaus- ja huomautusominaisuuksia Overwatchin kohokohtien hiomiseksi
Tallenna tallenteet tietokoneellesi tai jaa ne sosiaalisen median sivustoille
100% suojattu
100% suojattu
Vaihe 1.Kun olet asentanut AnyRec Screen Recorderin, voit käynnistää ohjelman ja napsauttaa "Game Recorder" -painiketta. Varmista, että peli on jo käynnistetty tietokoneellasi, napsauta alanuolta ja valitse "Overwatch"-ikkuna.

Vaihe 2.Sen jälkeen voit ottaa käyttöön "Järjestelmän ääni" -vaihtoehdon äänitiedostojen tallentamiseksi pelin aikana. Lisäksi voit ottaa käyttöön "Mikrofoni"- ja "Webcam"-vaihtoehdon lisätäksesi pelin kommentin Overwatchin kohokohtiin.

Vaihe 3.Kun olet aloittanut pelin, napsauta "REC"-painiketta aloittaaksesi Overwatchin kohokohtien tallentamisen. Tallennuksen aikana lisäät myös vesileimoja, huomautuksia, viivoja, muotoja ja jopa otat joitain tilannekuvia tarpeidesi mukaan.
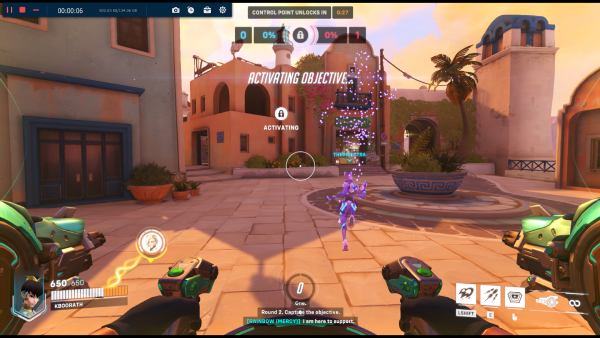
Vaihe 4.Napsauta "Stop"-painiketta tallentaaksesi Overwatchin kohokohdat tietokoneellesi. Sisäänrakennetusta menetelmästä poiketen voit napsauttaa "Tallennushistoria" siirtyäksesi Overwatchin kohokohtien sijaintiin ja hallita videoita pelin näytön tallennin.
Usein kysytyt kysymykset kohokohtien tallentamisesta Overwatchissa
-
Onko mahdollista jakaa Overwatch-kohokohtani?
Voit jakaa kohokohtasi pelin kaverilistallasi olevan henkilön kanssa. Jos kuitenkin haluat jakaa nauhoitteesi muiden sosiaalisten verkostojesi kanssa, sinun tulee tietää, missä tallennetut Overwatch-kohokohdat ovat tietokoneellasi.
-
Kuinka muuttaa Overwatchin kohokohtien tallennuksen resoluutiota?
Mene ohjelman "Record Highlight" -ikkunaan, voit säätää resoluution muutoksia ennen tallennettujen Overwatch-kohokohtien lataamista. Lisäksi tässä ikkunassa voit myös säätää videon laatua ja kuvanopeutta omien mieltymystesi mukaan.
-
Miksi en löydä Overwatchin kohokohtia, kun kirjaudun uudelleen sisään?
Aina kun olet kirjautumassa ulos, varmista, että olet jo ladannut tallennetut Overwatch-kohokohdat etukäteen. Koska Overwatch poistaa tallennetut kohokohdat automaattisesti, kun olet kirjautunut ulos.
Johtopäätös
Artikkelissa jaetaan tapoja tallentaa Overwatchin kohokohdat ja kuinka löytää videot. Voit myös ladata tallenteen löytää tapa vaihtaa sijaintia. On kätevää, että Overwatchilla on tallennin, joka takaa parhaan pelihetken kanssapelaajien kanssa. Mutta kun haluat kaapata videoita korkealaatuisina ja hallita tallenteita, AnyRec Screen Recorder on paras vaihtoehto Overwatchin ja muiden tallentamiseen. suoratoistaa pelivideoita. Lataa vain ilmainen kokeiluversio saadaksesi erinomaisen tallenteen nyt.
