Kuuma

AnyRec Screen Recorder
Hallitse GTA5-tallennusta helpoilla vaiheilla.
Suojattu lataus
2 tapaa lopettaa GTA 5 -pelin tallentaminen kaikilla alustoilla
Opi lopettamaan GTA 5 -pelin tallentaminen PC:llä, PS5/4:llä ja Xboxilla:
- Windows PC: Paina "Alt" avataksesi asetuksen, "F1" aloittaaksesi tallennuksen ja "F2" lopettaaksesi GTA 5:n tallennuksen.
- PS5/4 ja Xbox: Paina "Alas" D-Padissa>"Square" aloittaaksesi tai lopettaaksesi tallennuksen.
- Kaikilla alustoilla: Käynnistä AnyRec Screen Recorder >paina "Ctrl + Alt + R" aloittaaksesi/lopettaaksesi GTA5:n nauhoituksen.
Suojattu lataus
Suojattu lataus
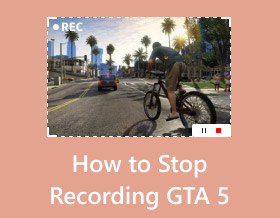
"Xbox one tallentaa automaattisesti leikkeitä GTA 5:ssä. Kuinka voin lopettaa GTA 5:n tallentamisen? Se viivästää pelaamistani." -- Redditistä
On hienoa, että sinulla on sisäänrakennettu näyttötallennin, jolla voit tallentaa fantastisen tarinan juonen tai vaeltaa GTA 5 -pelissä Xboxilla, Windows PC:llä ja PS5/4:llä. Mutta miten lopeta GTA 5:n tallennus kun se aiheuttaa viiveitä tai kohokohtia ei ole. On hyvä valinta vain tallentaa ja jakaa jännittäviä osia ystäviesi kanssa sosiaalisessa mediassa. Joten jos et tiedä kuinka lopettaa GTA 5 -pelin tallentaminen, jatka lukemista saadaksesi neljä tehokasta tapaa yksityiskohtaisilla vaiheilla.
Opasluettelo
Kuinka lopettaa GTA 5:n tallentaminen PC:llä/Xboxilla/PS4:llä peliohjaimella Helpoin tapa aloittaa/lopettaa GTA 5:n tallentaminen Windowsissa/PS4:ssä/Xboxissa Vinkkejä GTA 5 -pelin tallentamiseen korkealla laadulla Usein kysytyt kysymykset GTA 5 -pelin tallentamisen lopettamisestaKuinka lopettaa GTA 5:n tallentaminen PC:llä/Xboxilla/PS4:llä peliohjaimella
Koska GTA 5 on saatavilla monille konsoleille, mukaan lukien PC, Xbox ja PS5/4, voit oppia erilaisia tapoja lopettaa GTA 5:n tallentaminen tarpeidesi mukaan. GTA 5:n PC-version sisäänrakennettu tallennin sekä Xboxin ja PS5/4:n pelikonsolin säätimet sisältyvät tähän.
Kuinka lopettaa GTA 5:n tallentaminen PC:llä:
Jos olet PC-käyttäjä, tallentaminen GTA 5:llä on helpompaa pelin oletuskaappaustoiminnolla. Voit yksinkertaisesti käyttää näppäimistön pikanäppäimiä aloittaaksesi ja lopettaaksesi GTA 5:n tallennuksen PC:llä. Tässä ovat vaiheet:
Vaihe 1.Käynnistä GTA 5 laitteellasi ja napsauta sitten "Asetukset" -painiketta. Paina näppäimistön Alt-näppäintä saadaksesi oletusmerkkikytkimen.
Vaihe 2.Paina "F1"-näppäintä aloittaaksesi GTA 5 -pelin tallentamisen. Kun haluat lopettaa ja tallentaa tallennetun pelin, paina "F2"-näppäintä lopettaaksesi GTA 5 -pelin tallentamisen. Voit myös muuttaa pelin avaimia ja elementtejä siirtymällä "Asetukset"-painikkeen kohtaan "Key Bindings".
Vaiheet GTA 5:n tallentamisen lopettamiseksi PS4/Xboxilla:
Mitä tulee GTA 5:n tallentamisen lopettamiseen Xboxilla tai Play Stationilla, voit myös yksinkertaisesti painaa konsolin ohjauslevyä keskeyttämättä peliä. Lisäksi ne tarjoavat lisäeditorin lisäosien leikkaamiseen.
Vaihe 1.Tuo merkin vaihtovalikko konsoleillesi painamalla "D-Padin" "Alas"-painiketta. Paina "Square"-näppäintä aloittaaksesi tai lopettaaksesi GTA 5:n tallennuksen.
Vaihe 2.Kun olet lopettanut nauhoituksen, voit muokata sitä "Rockstar Editorilla", johon pääset "Tauko-valikosta". Paina vain "Tauko"-painiketta ja vieritä oikealla puolella löytääksesi editorin. Valitse valikosta "Clip Management" muokataksesi tallennetiedostoa pelissä.
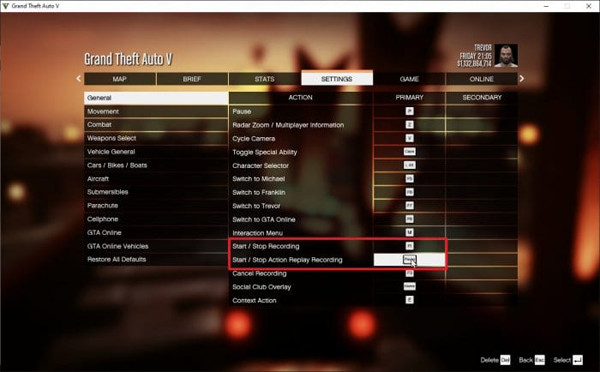
Provinkit GTA 5:n automaattisen tallennuksen lopettamiseen:
GTA 5:n tallennusominaisuus on oletuksena käytössä aina, kun aloitat pelaamisen. Jos pidät sitä ärsyttävänä ja haluat poistaa ominaisuuden käytöstä väliaikaisesti, tämä vinkki auttaa sinua mielellään pysäyttämään automaattisen tallennuksen GTA 5:ssä.
Vaihe 1.Siirry "Asetukset" -painikkeeseen ja napsauta "Key Bindings" -painiketta. Tee muutos Aloita tai Lopeta Action Replay Recording. Voit myös vaihtaa avaimet vapaaksi. Tallenna muutokset ja poistu sitten pelistä.
Vaihe 2.Siirry tiedostokansioosi ja syötä C;UsersYOUR_P_NAMEDocumentsDocumentsRockstarGamesGTA VProfilesRANDOMcontrol. Napsauta hiiren kakkospainikkeella user.xml-tiedostoa ja napsauta sitten "Avaa Muistiolla" -painiketta.
Vaihe 3.Etsi välissä oleva KEY_KEYNAME
Helpoin tapa aloittaa/lopettaa GTA 5:n tallentaminen Windowsissa/PS4:ssä/Xboxissa
Koska GTA 5:n oletustallenteet eivät ole joustavia ja saatat unohtaa liian monta pikanäppäintä eri laitteissa, käytä AnyRec Screen Recorder tallentaaksesi kaikki GTA 5:n kohokohdat vapaasti. Voit asettaa haluamasi pikanäppäimet käynnistämään ja lopettamaan GTA 5:n tallennuksen. Sen pelitallennin tarjoaa korkean laadun ja kuvanopeuden GTA 5:n tallentamiseen ilman viiveitä. Lisäksi voit käyttää muokkaustyökaluja ylimääräisten osien leikkaamiseen lopetettuasi GTA 5 -pelin tallennuksen.

Tallenna ammattimaisesti näytön GTA 5 -peliä ja tallenna MP4-, MOV-, AVI-, TS- jne.
Aloita ja lopeta GTA 5:n tallennus nopeasti mukautetuilla pikanäppäimillä helpottamaan pääsyä.
Tarjoa muita toimintoja, mukaan lukien erilaiset tallennustavat ja kuvakaappaukset.
Lisäasetukset muuttavat videokoodekin, kuvanlaadun ja äänen asetuksia.
Suojattu lataus
Suojattu lataus
Kuinka lopettaa tallennus GTA 5:llä AnyRec Screen Recorder -sovelluksella:
Vaihe 1.Lataa, asenna ja käynnistä Screen Recorder aloittaaksesi ja lopettaaksesi tallennuksen GTA 5:ssä. Ennen kuin jatkat, varmista, että myös GTA 5 -sovellus on auki ja valmis tallennettavaksi.

Vaihe 2.Napsauta AnyRec Screen Recorderin päävalikossa "Game Recorder" -painiketta. Napsauta "pudotusvalikko" -painiketta valitaksesi GTA 5 -ikkuna. Varmista, että järjestelmän ääni ja mikrofoni on kytketty päälle, jotta voit tallentaa pelin äänen ja äänesi.

Vaihe 3.Kun olet määrittänyt tallennusasetukset, napsauta "REC"-painiketta aloittaaksesi tallennus. Näet näytölläsi widget-valikon. Sen avulla voit keskeyttää, piirtää, ottaa kuvakaappauksen ja lopettaa tallennuksen GTA 5:ssä. Leikkaa videoleike, kun olet lopettanut tallennuksen, ja napsauta "Tallenna"-painiketta.

Suojattu lataus
Suojattu lataus
Lue lisää
Vinkkejä GTA5-pelin tallentamiseen korkealla laadulla
Haluatko parantaa GTA 5 -tallennus- ja pelisuorituskykyäsi? Koska olet jo oppinut aloittamaan ja lopettamaan nauhoituksen GTA 5:ssä, täydellinen vinkki pelin suorituskyvyn parantamiseen on pakollinen, jotta videoleikkeet saadaan laadukkaiksi. Tehdäksesi sen, sinun tarvitsee vain:
1. Grafiikan ja FPS:n välillä valitseminen johtaa joihinkin uhrauksiin.
Jos haluat korkealaatuista grafiikkaa, sinun on alennettava FPS:ää. Näitä kahta parametria ei tarvitse tasapainottaa, sillä voit käyttää AnyRec Screen Recorder -sovellusta korkealaatuisen GTA 5:n tallentamiseen 60 fps:n nopeudella.
2. Graafisten ajurien päivittäminen parantaa myös GTA 5:n suorituskykyä.
3. Poista käytöstä tarpeettomat taustatoiminnot. Se poistaa paineen näytönohjaimelta, jolloin pelit voivat toimia korkeimmalla laadulla ja fps:llä.
4.Säädä pelin sisäisiä tehosteita, kuten sävyjä, tekstuurin laatua, kylläisyyttä ja heijastusta MSAA tallennettaessa pelin kulkua Xbox Onella.
Jos haluat saada paremman GTA 5 -tallennuskokemuksen, on erittäin suositeltavaa ladata se ilmaiseksi AnyRec Screen Recorder. Voit tallentaa jokaisen kohokohdan hidastamatta tietokonettasi. Napsauta vain alla olevaa ilmainen latauspainiketta ja kokeile heti!
Suojattu lataus
Suojattu lataus
Usein kysytyt kysymykset GTA 5 -pelin tallentamisen lopettamisesta
-
1. Kuinka helposti poistaa tallennettuja leikkeitä Rockstar Replay Editorista?
Kun lopetat tallennuksen GTA 5:llä, voit keskeyttää pelin, selata oikealla painikkeella viimeiseen välilehteen ja painaa "Rockstar Editor" -painiketta. Paina "Clip Management" -painiketta. Jos käytät tietokonetta, voit painaa näppäimistön "Poista"-näppäintä. Paina PS4-ohjaimessa "Kolmio"-painiketta vahvistaaksesi poiston.
-
2. Kuinka kauan voin tallentaa GTA 5 -peliä PS4:n kautta?
Pisin tunti, jonka voit tallentaa GTA 5 -peliäsi, on jopa tunti. Koska se tallentaa automaattisesti, kun se pysähtyy tunnin kuluttua, se jatkaa tallennusta toisena leikkeenä.
-
3. Mihin GTA 5 tallentaa tallenteet oletuksena?
Kun lopetat GTA 5:n tallentamisen tietokoneellasi, löydät ne C: UsersYour NameAppDataLocalRockstar GamesGTA V -ideosenderedistä. Varmista, että näet piilotetut kansiot.
Johtopäätös
GTA 5:n tallennuksen lopettaminen on välttämätöntä, kun haluat tallentaa vain joitain kohokohtia. Voit myös poistaa tallennusominaisuuden käytöstä hieman säätämällä asetuksia. Jos pidät GTA 5:n tallennusominaisuutta ärsyttävänä, voit käyttää sitä AnyRec Screen Recorder joustavampaan toimintaan. Kokeile ilmaista kokeiluversiota ja näe sen mahtavuus.
Suojattu lataus
Suojattu lataus
 Pelin tallentaminen PS4:llä Facecamilla ja äänellä
Pelin tallentaminen PS4:llä Facecamilla ja äänellä