Tallenna VR-peli – 360 asteen videoiden tallentaminen VR-laitteista
Videoita VR-laitteista Onko mahdollista tallentaa VR-peliä, mukaan lukien 360 asteen video? Saatat nauttia VR-peleistä eri laitteilla, kuten Oculus Rift, HTC Vive ja tietokone. Haluatpa sitten tallentaa korkealaatuisia VR-pelejä tai muokata tiedostoja edelleen, sinun on parempi peilata VR-kuulokkeet tietokoneellesi tallennusta varten. Lue lisää kolmesta parhaasta menetelmästä 360 asteen videoiden tai VR-pelitiedostojen kaappaamiseen.
Opasluettelo
Kuinka tallentaa VR-pelivideoita VR-kuulokkeista Kuinka vangita VR-peliä Oculus Riftin OBS:llä Kuinka tallentaa VR-peliä HTC Viven Shadowplayn kautta Usein kysytyt kysymykset VR-pelin tallentamisestaKuinka tallentaa VR-pelivideoita VR-kuulokkeista
Kun haluat tallentaa VR-pelivideoita tietokoneella, AnyRec Screen Recorder on monipuolinen näytön tallennin, jossa on 7 eri tallennustilaa, mukaan lukien Game Recorder, Video Recorder, Phone Recorder ja paljon muuta. Käytätpä sitten Nvidia- tai M1-näytönohjainkortteja, voit aina tallentaa korkealaatuisia VR-pelejä tai 360 asteen videoita yhdellä napsautuksella.

Tallenna pelivideoita, järjestelmän ääntä, mikrofonin ääntä ja paljon muuta.
Säädä kuvataajuutta, videokoodekkia, äänikoodekkia, valokuvamuotoja jne.
Anna ajoitettu tallennus 360 asteen videoiden kaappaamiseksi automaattisesti.
Edistyneet muokkaustoiminnot halutun osan trimmaamiseksi ja äänen parantamiseksi.
Suojattu lataus
Suojattu lataus
Vaihe 1.Käytätpä sitten Oculus Riftiä tai HTC Viveä, voit peilata sisällön laitteesta tietokoneellesi. Käynnistä "Oculus Rift" -sovellus "Käynnistä"-valikosta. Valitse "Oculus"-valikosta "Jakaminen"-välilehti ja napsauta "Cast"-painiketta aloittaaksesi VR-pelivideon suoratoiston.
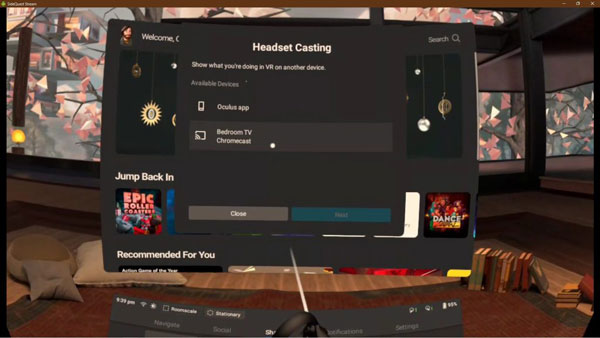
Vaihe 2.Käynnistä AnyRec Screen Recorder asennuksen jälkeen, napsauta "Game Recorder" -valikkoa ja napsauta "Valitse peli" -vaihtoehdon yläpuolella olevaa nuolta valitaksesi peilatut Oculus Rift -kuulokkeet, joissa on VR-peli tai 360 asteen video.

Vaihe 3.Voit tallentaa VR-pelin äänitehosteita, musiikkia ja dialogia ottamalla käyttöön "Järjestelmäääni"- ja "Mikrofoni"-asetukset tallentaaksesi VR-pelivideoita äänitiedostoilla. Napsauta "REC" -painiketta tallentaaksesi haluamasi tiedostot yhdellä napsautuksella.

Vaihe 4.Kun kaapasit pelivideon, voit napsauttaa "Stop"-painiketta tallentaaksesi tallenteen. Voit esikatsella ja muokata tallennettua videota ennen kuin napsautat "Tallenna" -painiketta. Tämän jälkeen voit tallentaa videon tietokoneellesi jaettavaksi sosiaalisen median verkkosivustoilla.

Jos sinun täytyy kaapata Wii-pelivideo, voit myös käyttää samanlaista menetelmää sisällön peilaamiseen tietokoneellesi ja videoiden tallentamiseen Pelitilassa.
Kuinka vangita VR-peliä HTC Viven OBS:llä
OBS on toinen suosittu ja avoimen lähdekoodin näytön tallennin 360 asteen videotiedostojen kaappaamiseen VR-kuulokkeista, mukaan lukien HTC Vive. Mutta prosessi on paljon monimutkaisempi kuin muut näytön tallentimet.
Vaihe 1. Kun olet käynnistänyt ohjelman, napsauta hiiren kakkospainikkeella "Scene"-ikkunaa ja napsauta "Lisää" -painiketta luodaksesi uuden kohtauksen. Voit nimetä kohtauksen Vive-tallennukseksi ennen kuin napsautat Enter-painiketta.
Vaihe 2.Napsauta "Lähteet"-ikkunassa "Lisää" -painiketta. Vieritä alas valitaksesi "Näyttökaappaus" -vaihtoehdon lähteistä, jotka kaapataan näytöltä. Sen avulla voit myös lisätä mikrofonin videoon.
Vaihe 3. Voit myös valita tallenteen laadun ja kuvanopeuden asetuksista ennen tallennusta. Tämän jälkeen voit napsauttaa "Aloita tallennus" -painiketta tallentaaksesi VR-pelitiedostoja tietokoneellesi.
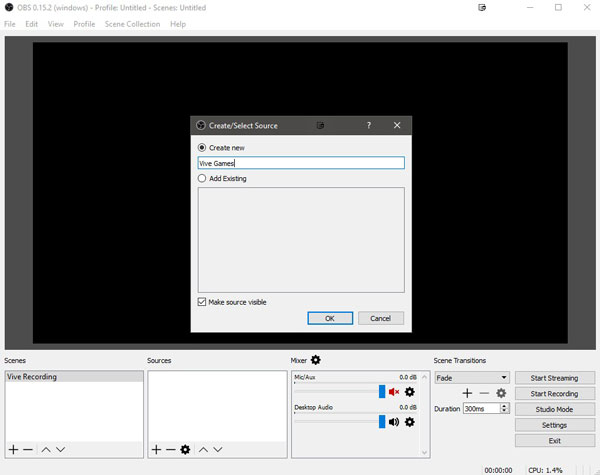
Kuinka tallentaa VR-peliä Oculus Riftin Shadowplayn kautta
Kun käytät Nvidia-näytönohjainta, voit aina käyttää sisäänrakennettua Nvidia Geforce Experience tallentaaksesi VR-pelivideon Windowsistasi. Tässä on yksityiskohtainen prosessi, joka sinun pitäisi tietää.
Vaihe 1.Käynnistä Nvidia Geforce Experience ja ota "Shadowplay" käyttöön. Kun se on kytketty päälle, määritä painikeasettelu aktivoimaan tallennus ja valitse "Salli työpöydän kaappaus" -ruutu.
Vaihe 2.Liitä Oculus Rift -kuulokkeet tietokoneeseen, käynnistä Oculus-sovellus ja suorita VR-peli, jonka haluat tallentaa. Sen jälkeen voit minimoida Geforce Experience -ikkunan tallentaaksesi VR-pelin.
Vaihe 3.Napsauta "Koko näyttö" -painiketta ikkunan oikeassa yläkulmassa kaapataksesi koko näytön. Voit myös säätää varjoaikaa, laatua ja äänitiedostoa ennen kuin napsautat "Aloita tallennus" -painiketta.
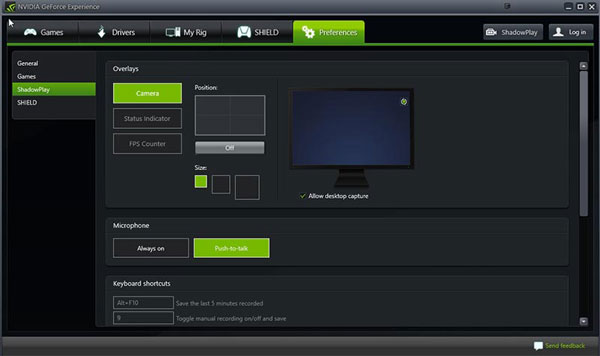
Usein kysytyt kysymykset VR-pelin tallentamisesta
-
Miksi et voi peilata VR-peliä PC:lle tallennusta varten?
Varmista, että kuulokkeet ja tietokone ovat samassa Wi-Fi-verkossa. Jos et löydä 360 asteen videoiden tai pelin äänitiedostoa, sinun on keksittävä toinen menetelmä äänen lisäämiseksi ennen kuin voit tallentaa VR-pelin kuulokkeista tietokoneesi kautta.
-
Onko mahdollista suoratoistaa ja tallentaa VR-peliä älypuhelimen kautta?
Joo. Oculus Go lähettää kuulokemikrofoninäkymän Oculus-mobiilisovellukseen. Kun olet jo asentanut sovelluksen iPhone- tai Android-puhelimeesi, voit peilata VR-pelitiedostoja tai 360 asteen videoita ja käynnistää sitten näytön tallentimen VR-pelivideoiden tallentamiseksi.
-
Kuinka tallentaa 360 asteen VR-pelivideoita PS4:llä?
PS4:ssä on sisäänrakennettu näytöntallennin VR-pelivideoiden tallentamiseen. Paina PS4-ohjaimen Share-painiketta ja valitse "Sharing and Broadcasts Settings" -vaihtoehto. Sen jälkeen voit kaapata haluamasi tiedostot automaattisesti kaksoisnapsauttamalla "Jaa" -painiketta.
Johtopäätös
Kun haluat tallentaa 360 asteen VR-pelivideoita VR-kuulokkeista, kuten tallennus Fortnite Replay, voit oppia artikkelista lisää kolmesta toimivasta menetelmästä. Sekä OBS että Nvidia Geforce Experience ovat ilmaisia näytön tallentimia haluttujen tiedostojen tallentamiseen. AnyRec Screen Recorder on all-in-one-ohjelma VR-pelivideoiden tallentamiseen alkuperäisellä laadulla.
