Enviar un mensaje de voz en iPhone 15 [Todo para iOS 17/16/15/14]
Escribir un texto requiere mucho tiempo para comunicarte con tus amigos, especialmente si tienes muchas cosas que decir. Además, enviar mensajes de texto puede provocar malentendidos, ya que no se escuchan el tono, las pausas y los sentimientos precisos; Enviar un mensaje de voz en iPhone es muy conveniente y te ayudará a expresar exactamente lo que tienes en mente. Las siguientes partes explicarán 3 formas sencillas de enviar un mensaje de voz en el iPhone 15/14/13/12, diferentes formas según las diferentes versiones de iOS que tengas. Así que, sin más preámbulos, ¡vamos a ello!
Lista de guías
Enviar un mensaje de voz en iPhone con iMessage [iOS 17/16/15/14/13] Cómo crear y enviar un mensaje de voz en iPhone con nota de voz Cómo enviar un mensaje de voz desde iPhone a Android Preguntas frecuentes sobre el envío de mensajes de voz desde iPhone 15/14/13/12Enviar un mensaje de voz en iPhone con iMessage [iOS 17/16/15/14/13]
Al ahorrar tiempo sin tener que escribir mensajes de texto, el iPhone ofrece una manera fácil de enviar un mensaje de voz y comunicarse con su amigo usando la función Mensaje de voz en la aplicación iMessage. Dado que Apple ha realizado cambios sutiles en algunas versiones, puedes encontrar y aprender diferentes formas de enviar un mensaje de voz en iPhone con iOS 17, 16, 15, 14, etc.
Cómo enviar un mensaje de voz en iPhone en iOS 17:
Para la última actualización de iOS, se cambia la posición del cajón de aplicaciones de iMessage donde se puede encontrar el botón de mensaje de audio. En lugar del ícono de App Store al lado del cuadro de texto, habrá un ícono Más que muestra todas las aplicaciones predeterminadas y otras aplicaciones de iMessage una vez que se tocan.
Paso 1.Dirígete a la aplicación "Mensajes" y abre la conversación con la que deseas compartir un mensaje de voz. Toque "Agregar" al lado del cuadro de texto y busque el botón "Audio" con un ícono de "Onda de sonido".
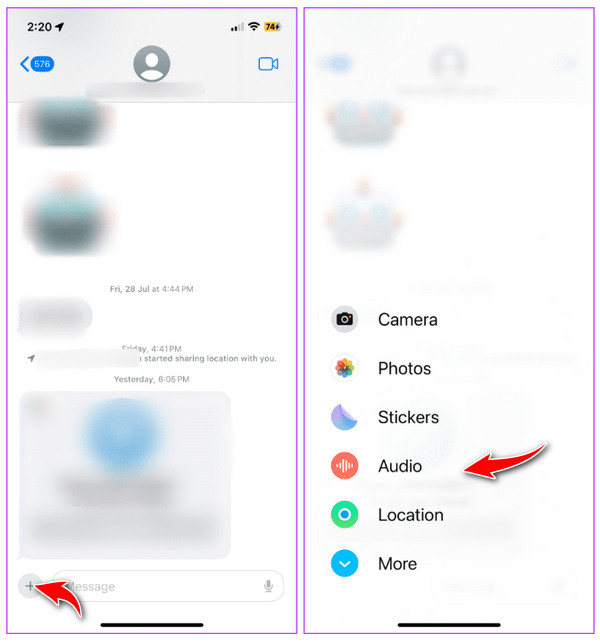
Paso 2.Después de encontrarlo, comience a hablar tan pronto como toque el botón "Audio". Cuando termine, toque "Detener" para finalizar la grabación.
Antes de enviar el mensaje de voz en el iPhone, puedes reproducirlo tocando el botón "Reproducir", agregar más tocando el botón "Agregar", cancelar la grabación con el botón "X" o enviarlo directamente.
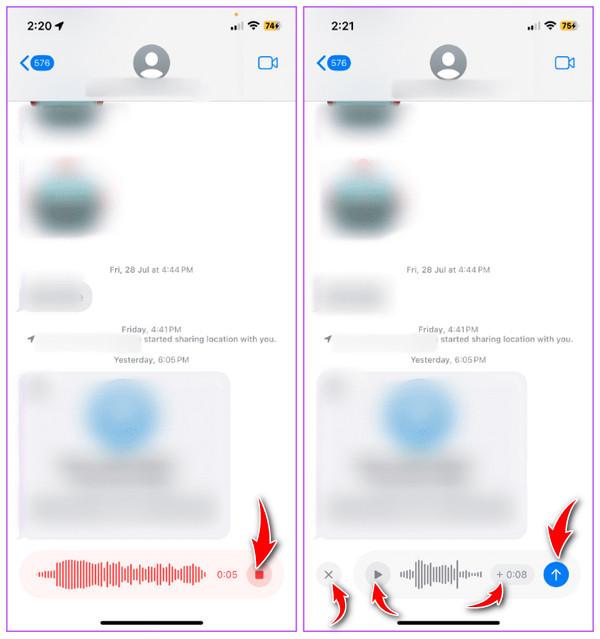
Cómo enviar un mensaje de voz en iPhone en iOS 16:
Con iOS 16, Apple introdujo el Dictado en la aplicación Mensajes. Aunque es una excelente característica adicional, es posible que se haya sentido confundido acerca de su apariencia, ya que aparece en un ícono de Nota de voz en otras aplicaciones de mensajería.
Paso 1.Abra la aplicación "Mensajes", luego vaya a cualquier conversación con la que desee enviar un mensaje de voz. Toque el botón "App Store" al lado de "Cámara" para abrir los íconos de la aplicación si no son visibles automáticamente debajo del cuadro de texto. Desliza la barra hacia la izquierda para ubicar el botón "Mensaje de audio".
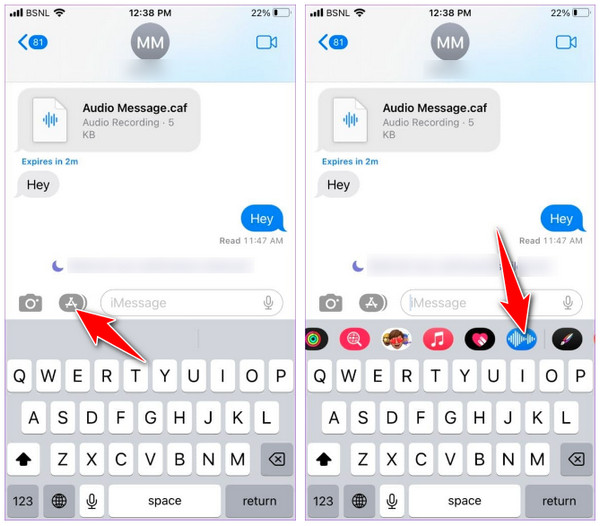
Paso 2.Después de tocar el botón "Audio", toque "Micrófono" para comenzar a grabar su voz. Una vez terminado, toque el botón "Detener la Plaza Roja". Luego, también puedes elegir reproducir o enviar el mensaje de voz en el iPhone 15/14/13/12.
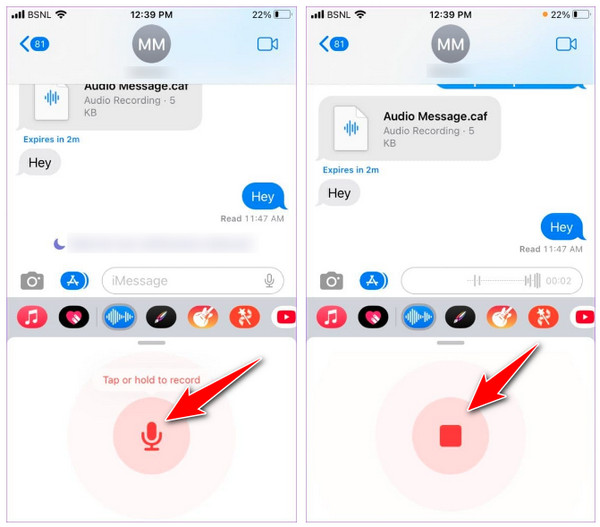
Enviar un mensaje de voz en iPhone en iOS 15 y versiones anteriores:
Cuando se introdujo iOS 15, Apple facilitó el envío de mensajes de voz a otros contactos. A diferencia de las últimas versiones, se puede acceder fácilmente al mensaje de audio junto al cuadro de texto.
Paso 1.Inicie la aplicación "Mensajes" en iPhone y abra cualquier hilo de chat al que desee enviar un mensaje de voz. Toque y mantenga presionado el botón "Audio" al lado del área de escritura para comenzar a grabar. Continúe presionando hasta que termine de grabar su mensaje de voz.
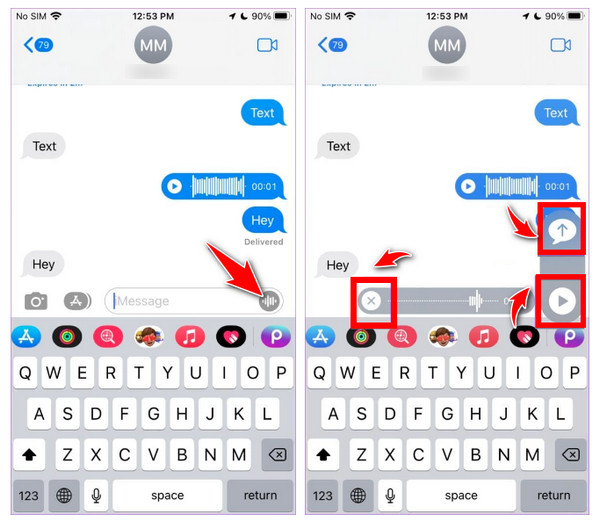
Paso 2.Cuando termine, levante el dedo y toque el botón "Reproducir" para escucharlo primero antes de tocar el botón "Enviar" de arriba. O toque el botón "X" para cancelar el envío de mensajes de voz en iPhone.
Cómo crear y enviar un mensaje de voz en iPhone con nota de voz
Además de enviar un mensaje de voz en la aplicación Mensajes, Apple hizo posible aprender a grabar mensajes de audio en el iPhone a través de notas de voz. La aplicación es excelente para capturar notas de audio, oradores durante una reunión y más. Las notas de voz pueden compartir un mensaje de voz fácilmente; Es una alternativa ideal a la aplicación Mensajes de tu iPhone. A continuación se explica cómo grabar mensajes de voz en iPhone con notas de voz:
Paso 1.Ejecute la aplicación "Notas de voz", luego toque el botón "Grabar" para comenzar a grabar un mensaje de voz. Toque el botón rojo "Detener" una vez hecho.
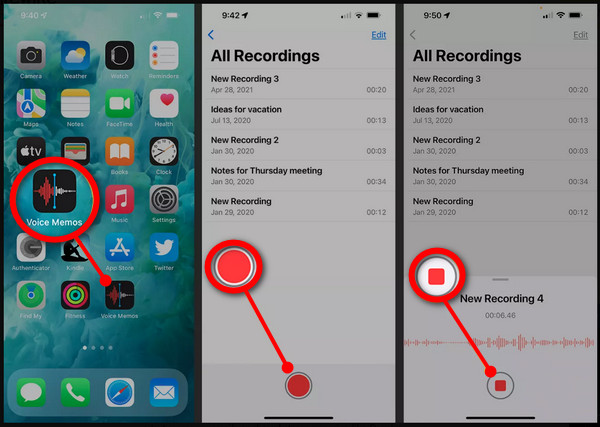
Paso 2.Luego, toque el botón "Más" en la parte superior de la grabación. Seleccione la opción "Compartir", toque "Mensajes" y seleccione el contacto al que desea enviar el mensaje de voz. Para el procedimiento final, toque el botón "Enviar" de color azul.
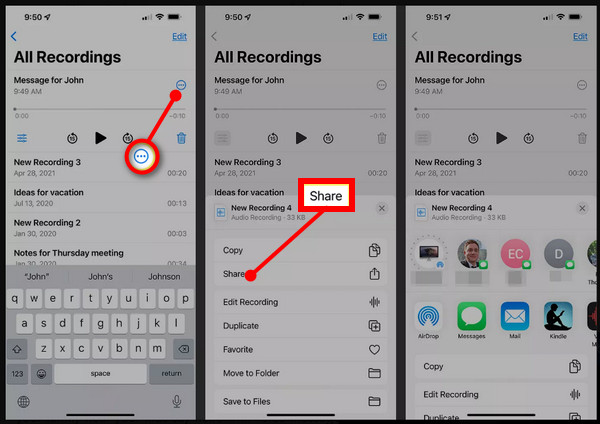
Cómo enviar un mensaje de voz desde iPhone a Android
Después de aprender a enviar un mensaje de voz en iPhone, ¿qué tal enviarlos desde iPhone a Android? Si bien compartir un mensaje de voz en iPhone a través de la función iMessage es sencillo, la lucha entre la burbuja verde y azul continúa con otros dispositivos.
Desafortunadamente, no puedes compartir mensajes de voz con otros teléfonos inteligentes, como Android. En estas circunstancias, lo ideal es utilizar un transportador de teléfonos. Afortunadamente, hoy en día existen muchas herramientas de transferencia de datos telefónicos, una de las cuales es AnyRec PhoneMover. La herramienta ofrece una solución de transferencia con un solo clic para compartir rápidamente archivos populares entre dispositivos iOS y Android, incluidos mensajes, contactos, fotos y más. Con su transferencia por lotes, enviar mensajes de voz desde iPhone a Android no será un desafío. Aparte de eso, puedes administrar la lista de reproducción, los mensajes de voz y otros directamente con el programa.

Comparta archivos esenciales entre dispositivos iOS/Android y computadoras Windows/Mac.
Transfiere música, notas de voz y mensajes de voz sin la restricción de iTunes.
Exporte mensajes e iMessages en formato TXT, HTML o CSV a Android.
Capaz de revisar, agregar, eliminar permanentemente o administrar cualquier dato del teléfono.
100% seguro
Paso 1.Vincula tu iPhone a tu computadora mediante un cable USB; asegúrese de que su dispositivo Android también esté conectado. Luego, ejecuta "AnyRec Phone Mover" en tu Windows/Mac.
Paso 2.Vaya al botón "Música" entre cualquier otro dato en el lado derecho. Después de eso, su música será visible en su pantalla, categorizada como "Tonos de llamada", "Notas de voz", "Audiolibros", etc.
Paso 3.Elija el mensaje de voz que desea transferir del iPhone al dispositivo Android; Marque cada casilla de verificación de los mensajes de voz seleccionados. A continuación, haga clic en el botón "Exportar al dispositivo".
Otras lecturas
Preguntas frecuentes sobre el envío de mensajes de voz desde iPhone 15/14/13/12
-
¿Puedo enviar un mensaje de voz en iPhone en iOS 17 rápidamente?
Curiosamente, después de enviar un mensaje de voz en iOS 17, recuerda la última función que usaste y mezcla automáticamente el mensaje de audio y el ícono de dictado. El cuadro de texto mostrará el ícono de Mensaje de audio, que puede tocar instantáneamente para grabar un mensaje de audio.
-
¿Cómo grabar mensajes de audio en iPhone en iOS 16 al revés?
Después de encontrar el ícono de Nota de voz, puede presionarlo prolongadamente y luego presionar prolongadamente el ícono del Micrófono para comenzar. Levante su buscador para enviar el mensaje de voz.
-
¿Cómo cambiar la posición del ícono de Mensaje de audio en la aplicación Mensajes?
Abra la aplicación Mensajes, vaya a cualquier chat y luego deslice hacia la izquierda las aplicaciones para ver el ícono de tres puntos al final. Toque Editar, luego, en la sección Favoritos, mantenga presionado el ícono de tres barras de Mensajes de audio y arrástrelo a su área preferida.
-
¿Los mensajes de voz desaparecen antes de ser leídos?
A menos que decidas conservarlos, los mensajes de voz se eliminarán después de 2 minutos de que tú o tu amigo los hayas escuchado. Sin embargo, depende de cuál sea la configuración del destinatario, si desactivan o no los mensajes de audio que desaparecen.
-
¿Dónde se guardan todos los mensajes de voz en iMessage?
Puede conservar todos los mensajes enviados o recibidos como notas de voz. Para hacerlo, mantenga presionado cada uno y luego seleccione la opción Guardar en notas de voz. El audio se guardará allí; puedes configurar su nombre directamente en la aplicación.
Conclusión
¡Así es como enviar un mensaje de voz en iPhone en iOS 17/16/15/14/13 a través de iMessage y la aplicación Voice Memos! Fue más fácil de lo que esperabas, ¿verdad? Sin embargo, sabes que enviar un mensaje de voz desde iPhone a Android es imposible, así que para solucionar esto, obtén el AnyRec PhoneMover ahora en tu computadora! Las herramientas permiten compartir archivos esenciales, incluidos música, mensajes, fotos y más, entre dispositivos iOS y Android sin problemas. Pruébelo hoy para poder compartir o hacer una copia de seguridad de sus archivos rápidamente en cualquier momento.
100% seguro
 3 formas efectivas de transferir mensajes de texto a un nuevo iPhone
3 formas efectivas de transferir mensajes de texto a un nuevo iPhone