Convierta M4A a WAV: haga que su música se pueda reproducir en Windows
M4A, o también conocido como MPEG 4 Audio, es un formato de audio desarrollado para dispositivos propiedad de Apple, como iTunes, iPad, iPhone y muchos más. Entonces, cómo convertir M4A a WAV para el Reproductor de Windows Media? Para que su archivo de audio se pueda reproducir en Windows y otros dispositivos portátiles, puede seguir los 5 mejores métodos de este artículo. Dado que WAV también es un archivo de audio sin comprimir que almacena los datos sin procesar del audio sin comprimir, puede elegir el mejor método para convertir M4A al formato WAV sin pérdida de calidad.
Lista de guías
La mejor forma de convertir iTunes M4A a WAV en Windows/Mac Cómo convertir M4A a WAV con iTunes directamente Cómo convertir M4A a WAV a través de Audacity 2 métodos para convertir M4A a WAV en línea gratis FAQsLa mejor forma de convertir iTunes M4A a WAV en Windows/Mac
El mejor método para convertir archivos M4A a WAV rápidamente es confiar en el software profesional:AnyRec Video Converter, que también es compatible con Windows y Mac. Puede convertir fácilmente casi todos los formatos de audio compatibles, como M4A, MP3, MP4, AAC y muchos más. Además, también puede ajustar los parámetros y la calidad del video mientras convierte M4A a WAV.

Convierta iTunes M4V a archivos de audio WAV fácilmente con alta calidad.
Admite conversiones de audio por lotes 50 veces más rápidas con aceleración de CPU.
Ajuste la calidad de audio, la frecuencia de muestreo, el canal y la tasa de bits libremente.
Agregue efectos de audio y recorte/fusione clips de audio M4A no deseados antes de exportarlos al formato WAV.
Descarga segura
Descarga segura
Paso 1.Descargar y ejecutar AnyRec Video Converter en tu ordenador. Haga clic en el botón "Agregar archivos" para agregar el archivo M4A que desea convertir a WAV.

Paso 2.A continuación, haga clic en la lista desplegable "Formato" y haga clic en la sección "Audio" para seleccionar el formato "WAV". También puede hacer clic en el botón "Perfil personalizado" para ajustar la calidad del audio, la frecuencia de muestreo y el canal para mantener la calidad sin comprimir.

Paso 3.Edite su música WAV haciendo clic en los botones "Editar" y "Cortar". Aquí puede aumentar el volumen, retrasar, recortar y dividir el audio para mejorarlo aún más.

Etapa 4.Elija la ruta de almacenamiento para guardar su archivo en una carpeta y haga clic en el botón "Convertir todo". Luego, convertirá automáticamente archivos M4A a WAV y guardará su archivo en la carpeta seleccionada.

Cómo convertir M4A a WAV con iTunes directamente
Además de ser un reproductor de música fantástico, iTunes también puede convertir su archivo M4A a WAV. Es un poco complejo de usar y no puede cambiar la configuración de audio detallada para mantener una alta calidad. Para usar iTunes para convertir M4A a WAV, primero debe configurarlo. Siga los pasos a continuación:
Paso 1.En primer lugar, debes cambiar la configuración de M4A al codificador WAV. Abra iTunes, haga clic en el menú "Editar" y haga clic en el botón "Preferencias". Haga clic en los botones "General" e "Importar configuración".
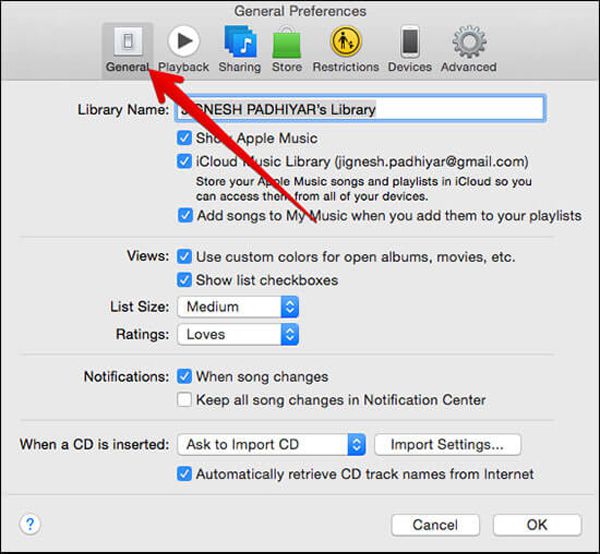
Paso 2.Elija el "codificador WAV" y haga clic en el botón "Aceptar" para guardar la configuración. Si el archivo M4A está en la biblioteca de iTunes, simplemente haga clic en los botones "Archivo", "Convertir" y luego "Crear versión WAV".
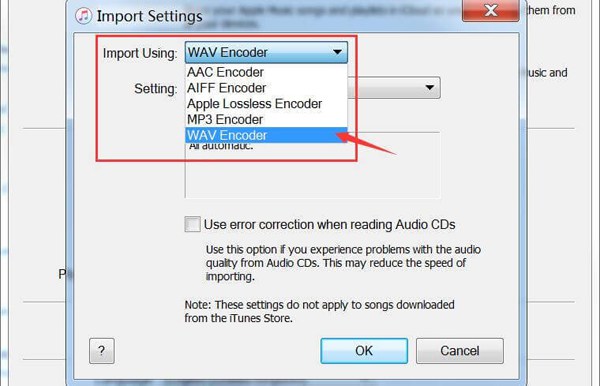
Paso 3.Si el archivo M4A no está en la biblioteca de iTunes, presione la tecla "Shift" en su teclado, luego haga clic en el botón "Archivo". Después de eso, haga clic en el botón "Convertir" y luego haga clic en el botón "Convertir a WAV".
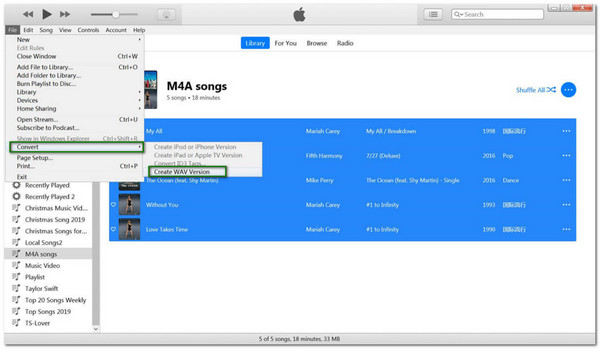
Nota: Después de convertir M4A a WAV, todos los archivos WAV también se mostrarán en la biblioteca de iTunes.
Cómo convertir M4A a WAV a través de Audacity
Si tiene el programa Audacity en su computadora, esta es una buena noticia para usted. Audacity no es solo una grabadora gratuita que ofrece herramientas de edición avanzadas para audio, sino también un convertidor para convertir su archivo M4A a WAV. Lea a continuación para aprender cómo convertir M4A a WAV usando Audacity:
Paso 1.Inicie Audacity y haga clic en el botón "Archivo". Elija el botón "Abrir", luego podrá elegir los archivos de audio M4A que desee.

Paso 2.Después de agregar el archivo M4A en la aplicación, haga clic en el botón "Archivo" nuevamente y elija el botón "Exportar". Después de eso, haga clic en el botón "Exportar como WAV" para cambiar M4A a WAV.
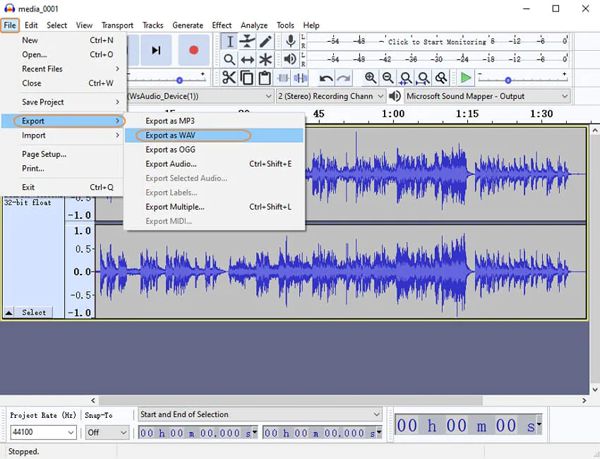
Paso 3.Antes de iniciar la conversión, elija una carpeta en la que desee guardar el archivo. Haga clic en el botón "Guardar" para comenzar a convertir. Ahora puedes convertir M4A a WAV con Audacity con éxito.
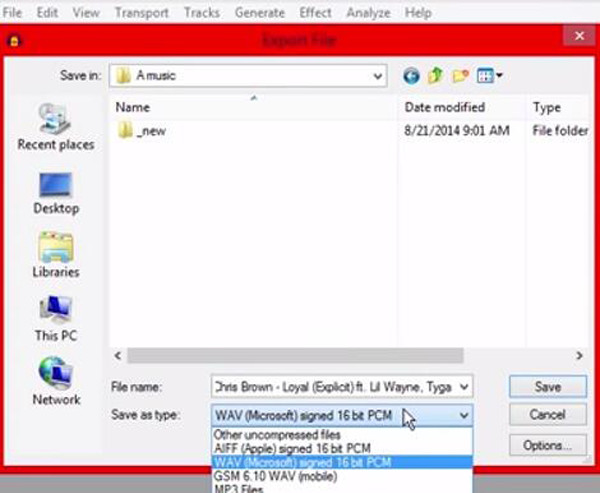
2 métodos para convertir M4A a WAV en línea gratis
Además de instalar y descargar una aplicación, también está disponible la conversión de un archivo M4A a WAV en línea. Pero tiene una limitación en el tamaño del archivo. Lea más para conocer los 2 mejores convertidores M4A a M4A en línea.
1. Conversión gratuita
FreeConvert es un conversor en línea de código abierto para convertir el archivo M4A a WAV, M4V a MP4, etc. Para que la conversión se mantenga en alta calidad, FreeConvert proporciona configuraciones avanzadas para darle a su archivo una mejora precisa. Aparte de esto, puede estar tranquilo ya que protege el archivo cargado y lo elimina después de 2 horas. Sin embargo, tiene un límite de tamaño de archivo de 1 GB para la versión gratuita y muchos anuncios afectarán su proceso de conversión.
Paso 1.Vaya a su navegador, busque FreeConvert y busque el conversor WAV. Haga clic en el botón "Elegir archivos" o haga clic en la flecha hacia abajo al lado del botón para seleccionar un archivo a través de Google Drive, URL y Dropbox.
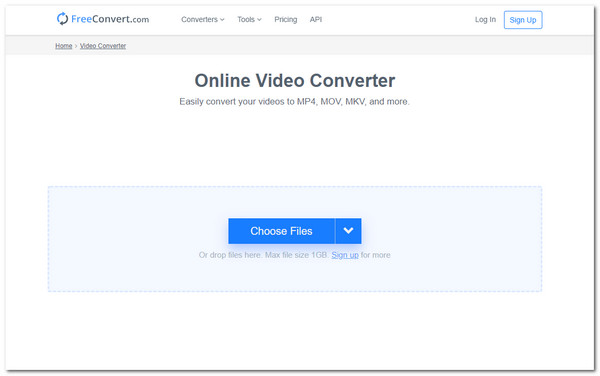
Paso 2.Después de eso, si desea ajustar el volumen del archivo o recortarlo, puede encontrarlos junto con otras configuraciones haciendo clic en el botón "Engranaje".
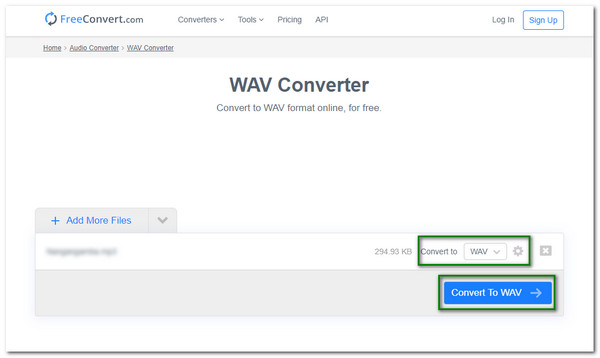
Paso 3.Una vez que haya terminado con los cambios, haga clic en el botón "Convertir a WAV". Finalmente, haga clic en el botón "Descargar" para guardarlo en su dispositivo, o elija guardarlo en Google Drive y Dropbox.
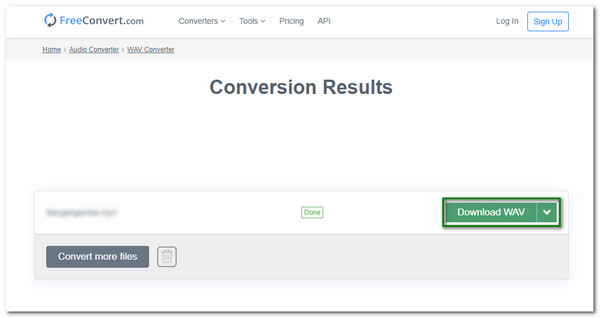
2. Conversión
Convertio También es una excelente alternativa para convertir su archivo M4A a WAV en línea. Con su sencilla página web, cualquiera puede utilizarla fácilmente. Y, sin embargo, contiene configuraciones para códec, canales de audio y más para mejorar sus archivos de audio. Pero este conversor en línea sólo admite 60 formatos para convertir y no puede realizar una conversión por lotes. Siga los pasos para convertir M4A a WAV para Windows ahora:
Paso 1.Vaya al sitio web oficial de Convertio. Para comenzar a convertir, haga clic en el botón "Elegir archivos" para seleccionar un archivo. También puedes obtener archivos de Dropbox y Google Drive.
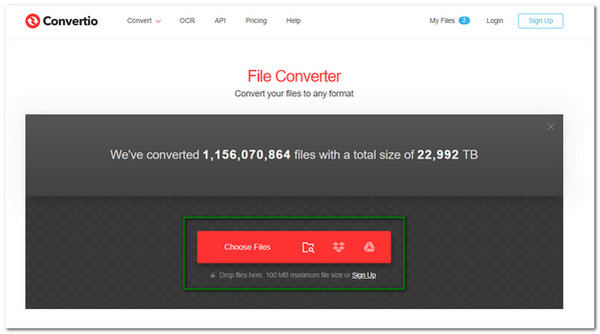
Paso 2.Una vez que haya terminado de elegir el archivo, puede editar la configuración para ajustar la frecuencia o seleccionar otros canales de audio. Entonces, simplemente haga clic en el botón "Configuración" para obtener configuraciones avanzadas para editar su archivo de audio.
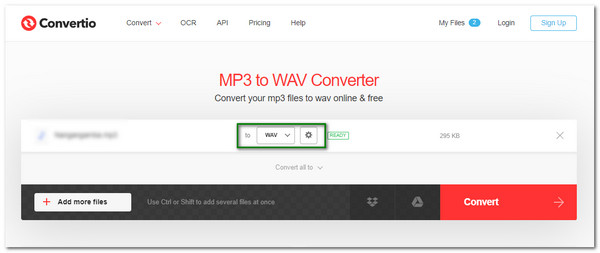
Paso 3.Luego, haga clic en el botón "Convertir" para iniciar el proceso de conversión de archivos M4A a WAV. Una vez que haya terminado, haga clic en el botón "Descargar" para guardar el archivo en su dispositivo.
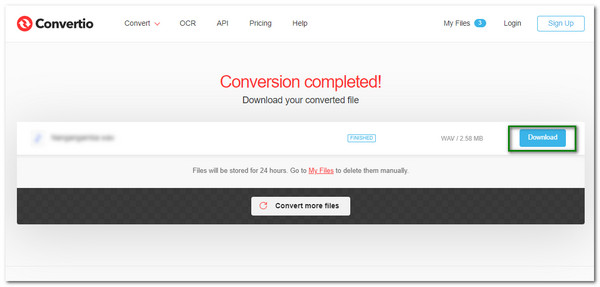
Preguntas frecuentes sobre la conversión de M4A a WAV
-
1. ¿Qué es mejor: WAV o M4A?
M4A y WAV son ambos formatos de audio. WAV es más compatible con casi todos los dispositivos y tiene la forma de onda de audio original con la más alta calidad. En cuanto a M4A, siempre lo usa la música de iTunes, que no se puede reproducir en muchos dispositivos.
-
2. ¿El Reproductor de Windows Media admite la reproducción de archivos M4A?
No. De forma predeterminada, Windows Media Player no admite archivos M4A, por lo que puede convertir M4A a WAV para una mejor reproducción. Sin embargo, también puede descargar la última versión de Windows Media Player para reproducir un archivo M4A. Así que será mejor que te conviertas M4A a MP3 o WAV.
-
3. ¿Puedo convertir M4A a WAV a través de VLC?
Definitivamente sí. VLC es un reproductor multimedia muy conocido que ofrece muchas herramientas para mejorar la calidad del audio y convertir archivos a otro formato. Aunque convierte M4A a WAV, no puede esperar que VLC convierta su archivo con buena calidad y solo admite formatos limitados.
Conclusión
Ahora que ha aprendido los cinco mejores métodos para convertir el archivo M4A a WAV, puede finalizar esta tarea directamente a través de iTunes y Audacity o simplemente usar convertidores en línea con limitaciones de tamaño de archivo. Y la forma recomendada es descargar gratis. AnyRec Video Converter para convertir M4A a formato WAV fácilmente con configuraciones personalizadas, que mantendrán la alta calidad de los archivos sin comprimir. Si tiene alguna pregunta o sugerencia, no dude en dejarla caer en la sección de comentarios a continuación.
Descarga segura
Descarga segura
