Cómo sincronizar sus mensajes de iPhone a Mac: la guía definitiva para usted
Si desea continuar una conversación en su computadora Mac, es una buena manera de sincronizar mensajes de iPhone a Mac. Sin duda, realizar esta tarea será de gran ayuda y beneficio para ver o enviar mensajes de texto. Además, es útil porque los mensajes sincronizados o transmitidos también se pueden usar como copias de seguridad. ¡Aprenda sobre tres formas de sincronizar sus mensajes desde su iPhone a su Mac ahora mismo!
Lista de guías
Parte 1: Los 3 mejores métodos para sincronizar mensajes de iPhone a Mac Consejo adicional: cómo sincronizar mensajes de iPhone con Windows Parte 3: Preguntas frecuentes sobre la sincronización de mensajes de iPhone a MacMétodo 1: Cómo sincronizar mensajes de iPhone a Mac con reenvío de mensajes de texto
Cuando desee enviar y recibir mensajes en su Mac sin usar otro software o aplicación, puede configurar Reenvío de mensajes de texto para sincronizar mensajes de iPhone a Mac. Después de la configuración, debe usar la misma ID de Apple, y los mensajes de su iPhone se sincronizarán y estarán accesibles en Mac. Estos son los pasos específicos para sincronizar mensajes desde su iPhone a su Mac de esta manera.
Paso 1.Antes de sincronizar, debes asegurarte de iniciar sesión en iMessage con la misma cuenta de ID de Apple en tu iPhone y Mac. Y necesitas desbloquear tu iPhone e ir a "Configuración". Luego toque el botón Mensajes para elegir la opción "Enviar y recibir".
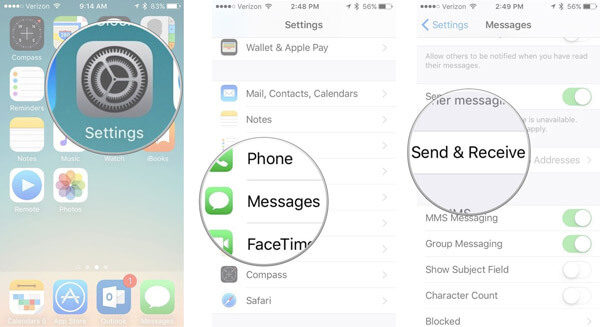
Paso 2.En tu Mac, debes ir a la aplicación "Mensajes" para hacer clic en el botón "Mensajes". Haga clic en el botón "Preferencias" de la lista de Mensajes. Luego haga clic en el botón "iMessage".
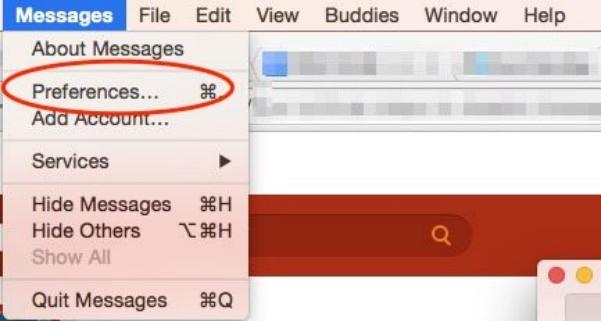
Paso 3.Ahora, debes ir nuevamente a "Configuración" en tu iPhone y tocar el botón "Mensajes" para elegir la opción "Reenvío de mensajes de texto". Elige tu Mac para sincronizar los mensajes de texto desde tu iPhone. Luego, debe utilizar la autenticación de dos factores o el código de verificación para permitir esta configuración. Ahora puedes sincronizar mensajes desde tu iPhone a tu Mac.
Si su ID de Apple no utiliza autenticación de dos factores, aparecerá un código de verificación en sus otros dispositivos. Puede ingresar un código de verificación en su iPhone.
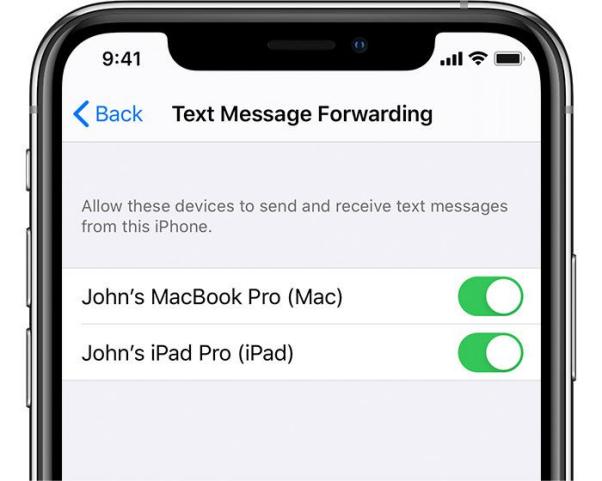
Método 2: Cómo sincronizar mensajes de tu iPhone a Mac a través de iCloud
iCloud es una herramienta famosa para realizar copias de seguridad de sus datos, incluidos contactos, mensajes y música. También puede usarlo para sincronizar mensajes de iPhone a Mac. Además, no necesita un cable USB para conectar dos dispositivos para transferir mensajes. Tenga en cuenta que necesita una conexión a Internet e iniciar sesión con la misma cuenta de iCloud.
Paso 1.Inicie la aplicación Configuración directamente en su iPhone. Toque ["Su nombre"] para abrir la página de ID de Apple. Luego toque el botón iCloud para activar el Mensaje.
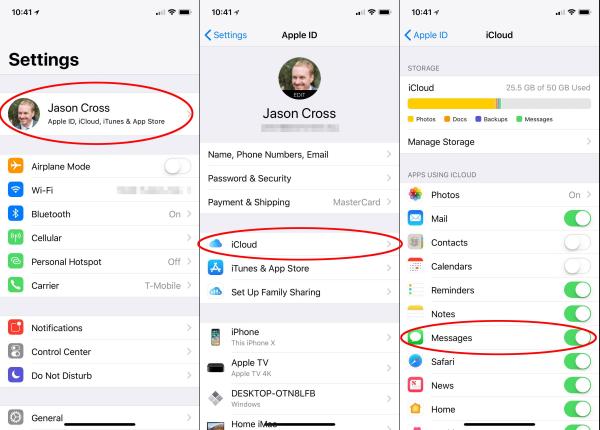
Paso 2.Abre la aplicación "Mensajes" en tu Mac y haz clic en el botón "Mensajes" en la parte superior. Luego elija la opción Preferencias y la opción Cuentas del menú. Puede seleccionar la opción "Habilitar mensajes" en "iCloud" desde la ventana Cuentas. Por último, haga clic en el botón "Sincronizar ahora" para sincronizar mensajes de iPhone a Mac.
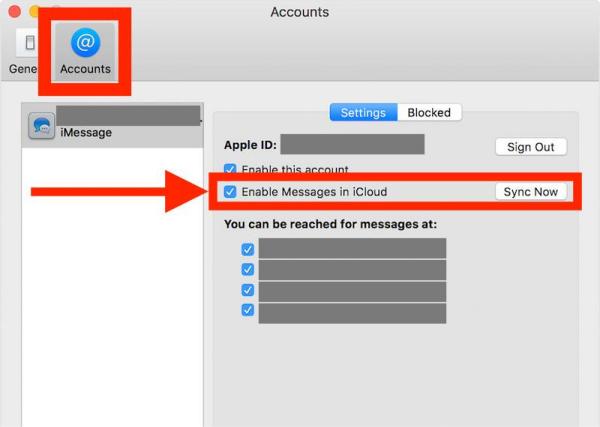
Métodos 3: Cómo usar Finder para sincronizar mensajes de iPhone a Mac
Si usa iOS 8.0 o posterior, también puede usar Finder para sincronizar mensajes de iPhone a Mac. Es el administrador de datos predeterminado, que puede editar, organizar y hacer una copia de seguridad de sus archivos en iPhone/Mac.
Paso 1.Inicie la aplicación "Finder" en su Mac directamente. Y primero debes conectar tu iPhone y Mac con un cable USB estable.
Paso 2.Haga clic en "Nombre del iPhone" en el lado izquierdo para abrir una nueva interfaz. Verá información sobre su iPhone, como Nombre, Tipo y Almacenamiento. Luego haga clic en el botón General para marcar la opción "Hacer una copia de seguridad de todos los datos de su iPhone en esta Mac".
Paso 3.El último es hacer clic en el botón "Hacer copia de seguridad ahora" para sincronizar los mensajes de su iPhone con una Mac.
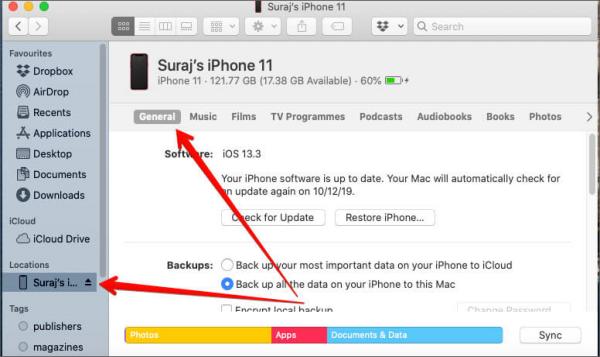
Consejo adicional: cómo sincronizar mensajes de iPhone con la PC
Si no eres usuario de Mac, también puedes sincronizar mensajes desde tu iPhone a tu PC. AnyRec PhoneMover es una herramienta todo en uno que puede sincronizar archivos entre cualquier iOS, Android y PC. Esta excelente herramienta también es un administrador de iPhone que le permite organizar sus datos, como editar, agregar, eliminar, cambiar, duplicar y reproducir.

Sincronice mensajes desde su iPhone a su PC en un lote con un solo clic.
Sincronice mensajes desde su iPhone a su PC en un lote con un solo clic.
Busque y elimine archivos duplicados para liberar más espacio en su iPhone.
Potente función para crear tonos de llamada únicos para tu iPhone.
Descarga segura
Paso 1.Al instalar AnyRec PhoneMover, ejecútelo ahora. Puede utilizar un cable USB ajustado para conectar un iPhone a su computadora. Escanear el código QR es otra forma de conectar el iPhone a la computadora, pero debes descargar la aplicación "MobileSync".
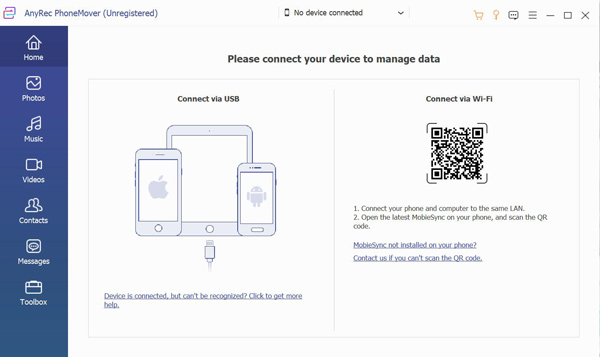
Paso 2.Haga clic en el botón "Mensajes" a la izquierda, luego verá todos los mensajes de su iPhone en la ventana derecha. Puede hacer clic en la casilla de verificación para obtener una vista previa del contenido de los mensajes en tiempo real. Elija algunos mensajes para sincronizar en su computadora haciendo clic en la casilla de verificación detrás del mensaje. También puede hacer clic en la primera casilla de verificación para elegir todos los mensajes.
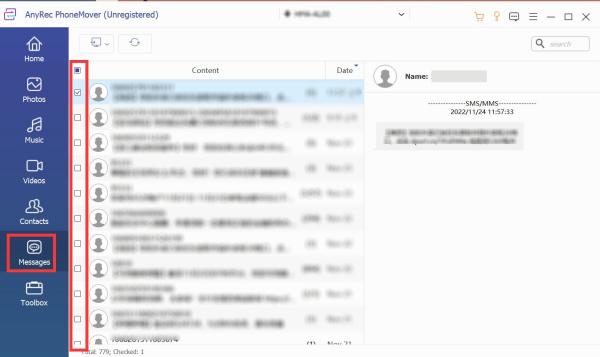
Paso 3.Para transferir mensajes, haga clic en el botón "Exportar a PC". Debe seleccionar tres formatos de archivo para descargar sus mensajes, incluidos "archivo CSV, archivo HTML" y archivo "TXT". Luego elija la carpeta de salida para sincronizar mensajes desde su iPhone a su computadora.
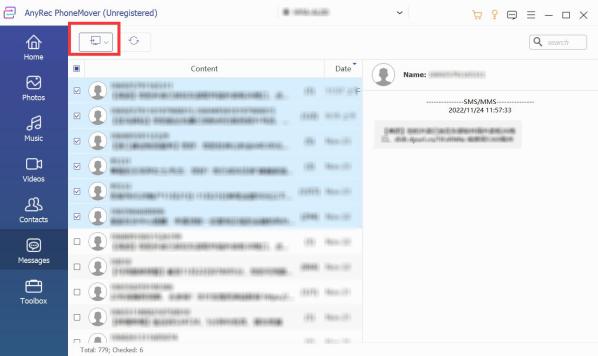
Parte 3: Preguntas frecuentes sobre la sincronización de mensajes de iPhone a Mac
-
1. ¿Por qué iMessages no puede sincronizar mensajes de iPhone a Mac?
Tal vez su iPhone y Mac usen ID de Apple diferentes. Debe asegurarse de iniciar sesión en iMessages con la misma ID y contraseña de Apple para sincronizar mensajes de iPhone a Mac.
-
2. ¿Cuál es la diferencia entre iMessage y SMS/MMS?
Puede enviar texto, imágenes y videos a otros dispositivos iOS a través de la red con iMessage. Y estos mensajes siempre están encriptados. Pero puede enviar SMS a cualquier dispositivo móvil sin encriptación.
-
3. ¿Cómo sincronizar mensajes de un iPhone a una Mac con iTunes?
Abre iTunes en tu Mac y conecta tu iPhone y Mac. Haga clic en el botón iPhone y elija el Este computador opción para sincronizar mensajes de iPhone a Mac.
Conclusión
Ahora puede elegir uno de los tres métodos para sincronizar mensajes de iPhone a Mac. Lo más importante es que todas las soluciones anteriores se seleccionan cuidadosamente y son eficientes. Pero si desea sincronizar mensajes de iPhone a Windows, ¡AnyRec PhoneMover está listo para esperar su elección!
Descarga segura
