Envíe videos/audios de Lagre desde iPhone a Android/Windows/Mac [Consejos de expertos]
Lo terrible que se puede experimentar al compartir un vídeo o audio es que no se puede transmitir. Incluso con todos los esfuerzos para crear la película, puede desperdiciarse si no se puede enviar el video o audio de gran tamaño desde el iPhone. Pero el motivo del error al compartir archivos podría ser la resolución que mide más gigabytes. Otra razón es la duración del vídeo, que puede maximizar el límite de tamaño de archivo de su proveedor. Si tiene problemas para transferir archivos, lea este artículo sobre cómo enviar vídeos más largos en iPhone, Android y otros dispositivos.
Lista de guías
Parte 1: Compartir vídeos/audios de gran tamaño desde iPhone a iPhone/Android Parte 2: Transferir vídeos/audios largos desde iPhone a Windows/Mac Parte 3: Qué formas tienen limitaciones para enviar videos/audios de gran tamaño Parte 4: Preguntas frecuentes sobre el envío de vídeos/audio de gran tamaño desde iPhoneParte 1: Compartir vídeos/audios de gran tamaño desde iPhone a iPhone/Android
El iPhone 16/15/14 puede producir una película de alta calidad gracias a su cámara integrada. Pero, como ya sabrás, la calidad dificulta el proceso de compartir. Aun así, existen alternativas para enviar archivos grandes por correo electrónico y en esta sección las analizaremos.
1. AnyRec PhoneMover [iPhone/Android]
AnyRec PhoneMover es un programa de escritorio que permite enviar vídeos de gran tamaño a cualquier dispositivo. Exporta archivos por categoría, lo que ayuda al usuario a seleccionar vídeos, imágenes y sonidos de forma masiva. Este potente software admite la transferencia de datos de iOS a Android, de PC a Mac y viceversa. Además, es una herramienta ideal para gestionar los archivos de tu smartphone y ordenador eliminando los duplicados para ahorrar espacio en el dispositivo. En lugar de editar el metraje, es mejor aprender a enviar vídeos largos desde el iPhone 16/15/14 usando AnyRec PhoneMover.

Admite la transferencia de varios archivos como videoclips, documentos, contratos, etc.
Habilite la sincronización de archivos y contactos entre dispositivos sin pérdida de datos.
Cree tonos de llamada para acortar el audio y convierta HEIC a JPG más pequeño para enviar.
Dispone de tres formas de conexión: Wi-Fi, código QR y cable USB para enviar archivos.
Descarga segura
Paso 1.Para utilizar AnyRec PhoneMover para enviar un video o audio de gran tamaño, instálelo desde el sitio web oficial. Mientras espera la instalación, utilice un USB compatible para conectar el teléfono inteligente a su computadora. También puedes descargar la aplicación MobieSync para conectar los dispositivos de forma inalámbrica.
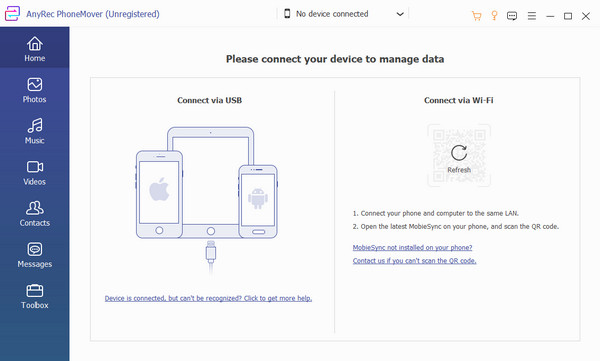
Paso 2.Después de iniciar exitosamente el software y conectar los dispositivos, la información de la unidad móvil aparecerá en la interfaz. Procede a la sección "Video" o "Fotos" y busca los archivos que deseas transferir. Los mensajes y contactos también están disponibles para transferir a otros dispositivos.
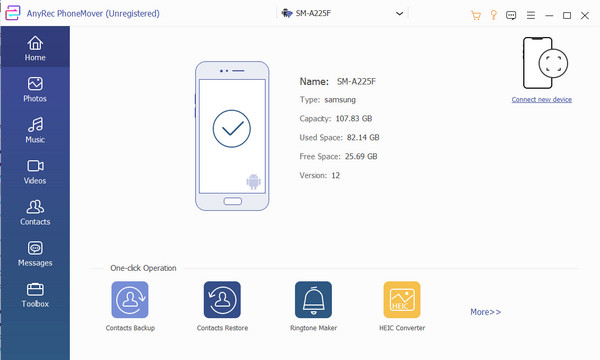
Paso 3.Una vez seleccionados los archivos, haga clic en el botón "Exportar al teléfono" y escanee el código para conectarse al otro dispositivo. Es posible que tarde unos minutos en finalizar el proceso. Una vez hecho esto, puede usar HEIC Converter para convertir imágenes HEIC a JPG más pequeños para enviarlas desde su iPhone.
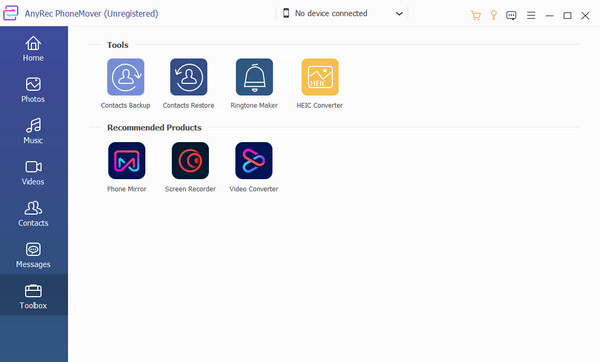
2. AirDrop [entre iOS]
AirDrop es más eficiente a la hora de enviar vídeos de gran tamaño que el correo porque puede crear su propia conexión Wi-Fi con el dispositivo receptor. Lo bueno de esta solución es que no tiene límite de tamaño de archivo, por lo que compartir archivos grandes no es un problema. Desafortunadamente, dado que AirDrop es la herramienta predeterminada para dispositivos Apple, no admite el intercambio de datos con Android.
Paso 1.Activa AirDrop desde la configuración de tu teléfono. El dispositivo receptor debe activar la visibilidad de AirDrop seleccionando las opciones "Todos" o "Sólo contactos". Si el remitente tiene el contacto del destinatario, puede tocarlo cuando aparezca en la parte superior de la pantalla.
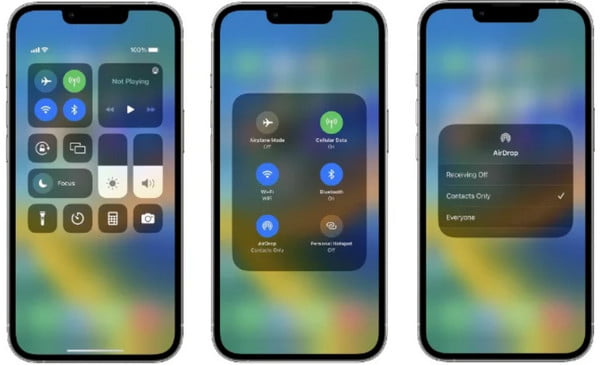
Paso 2.Inicie la aplicación Archivos y elija el video que desea enviar. Toque el botón "Compartir" y seleccione AirDrop. Toque el icono del destinatario y espere a que acepte. Una vez aceptado el archivo, se iniciará el proceso.
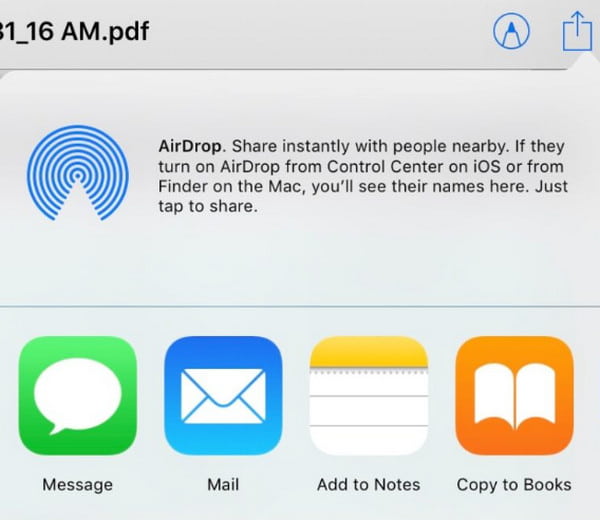
3. Servicio en la nube [iPhone/Android]
El servicio en la nube también es una opción para enviar vídeos de gran tamaño. También es eficaz si deseas compartir archivos de iOS a Android. En esta parte, Google Drive será el servicio en la nube recomendado para compartir archivos de vídeo de gran tamaño.
Paso 1.Descarga la aplicación Google Drive en tu iPhone. Una vez hecho esto, inicie Google Drive y cargue los archivos de su galería.
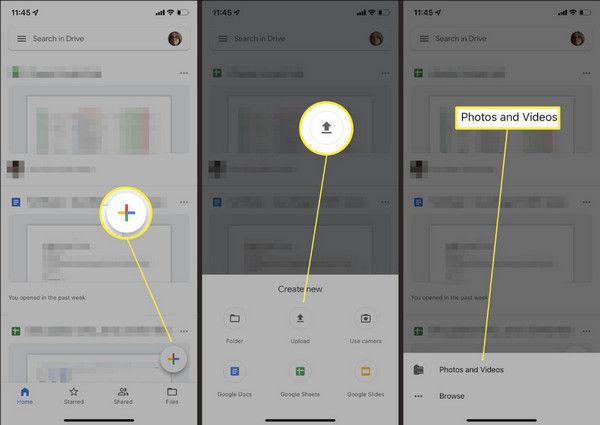
Paso 2.Toca la opción "Más" junto al nombre del archivo, luego toca el botón "Compartir". Si desea compartir varios archivos a la vez, cree una carpeta y compártala.
Parte 2: Transferir vídeos/audios largos desde iPhone a Windows/Mac
¿Cómo enviar un vídeo de 20 minutos desde el iPhone 16/15/14 a Windows o Mac? Las herramientas recomendadas a continuación te ayudarán a compartir archivos sin demoras. Cuatro programas pueden compartir vídeos y archivos desde iOS a Windows y Mac.
1. AnyRec PhoneMover [Windows]
PhoneMover es su forma sencilla de exportar clips de vídeo a Windows. El software está diseñado para una rápida transferencia de datos y acepta archivos en cualquier formato. Siga los pasos a continuación para enviar un video largo desde iPhone a Windows.
Paso 1.Si no tienes un USB compatible para conectar tu iPhone 16/15/14 a tu PC, descarga la aplicación MobieSync desde la App Store. Luego, asegúrate de que los dos dispositivos estén conectados a la misma red Wi-Fi para detectar el dispositivo receptor.
Paso 2.Selecciona los archivos que deseas enviar desde el panel izquierdo del programa. Luego, haga clic en el botón "Exportar a PC" para compartir los archivos. Administre sus videos y fotos eliminando duplicados.
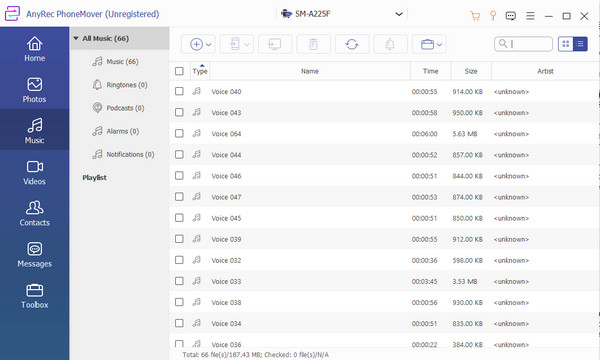
2. Lanzamiento aéreo [Mac]
Es relativamente más fácil compartir archivos usando AirDrop. Dado que este método funciona bien para dispositivos Apple, la transferencia de archivos sólo lleva unos minutos. Consulte los pasos a continuación para aprender cómo transferir videos grandes desde iPhone a Mac. Por cierto, puedes arreglar Airdrop no funciona solo esperando problema aquí.
Paso 1.Navegue hasta Finder y abra el menú "Ir" para seleccionar la opción "AirDrop". Luego, activa la función "AirDrop" en el iPhone desde el Centro de control.
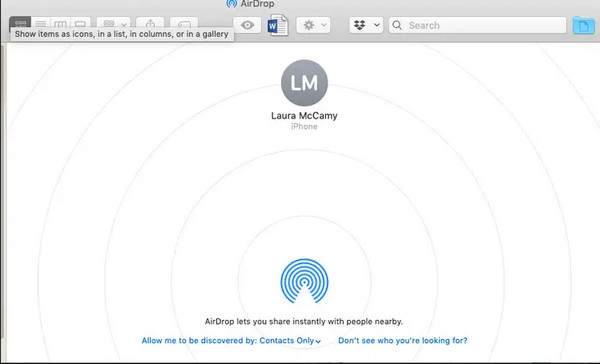
Paso 2.Elija el archivo de video o audio que desea enviar y toque el botón "Compartir". Elija la opción AirDrop y el destinatario. Espere a que finalice la transferencia del archivo.
3. Enlace iCloud [Windows]
Este método funciona bien para compartir datos con Windows. Al compartir el enlace de iCloud, el remitente puede compartir archivos enormes permitiendo que el destinatario acceda a la cuenta de iCloud. Para que esto suceda, consulte los pasos a continuación:
Paso 1.Abra iCloud en su teléfono inteligente y seleccione el archivo que desea compartir. Toque el botón "Exportar" y elija la opción "Correo electrónico". Desde su submenú, toque la opción "Abrir correo".
Paso 2.Cuando aparezca la ventana de correo electrónico, toque el botón "Copiar enlace" para copiarlo en su portapapeles. Envía el enlace por correo electrónico o chat. El destinatario debe descargar iCloud Drive para abrir el enlace compartido.
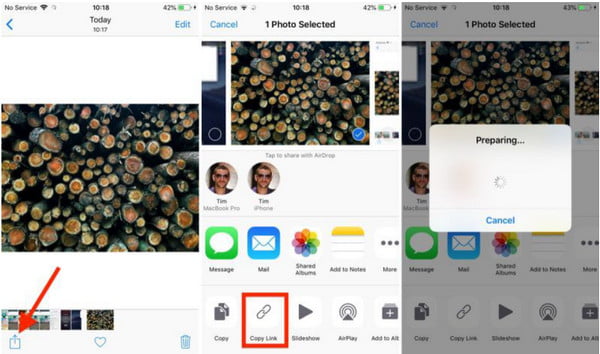
4. Descargar desde iCloud [Mac]
El almacenamiento en la nube de Apple te permite sincronizar archivos con iCloud para abrirlos en iPhone, iPad o Mac. Y tu puedes subir fotos a iCloud automáticamente. Incluso con archivos grandes, como vídeos de alta calidad, acceder a los clips en el sitio web es más fácil. Para enviar videos largos desde iPhone usando iCloud, consulte las instrucciones a continuación:
Paso 1.Vaya a la página web de iCloud e ingrese la ID de Apple. Dirígete al menú "Fotos" y elige el video deseado. Para seleccionar varios archivos, mantenga presionada la tecla Comando.
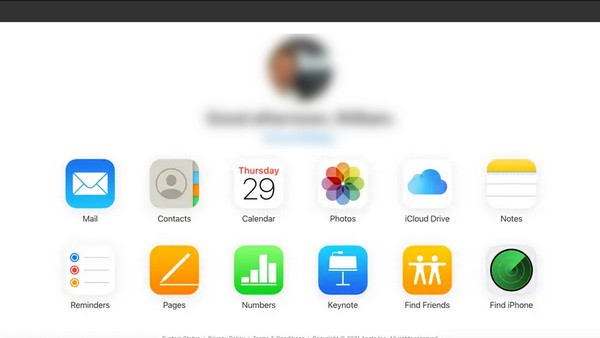
Paso 2.Haz clic y mantén presionado el botón "Descargar" en la esquina superior. Seleccione la opción "Original sin modificar" para exportar la calidad original del archivo. Haga clic en el botón "Descargar" para confirmar.
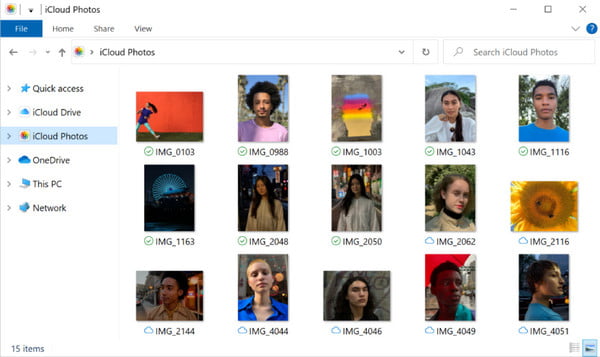
Parte 3: Qué formas tienen limitaciones para enviar videos/audios de gran tamaño
Incluso con muchas soluciones para enviar videos de gran tamaño desde iPhone, todavía existen restricciones al usar algunas de ellas. Por ejemplo, el servicio en la nube ofrece almacenamiento gratuito para guardar archivos, pero no se recomienda si desea almacenar archivos de alta resolución. Enviar videos a un proveedor de correo electrónico también restringe a los usuarios a archivos adjuntos de tamaño predeterminado. La mayoría de los proveedores de correo electrónico, como Gmail, sólo permiten archivos adjuntos de hasta 50 MB. También será un desastre si encuentra una solución con una velocidad de transferencia lenta, lo que sólo puede llevarle a perder el tiempo. Durante este tiempo, puedes comprimir videos grandes para enviar por correo electrónico a mano.
Parte 4: Preguntas frecuentes sobre el envío de vídeos/audio de gran tamaño desde iPhone
-
¿Cómo enviar vídeos grandes desde iPhone usando Mail Drop?
Vaya a la ubicación del archivo y toque el botón Compartir. Seleccione el ícono de correo y, cuando el intento falle, recibirá un mensaje que le indicará que el video es demasiado grande y le ofrecerá una alternativa. Toque el botón Usar Mail Drop para enviar videos a través de la nube.
-
¿Por qué mi vídeo tiene baja calidad después de enviarlo por WhatsApp?
La plataforma reduce el video para que se cargue rápidamente. WhatsApp a menudo reduce la calidad, ya que es el motivo de un tamaño de archivo más grande. No se recomienda enviar un archivo grande a través de aplicaciones de mensajería si el destinatario desea buena calidad.
-
¿Cuál es el mejor método para enviar vídeos grandes desde Android a iOS?
Puede utilizar una aplicación de terceros para compartir archivos de Android a iPhone. Las aplicaciones recomendadas son Feem, InstaShare, ShareIt y Fast File Transfer.
Conclusión
¿Qué método deberías utilizar para enviar vídeos grandes desde tu iPhone? Con todas las soluciones sugeridas, la tarea es realizable. Pero aun así, puede ocurrir algo desafortunado al enviar archivos grandes. Para evitar esto, lo mejor es utilizar AnyRec PhoneMover para transferir archivos de móvil a móvil, de móvil a PC y de otras formas. Tu puedes incluso transferir todo de iPhone a iPhone sin iCloud con la ayuda de AnyRec. ¡No dudes en probar la versión de prueba para experimentar su grandeza!
Descarga segura
