Caliente

AnyRec PhoneMover
Transferencia de datos fluida de iPhone en todo tipo de archivos.
Descarga segura
¿La transferencia de datos al iPhone 16 se bloquea? Causas y soluciones
Una red deficiente, archivos demasiado grandes y una versión de iOS desactualizada pueden provocar que la transferencia de datos del iPhone se quede bloqueada. Si desea deshacerse de esos límites y transferir todos los archivos al iPhone 16 sin problemas, AnyRec PhoneMover Siempre puede ser tu primera opción. Puedes transferir fotos, videos, música, documentos, contactos, mensajes, mensajes y más desde y hacia el iPhone 16 de forma segura y rápida sin pérdida de datos.
Descarga segura

Lista de guías
Parte 1: Por qué se atasca al transferir datos al iPhone Parte 2: 6 métodos para solucionar el problema de transferencia de datos al iPhone atascado Parte 3: la mejor manera de evitar el problema de transferencia de datos a iPhone atascado Parte 4: Preguntas frecuentes sobre la transferencia de datos al iPhone atascadoParte 1: Por qué se atasca al transferir datos al iPhone
Hay muchas razones por las que te quedas atascado al transmitir datos al iPhone, especialmente la transferencia inalámbrica. Puede verificar si su iPhone está atascado debido a estas razones.
1. Conexión de red inestable
Si la red de tu iPhone es deficiente, el iPhone 16 se quedará bloqueado en la transmisión de datos o la distancia entre tu iPhone y otro dispositivo es demasiado grande, lo que genera una conexión inestable.
2. Los archivos son demasiado grandes para transferirlos
Si los datos o el archivo que desea transferir son demasiado grandes, también puede provocar que la transferencia de datos al iPhone se bloquee. Si es posible, puedes intentar transferir datos a tu nuevo iPhone varias veces.
3. Tu iPhone no tiene suficiente espacio
Cuando su iPhone se queda sin espacio de almacenamiento, el proceso de transferencia puede detenerse y bloquearse. Por lo tanto, puede cargar en el espacio de almacenamiento en la nube o utilizar Compresor de video gratuito AnyRec para cambiar el tamaño de los vídeos grandes rápidamente.
4. Versión de iOS desactualizada
Si no actualiza la versión de iOS a la última versión de iOS 17/18 a tiempo, es posible que su iPhone se atasque al transferir datos. La versión desactualizada o diferentes versiones de iOS en dos dispositivos causarán algunos problemas, por lo que es necesario actualizarla de manera oportuna.
Parte 2: 6 métodos para solucionar el problema de transferencia de datos al iPhone atascado
Muchas razones pueden causar que la transferencia de datos a un nuevo iPhone se bloquee, por lo tanto, primero puede encontrar las posibles razones y luego seguir las soluciones a continuación para solucionar su problema.
Solución 1: coloque los dispositivos cerca
La forma más sencilla de solucionar que el Inicio rápido del iPhone no funcione es colocar los dos dispositivos uno cerca del otro al exportar archivos. Tenga paciencia al guardar los dispositivos al transferir datos, ya que de lo contrario puede encontrar interrupciones.
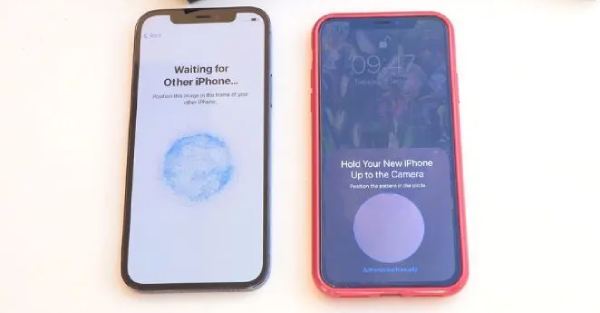
Solución 2: espere y tenga paciencia
Otra solución obvia que puedes hacer es esperar un poco. La conexión Wi-Fi lenta e inestable hace que la transferencia de datos del iPhone se bloquee. Por ejemplo, puedes esperar entre 10 y 15 minutos si la transferencia de datos al nuevo iPhone 16 se bloquea en 1 minuto.
También puede que tu nuevo iPhone se vea bien, pero el iPhone anterior todavía esté bloqueado con la pantalla de tiempo restante. Si esperas varias horas, puedes revisar la galería, los contactos, los mensajes, la música y más datos en tu nuevo iPhone 16. Cuando confirmes que se transfirieron todos los datos, puedes detener el proceso de transferencia forzando el reinicio.
Solución 3: verifique la versión de iOS
Vaya a la aplicación "Configuración" de su teléfono y toque el menú "General". Luego, toque el botón "Actualización de software" para verificar la versión y actualícela a la última tocando el botón "Descargar e instalar".
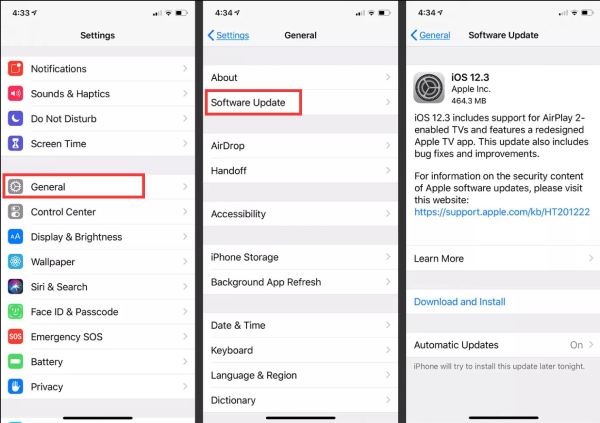
Solución 4: reiniciar el nuevo iPhone
Lo mejor es comprobar el nuevo iPhone cuando la transferencia tarda demasiado en finalizar. El proceso debe haberse completado y la interfaz solo está bloqueada. Detenga la transferencia o fuerce el inicio del dispositivo cuando no haya progreso. También puede arreglar el AirDrop no funciona en iPhone problema.
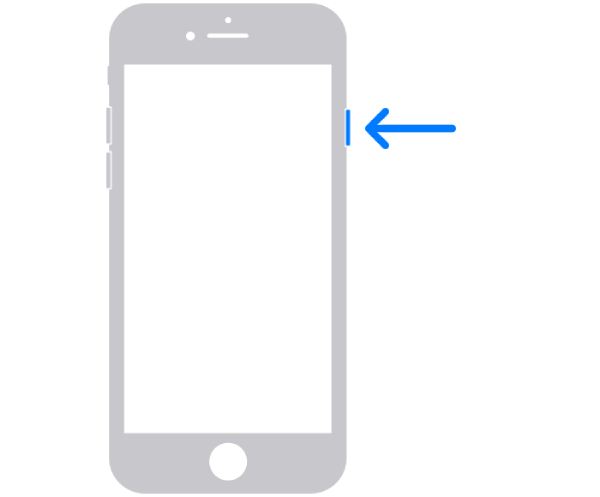
Solución 5: proporcione una red Wi-Fi estable
Una red Wi-Fi deficiente puede provocar una transferencia de archivos lenta, así que asegúrese de que su Internet sea estable. También puede causar que Move to iOS se atasque en un problema de 1 minuto. Es por eso que mucha gente se queja de que la transferencia de Android a iPhone tarda tanto. Para hacerlo más rápido, desconecte otros dispositivos de la lista para disminuir la interrupción. Además, puede reiniciar el enrutador para una transferencia de archivos más rápida. O puedes cambiar a una nueva conexión Wi-Fi o de datos móviles.
Solución 6: Transfiera datos al iPhone 16 con iTunes/Finder
Si encuentra que el iPhone se atasca en el logotipo de Apple cuando se transfiere desde el dispositivo anterior, puede restaurar el iPhone desde la copia de seguridad reciente. Estos son los pasos que puedes seguir.
Paso 1.Conecte su nuevo iPhone a su computadora mediante un cable USB. Presione y suelte rápidamente el botón "Subir volumen" y luego el botón "Bajar volumen". Luego, mantén presionado y presiona el botón "Lateral" hasta que veas el logo de Apple.
Paso 2.Luego ejecuta iTunes en Windows y macOS Mojave o anterior o Finder en macOS Catalina y posterior. Haga clic en el botón "Restaurar copia de seguridad". Elija el archivo de copia de seguridad reciente. Luego, haga clic en el botón "Restaurar" para confirmarlo.

Nota: Primero debes hacer una copia de seguridad de todos los datos de tu antiguo iPhone y luego dedicar unos 30 minutos a restaurar los datos en tu nuevo iPhone. Por lo tanto, puede resultarle complejo.
Parte 3: la mejor manera de evitar el problema de transferencia de datos a iPhone atascado
Después de aprender cómo arreglar la transferencia de datos a un nuevo iPhone atascado, es mejor tener una alternativa cada vez que el problema vuelva a ocurrir. La transferencia de archivos puede ser más fácil con AnyRec PhoneMover, que es compatible con dispositivos populares como iPhone, Android, Mac y Windows. Utilice un cable USB para conectar su iPhone a otro dispositivo sin quedarse atascado durante un minuto. Puede usarlo fácilmente para transferir documentos, fotos, videos y todos los archivos sin esfuerzo. Además, puede comprobar el progreso todo el tiempo para evitar que la transferencia de datos al iPhone se atasque o se produzcan problemas de pérdida de datos.

Transfiera datos de manera efectiva desde dispositivos antiguos a iPhones nuevos, como música, videos, imágenes y otros archivos importantes.
Solo necesita un clic para transferir archivos con tamaños de archivo más grandes y formatos únicos en unos pocos segundos.
Organice archivos eliminando duplicados y liberando espacio de almacenamiento para los dispositivos de envío y recepción.
Una excelente alternativa de iTunes para administrar archivos en el iPhone y iPad de un usuario sin restricciones.
Descarga segura
Paso 1.Descargar y ejecutar AnyRec PhoneMover en tu Windows/Mac. Al mismo tiempo, instale MobieSync en su iPhone para conectar AnyRec PhoneMover. Conecte el dispositivo a la misma red Wi-Fi.
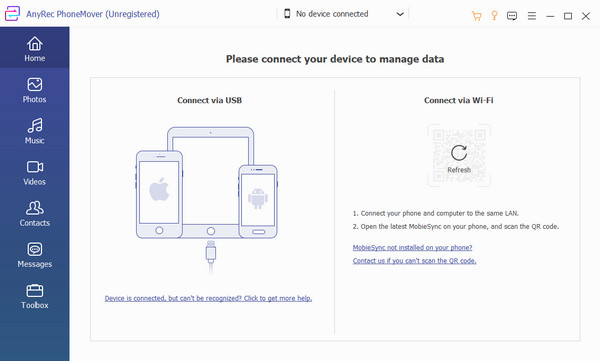
Paso 2.Después de la conexión, verás la información de tu móvil. Y ahora puedes transferir todos los datos como fotos, música, vídeos, contactos y más desde el panel izquierdo. Hay más funciones para hacer un tono de llamada en iPhone, eliminar archivos duplicados y más.
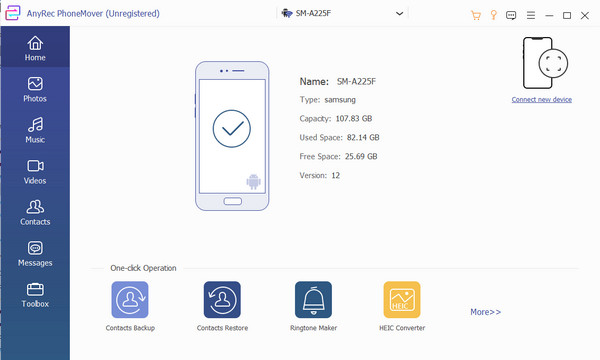
Paso 3.Ahora puede marcar las casillas de verificación de los archivos que desea transferir. Luego, haga clic en el botón "Conectar nuevo dispositivo" en el menú superior y conecte el nuevo teléfono iOS. Por fin, comience a transferir datos sin quedarse atascado.
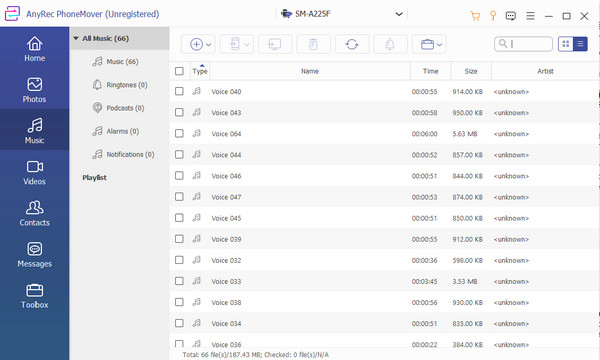
Descarga segura
Parte 4: Preguntas frecuentes sobre la transferencia de datos al iPhone atascado
-
¿Cuánto tiempo lleva transferir todas las fotos de un iPhone antiguo a un dispositivo nuevo?
La exportación de imágenes puede ser más rápida o más lenta según la conexión a Internet y la actualización del software. La calidad y el tamaño del archivo también influirán en el tiempo.
-
¿Cómo evitar que mi antiguo iPhone se atasque al transferir datos?
Se sugiere evitar la transferencia masiva de archivos o aplicaciones de gran tamaño. También puedes borrar cachés y cookies antes de proceder a la transferencia. Busque otra conexión Wi-Fi con una red estable si se encuentra en una transferencia inalámbrica.
-
¿El modo de bajo consumo afecta la transferencia de datos a un nuevo iPhone?
Sí, lo hace. El modo de bajo consumo es una función que limita la funcionalidad de un iPhone para ahorrar energía. Pero puede provocar una transferencia más lenta cuando está activada, y es posible que tengas que desactivarla por el momento.
-
¿Cuánto tiempo se tarda en transferir datos a un nuevo iPhone 16?
Se necesitan aproximadamente 45 minutos para transferir todo a un nuevo iPhone 16 a través de Inicio rápido. También es normal que todo el proceso de transferencia de datos del iPhone tarde aproximadamente 1 hora. Puedes actualizar el sistema iOS, cambiar la red Wi-Fi, usar el software de transferencia de iPhone y más para lograr una transferencia sin problemas.
Conclusión
Finalmente, puede solucionar el problema de quedarse atascado al transferir datos a su nuevo iPhone. Si bien hay muchas causas por las que la exportación tarda un tiempo, es realmente decepcionante saber que puede experimentar un progreso lento en la transferencia de datos a su nuevo dispositivo iPhone. Además, AnyRec PhoneMover es una excelente alternativa para mover archivos a otro dispositivo. Al menos con este software, no experimentará retrasos ni se quedará atascado. ¡Haz clic en el botón Descargar gratis para probarlo!
Descarga segura
