Cómo convertir vídeos del iPhone 16 a MP4 sin perder la calidad del vídeo
Los dispositivos Apple producen videos en diferentes formatos de archivo, como MOV, WMV, etc. Si bien un iPhone 16 puede capturar un clip con alta calidad, es posible que deba convertir el formato MOV de iPhone a MP4 para compartirlo con otros dispositivos, ya que algunas plataformas o software aún no admiten videos en formato MOV. Además, también es una buena solución cuando necesita editar el clip MOV en Windows u otros dispositivos que no sean de Apple. Afortunadamente, esta publicación le indicará cuatro herramientas que lo ayudarán a convertir el formato de video MOV de iPhone al formato MP4.
Lista de guías
Parte 1: use AnyRec para convertir videos MOV de iPhone a MP4 con alta calidad Parte 2: Cómo convertir formatos de video en iPhone con VLC Media Player Parte 3: use iMovie para cambiar el formato de video en MacBook Parte 4: CloudConvert para ayudarlo a convertir videos a MP4 en línea Parte 5: Preguntas frecuentes sobre la conversión de video de iPhone a MP4Parte 1: use AnyRec para convertir videos MOV de iPhone a MP4 con alta calidad
AnyRec Video Converter es una herramienta de escritorio para Windows y Mac. Tiene una interfaz sencilla donde puede cargar y convertir fácilmente iPhone MOV a MP4 en cualquier tamaño de archivo. El software también incluye funciones de edición que puede usar para agregar filtros, recortar, rotar o mejorar el archivo de video. Además, le permite configurar los ajustes con el perfil personalizado para formato de video, codificador, calidad, etc. Descargue AnyRec Video Converter para una edición de video potente.

Excelente software para convertir iPhone MOV a MP4, modificar la resolución y otras potentes funciones.
Funciona bien para crear videoclips desde cero con MV Maker, Video Collage y Video Merger.
Admite cientos de formatos de video como MP4, MOV, WMV, HEVC, MKV, etc., para la conversión.
Proporcione herramientas esenciales, incluido un compresor, un amplificador de volumen, corrección de color y más.
Descarga segura
Descarga segura
Paso 1.Haga clic en el botón "Descargar" para instalar AnyRec Video Converter en su dispositivo. Ejecútelo para comenzar a convertir iPhone MOV a MP4. Cargue el videoclip haciendo clic en el botón "Agregar" en la interfaz principal. También puedes crear una conversión por lotes agregando videos en una carpeta. Luego, haga clic en el botón "Formato" y vaya a la pestaña "Video". Selecciona "MP4" y procede a elegir la resolución deseada.

Paso 2.Puede crear su opción de resolución haciendo clic en "Perfil personalizado". O puede hacer clic en el botón "Configuración" con el ícono de ajustes. Cuando aparezca la ventana, configure los ajustes de códec, calidad, formato y audio. Haga clic en el botón "Crear nuevo perfil" para guardar los cambios.

Paso 3.Elija la carpeta designada para los archivos convertidos en la opción "Guardar en" en la parte inferior de la ventana. Una vez que esté todo configurado, haga clic en el botón "Convertir todo" para comenzar el proceso. Repita el procedimiento para más conversiones de video de iPhone a MP4.

Parte 2: Cómo convertir formatos de video de iPhone con VLC
VLC es un convertidor de medios de código abierto que puede usar para convertir iPhone MOV a MP4 en iPhone, Android, Windows, Mac, Linux. Es un convertidor de formatos tradicional que promedia los formatos admitidos para audio y video. Además, puede usar VLC incluso sin conexión a Internet.
Paso 1.Haga clic en el botón "Convertir/Guardar" del botón "Medios" en la parte superior de la pantalla. Y luego, puedes agregar el video de tu iPhone a VLC.
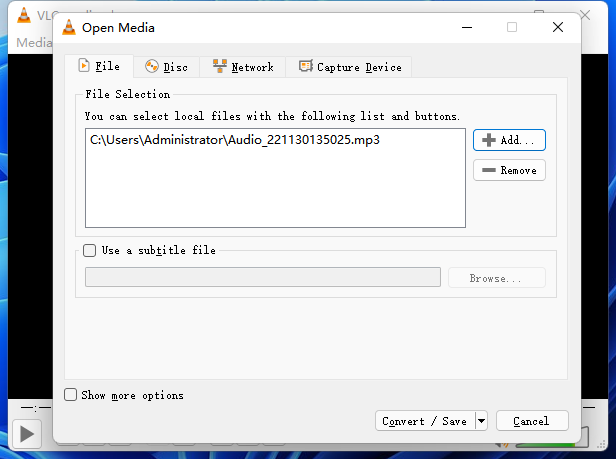
Paso 2.Una vez que el archivo recién importado esté en el VLC, haga clic en el botón "Perfil" en la sección "Configuración". Elija "MP4" en el menú Formato. Luego, finalice la conversión haciendo clic en el botón "Iniciar". Puede ver el video convertido en la lista de Archivos con una nueva extensión.
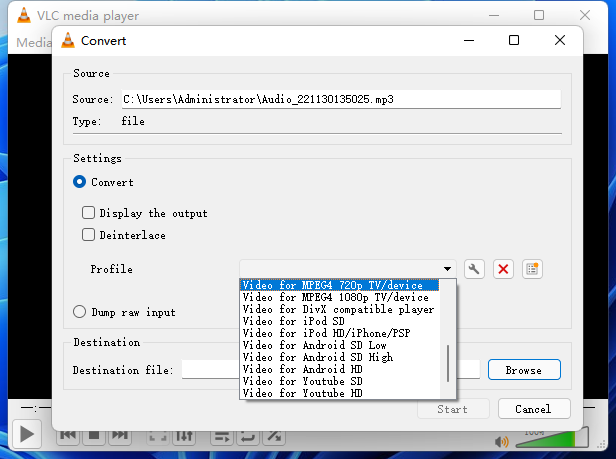
Parte 3: use iMovie para cambiar el formato de video en MacBook
Esta parte presenta iMovie en Mac si desea la forma predeterminada de convertir iPhone MOV a MP4. Es el editor de video predeterminado para dispositivos Apple y le permite convertir formatos de video Apple como WMV y HEVC a MP4. El único inconveniente de iMovie es que tiene funciones limitadas en iPhone, por lo que debe exportar los videos a Mac para convertirlos.
Paso 1.Si no tienes iMovie, descárgalo de "App Store". Haga clic en el botón "Importar" y elija el archivo de su carpeta. Haga clic en el botón "Nuevo", elija el clip de película y seleccione la opción "Sin tema".
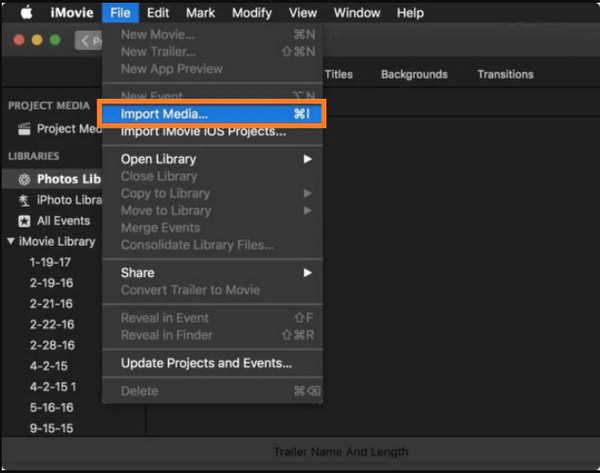
Paso 2.Arrastre y suelte el video en la línea de tiempo del video debajo de la ventana. Si no necesita editar el video, haga clic en el botón "Compartir" y seleccione la opción "Archivo". Haga clic en la opción "MP4" de la lista.
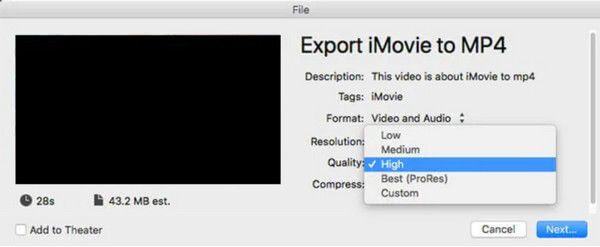
Parte 4: CloudConvert para ayudarlo a convertir videos a MP4 en línea
Por último, una herramienta en línea como CloudConvert puede ayudarlo a convertir MOV de iPhone a MP4. Es de uso gratuito con una interfaz de usuario fácil de usar. Admite varios formatos, incluidos convertir fotos, audio, video, documento, etc. También ofrece un navegador de extensiones que puedes descargar en Chrome.
Paso 1.Visite el sitio oficial en su navegador. Haga clic en el botón "Seleccionar archivo" y busque el video que desea convertir. Seleccione "MP4" en el menú de formato. También puede configurar los ajustes de salida en la ventana "Opciones". Cambie la resolución de video, CRF, códec, etc.
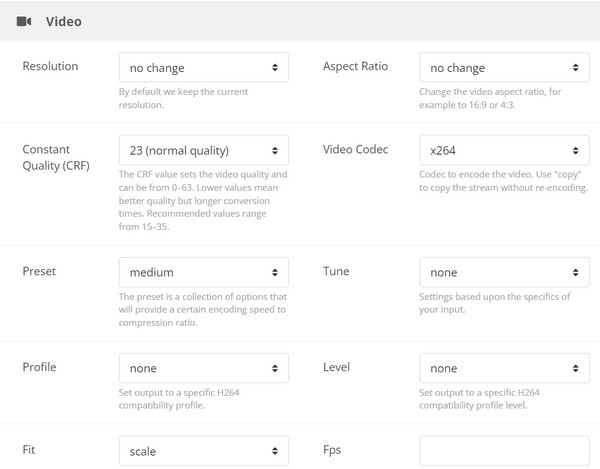
Paso 2.Después de editar, haga clic en el botón "Convertir" para procesar los cambios. No olvide hacer clic en el botón "Descargar" para guardar el video convertido en su computadora.
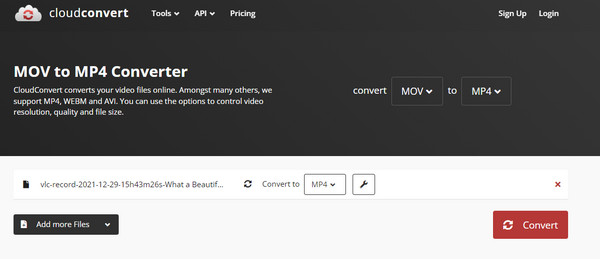
Parte 5: Preguntas frecuentes sobre la conversión de video de iPhone a MP4
-
¿Qué es mejor: MOV o MP4?
MOV y MP4 son formatos de video pero son completamente diferentes. MOV es el único formato de video para dispositivos Apple y es más capaz de almacenar calidad que MP4. Sin embargo, MP4 es el formato de video estándar para la mayoría de los programas y sistemas operativos. Muchos profesionales lo usan porque es universalmente compatible.
-
¿La conversión de video de iPhone a MP4 reduce la calidad?
No, es seguro convertir su archivo de video a MP4 y no provocará una pérdida de calidad. Si hay una reducción en la calidad, no se nota y es mínima.
-
¿Debo convertir el video del iPhone a MP4 antes de editarlo?
Si deberías. La conversión de video de iPhone a MP4 le permite explorar más funciones de edición en Windows. Dado que MP4 es un formato versátil, habrá menos pérdida de calidad en alta compresión. Además, puede cargar y compartir fácilmente sus videos en línea porque MP4 es uno de los formatos estándar para la mayoría de las plataformas en línea.
Conclusión
iPhone es una poderosa herramienta para grabar videos y imagen HEIC tomando, pero el formato le bloquea la compatibilidad del dispositivo, el acceso a las funciones de edición y otros. Por lo tanto, convertir iPhone MOV a MP4 ayuda a abrir sus archivos de video a otros programas, sistemas operativos, etc. Además, AnyRec Video Converter es la herramienta número uno en la que puede confiar. Pruebe la versión de prueba gratuita hoy haciendo clic en el botón Descargar.
Descarga segura
Descarga segura
