[Guía paso a paso] Cómo activar AirPlay para sus dispositivos Apple
Si desea compartir videos, fotos y música con los miembros de su familia, proyectar su contenido en la pantalla del televisor, usar Apple AirPlay podría ser la forma más fácil. Con solo tocar un botón, AirPlay le permite transmitir contenido de un dispositivo Apple a otro de forma inalámbrica. Pero antes de usarlo, debe activa AirPlay en tu Mac/iPhone primero.
En este artículo, desglosaremos los detalles sobre los pasos para activar AirPlay en un dispositivo Apple y el mejor método alternativo para compartir la pantalla con una computadora portátil con Windows.
Lista de guías
Habilite el ícono de AirPlay en la barra de menú de Mac Cómo usar AirPlay en Mac (duplicar la pantalla de tu Mac) Grabe la pantalla de su Mac con un grabador de pantalla profesional Preguntas frecuentes sobre cómo activar AirPlay en MacHabilite el ícono de AirPlay en la barra de menú de Mac
Antes de activar AirPlay en Mac, primero debe habilitar la función en la barra de menú de su Mac para continuar. Tenga en cuenta que, a pesar de la conveniencia de AirPlay, solo funciona en dispositivos Apple.
Paso 1.Abra la aplicación "Preferencias del sistema" y haga clic en el botón "Pantallas".
Paso 2.En la pestaña "Pantallas", busque la opción Mostrar opciones de duplicación en la barra de menú cuando esté disponible en la parte inferior de la ventana. Habilite la opción para activar el icono de AirPlay en la barra de menú.
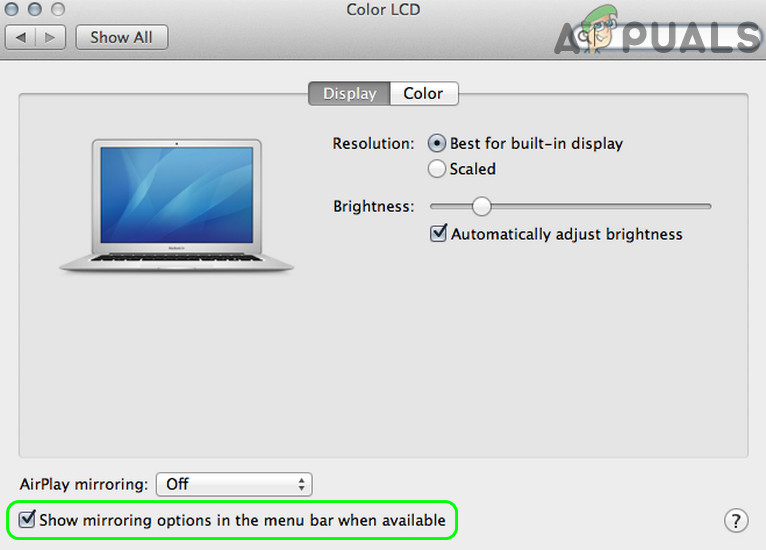
Cómo usar AirPlay en Mac (duplicar la pantalla de tu Mac)
Si está utilizando una Mac lanzada después de 2011, tendrá derecho a activar la función AirPlay en su dispositivo. Siempre que el dispositivo compatible esté conectado a la misma red que su Mac, puede usar el método que sugerimos a continuación para compartir una pantalla fácilmente.
Paso 1.Haga clic en el botón AirPlay en la barra de menú. Seleccione el dispositivo que desea transmitir la pantalla de su Mac.
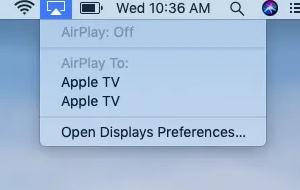
Paso 2.Aparecerá una ventana que le indicará que ingrese un código. Ingrese el código que coincide con la pantalla para continuar.
Paso 3.Una vez completada la duplicación de pantalla, haga clic en el botón AirPlay en la barra de menú y haga clic en el botón "Desactivar AirPlay" para desactivar la función.
Consejos
Si tiene problemas para hacer AirPlay funciona en su Mac, lea esta guía para solucionar sus problemas relacionados.
Grabe la pantalla de su Mac con un grabador de pantalla profesional
Hablando de duplicar la pantalla de su Mac con AirPlay, se quedará corto si intenta compartir contenido con un dispositivo que no sea de la marca Apple. En este caso, un método alternativo podría ser compartir un archivo de grabación de pantalla.
Para obtener la mejor calidad de grabación sin ningún compromiso, una grabadora de pantalla profesional podría ser su mejor opción, idealmente equipada con herramientas de edición y compatible con muchos códecs de video. AnyRec Screen Recorder es, con mucho, el mejor candidato disponible en el mercado. No solo tiene poderosas herramientas de captura de video, sino que también funciona como un excelente editor de video con una variedad de plantillas y efectos especiales incorporados. Otras características vitales incluyen:

Grabe video de pantalla, sonido del sistema, micrófono y secuencias de la cámara web.
Poderoso
Edite, recorte, anote, rote, recorte y agregue fácilmente efectos especiales a los videos con facilidad.
Admite todos los códecs y formatos de video populares.
Soporte multiplataforma. Funciona en PC con Windows y Mac.
100% seguro
100% seguro
Paso 1.Instale el grabador de pantalla profesional para Mac. Abra el programa y haga clic en el botón "Grabadora de video" en el lado izquierdo de la pantalla.

Paso 2.En la siguiente pantalla, elija grabar la pantalla completa o una región de la pantalla haciendo clic en el panel de la izquierda. Puede seleccionar un rango entre 640*480 y 1920*1080.

Paso 3.Habilite la opción "Sonido del sistema" para capturar audio desde la pantalla de su Mac. Si desea agregar una capa de comentarios de voz, active también la opción "Micrófono". Después de eso, haga clic en el botón "REC" para comenzar a grabar.
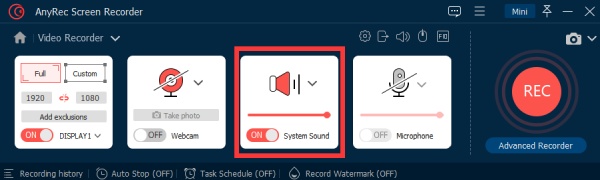
Etapa 4.Una vez finalizada la grabación, haga clic en el botón "Detener". Aparecería una ventana de vista previa rápida. Realice las ediciones necesarias con las herramientas de edición integradas en su video y, finalmente, haga clic en el botón "Guardar" para completar.

Preguntas frecuentes sobre cómo activar AirPlay en Mac
-
1. ¿Qué es AirPlay?
AirPlay es una función de transmisión de pantalla que admite de forma nativa dispositivos Apple sin problemas, que incluye iPhone, iPad, Mac y Apple TV. El caso de uso más común para AirPlay, con diferencia, es la transmisión de contenido a través de dispositivos Apple.
-
2. ¿Cómo usar AirPlay en una Smart TV?
Antes de conectar su Smart TV con un dispositivo Apple a través de AirPlay, asegúrese de que el televisor sea compatible con AirPlay 2. Conecte el dispositivo a la misma red Wi-Fi, use AirPlay para reflejar el contenido en su televisor inteligente.
-
3. ¿Cómo restablecer AirPlay en iPhone/Mac?
Si desea restablecer la función AirPlay en su dispositivo Apple, simplemente reinicie el dispositivo o el enrutador Wi-Fi. Como tal, la función AirPlay en el dispositivo se restablecería a la opción predeterminada.
Conclusión
En este artículo, hemos revisado las posibles formas de activar AirPlay en Mac y el mejor software de grabación de pantalla para capturar la pantalla de su Mac. En comparación con otras soluciones de transmisión de pantalla, es seguro decir que Apple AirPlay brinda el mejor rendimiento y consistencia sin ningún requisito técnico para los clientes promedio.
