Marque esto para transferir todo de iPhone a iPhone sin iCloud
"¿Cómo transfiero todo de un iPhone a otro sin iCloud?Esta es una pregunta frecuente en Quora. No tienes que preocuparte por cómo resolver este problema. Puedes usar AirDrop para transferir datos en lugar de iCloud. Finder también es una herramienta intuitiva que te ayuda a transferir todo de tu iPhone al iPhone 16, incluso si no tienes iCloud. Aprende los pasos específicos de tres maneras. ¡Además, encontrarás la mejor manera después de leer!
Lista de guías
Parte 1: Cómo transferir rápidamente todo de iPhone a iPhone con AnyRec PhoneMover Parte 2: Cómo mover archivos de iPhone a iPhone a través de AirDrop Parte 3: transfiera todo de iPhone a iPhone con Finder Parte 4: Preguntas frecuentes sobre la transferencia de todos los datos de iPhone a iPhone sin iCloudParte 1: Cómo transferir rápidamente todo de iPhone a iPhone con AnyRec PhoneMover
¿Cómo transferir todos los archivos de un iPhone antiguo a iOS 18 sin iCloud? ¡No te preocupes! AnyRec PhoneMover debe ser una herramienta inigualable que puedes probar. Este excelente software lo ayuda a transferir todo, incluidas fotos, videos, música, contactos y mensajes. Además, puede hacer una copia de seguridad y restaurar sus contactos y otros datos. Lo increíble es que puedes usar AnyRec PhoneMover para crear tonos de llamada únicos.

Transfiere datos de tu iPhone a un nuevo iPhone 16 con un clic en lugar de iCloud.
Haga una copia de seguridad de los datos de su iPhone en una computadora para liberar más espacio.
Admite la conversión de imágenes HEIC a JPG o PNG manteniendo los datos EXIF.
Organice sus archivos en la PC fácilmente, como editar, eliminar, agregar y reproducir.
Descarga segura
Cómo mover archivos de iPhone a iPhone sin iCloud:
Paso 1.Descargue gratis AnyRec PhoneMover en el sitio web oficial y ejecútelo. Conecte su iPhone y la computadora con un cable USB apretado. También puedes descargar la aplicación "MobieSync" en tu iPhone y escanear el código QR para conectar los dos dispositivos.
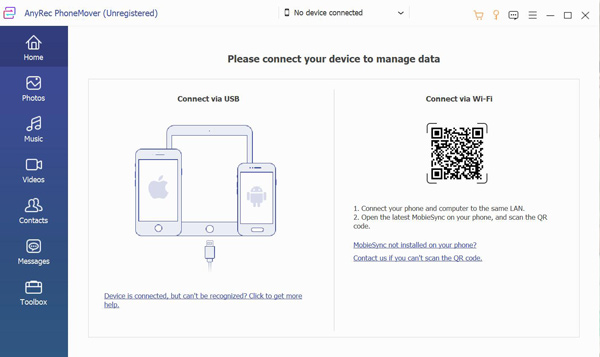
Paso 2.Después de conectar exitosamente su iPhone, mostrará toda la información sobre su iPhone. Luego haga clic en el botón "Conectar nuevo dispositivo" a la derecha para conectarse a otro iPhone que desee transferir.
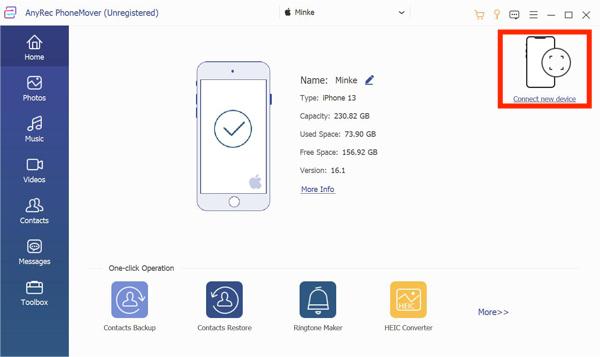
Paso 3.Si quieres transferir fotos de un iPhone antiguo a tu nuevo iPhone 16, puedes hacer clic en el botón "Fotos" a la izquierda. Luego verás todas las imágenes de tu iPhone en la ventana de la derecha. Puedes seleccionar la opción "Seleccionar todo" para elegir todas las fotos que deseas transferir.
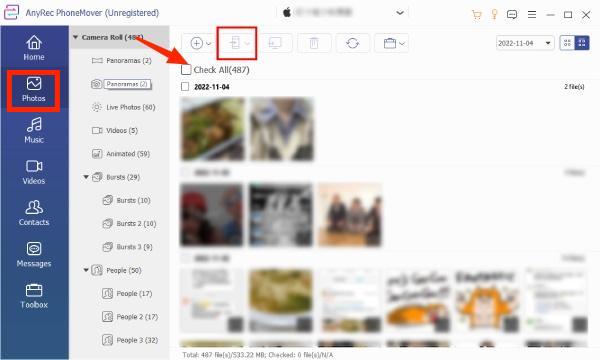
Etapa 4.Haga clic en el botón "Exportar a dispositivo" para mover imágenes desde su iPhone a un nuevo iPhone sin iCloud. También puedes transferir otros archivos desde tu iPhone a un nuevo iPhone con los mismos pasos.
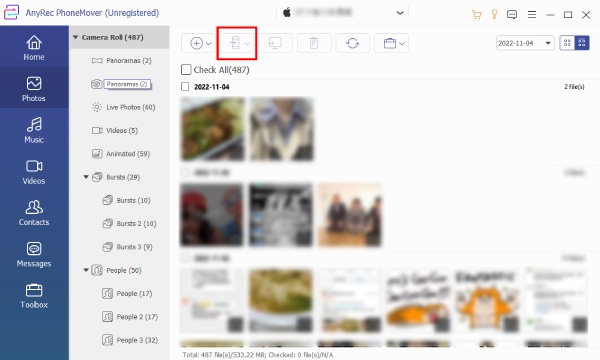
Parte 2: Cómo mover archivos de iPhone a iPhone a través de AirDrop
AirDrop también es una excelente opción para transferir todo desde tu iPhone a un nuevo iPhone 16 sin iCloud. Si tu iPhone es compatible con AirDrop, puedes usarlo para compartir fotos, música y aplicaciones. Debes asegurarte de que los dos dispositivos tengan activada la conexión WiFi y Bluetooth. Si quieres transferir varios archivos desde tu iPhone a un nuevo iPhone, te llevará mucho tiempo.
Paso 1.Asegúrese de que sus dos iPhones enciendan WiFi y Bluetooth. Luego deslice hacia abajo la pantalla para abrir el "Centro de control". Puedes tocar el ícono "AirDrop" para activarlo. Y puede elegir la opción "Solo contactos" o la opción "Todos" en la ventana emergente.
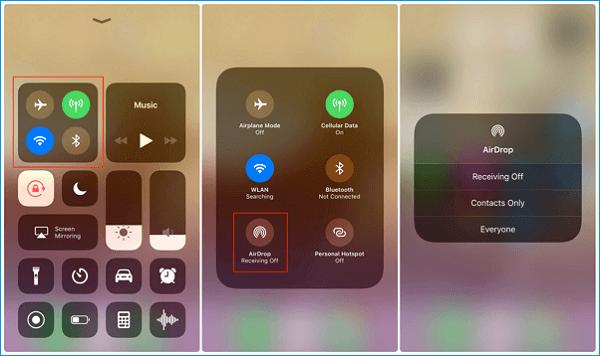
Paso 2.Si quieres pasar fotos de un iPhone a un nuevo iPhone, puedes abrir la aplicación "Fotos" y seleccionar las imágenes que deseas transferir. Luego pulsa el botón "Compartir" para elegir tu iPhone. Aparecerá una ventana en tu nuevo iPhone 16 y deberás pulsar el botón "Aceptar".
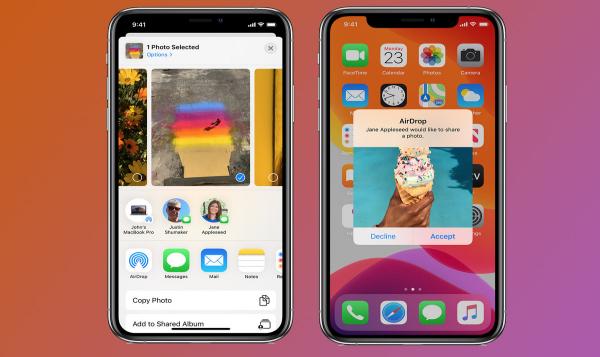
Parte 3: transfiera todo de iPhone a iPhone con Finder
Finder es un reemplazo para iTunes, y puede usar Finder para mover todo, desde su antiguo iPhone a un nuevo iPhone. Además, esta aplicación le permite ver el contenido de su Mac, iCloud Drive y otros dispositivos de almacenamiento.
Paso 1.Abra la aplicación Finder en su Mac y conecte su iPhone y Mac con un cable USB ajustado. Debe tocar el botón Confiar en la pantalla de su iPhone para permitir la conexión.
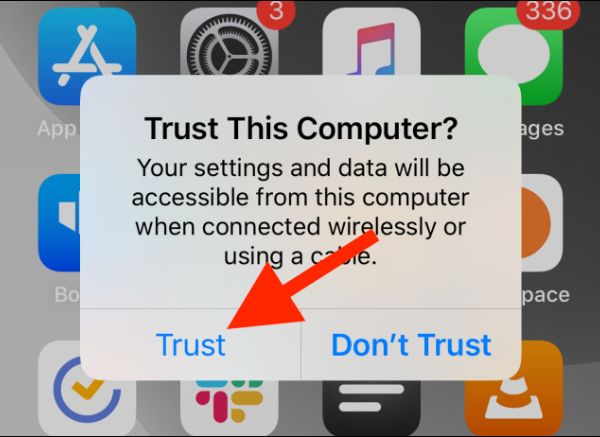
Paso 2.Haga clic en el ícono "iPhone" en la sección Ubicación y verá toda la información sobre su iPhone. Luego puede elegir la opción "Hacer copia de seguridad de todos los datos de su iPhone en esta Mac" y hacer una copia de seguridad de los datos de su iPhone haciendo clic en el botón "Hacer copia de seguridad ahora".
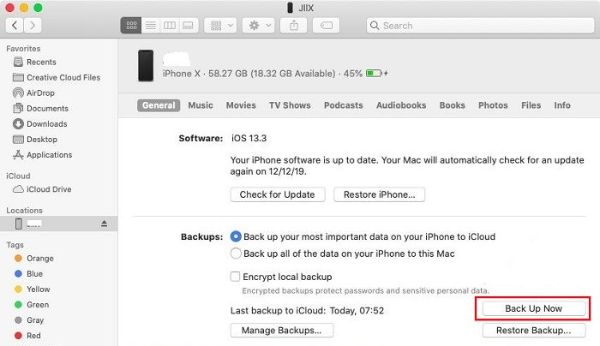
Paso 3.Desconecta tu iPhone después de terminar la copia de seguridad. Luego, debes conectar tu nuevo iPhone y Mac con un USB. Configura tu nuevo iPhone 16 hasta que aparezca la página de Aplicaciones y datos. Puedes tocar el botón "Restaurar desde Mac o PC" para transferir todo de iPhone a iPhone sin iCloud, sino a través del Finder.
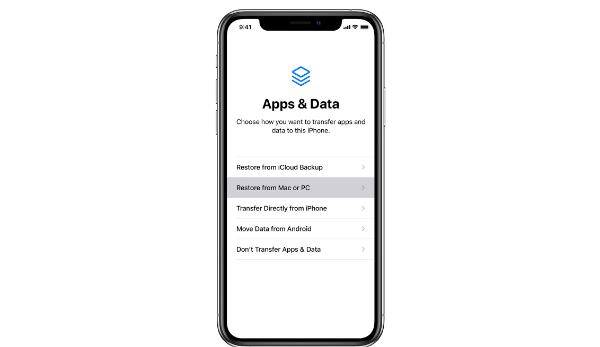
Parte 4: Preguntas frecuentes sobre la transferencia de todos los datos de iPhone a iPhone sin iCloud
-
1. 1.¿Cómo transferir datos de iPhone a iPhone a través de QuickStart?
Encienda el Bluetooth en sus dos dispositivos y júntelos. Después de eso, verá el Inicio rápido pantalla de tu viejo iPhone. Debe asegurarse de la ID de Apple y toque el Continuar botón. Ingrese el código de acceso en el nuevo iPhone y toque el Botón Transferir datos desde iPhone.
-
2. ¿Puedo transferir todo desde Mac a iPhone sin iCloud?
Sí, por supuesto. Con pasos simples, puede usar el Finder para mover archivos de su Mac a su iPhone.
-
3. ¿Cuál es la mejor manera de transferir datos de iPhone a iPhone sin iCloud?
AnyRec PhoneMover debe ser la mejor opción. Esta herramienta puede transferir todo de iPhone a iPhone sin iCloud. Este software también ofrece más funciones, como Phone Manager, Ringtone Maker y Photos Converter.
Conclusión
No tiene que preocuparse por cómo transferir nada de iPhone a iPhone sin iCloud. Estos son los tres mejores métodos que puede elegir según sus necesidades y preferencias. AnyRec PhoneMover es absolutamente el mejor método aquí. No solo puede transferir archivos rápidamente, sino también hacer copias de seguridad, editar y eliminar archivos.
Descarga segura
