Caliente
AnyRec Screen Recorder
Olvídate de VLC. Úsalo para grabar mejor la pantalla.
Descarga segura
La grabación de pantalla VLC no funciona: 7 métodos eficientes que debe conocer
VLC Media Player es más que un reproductor multimedia de código abierto para Windows y Mac, también le permite grabar todas las actividades en pantalla. Pero, ¿qué debe hacer cuando VLC no graba o captura solo el video? Debería haber un mensaje de error relacionado con el problema. Solo aprenda más detalles sobre los 7 métodos más eficientes para arreglar la grabación de pantalla VLC que no funciona del artículo.
Lista de guías
6 métodos para reparar la grabadora de pantalla VLC que no funciona La mejor alternativa cuando VLC Media Player no graba Preguntas frecuentes sobre la grabación de pantalla VLC que no funciona6 métodos para reparar la grabadora de pantalla VLC que no funciona
Caso 1. VLC no está grabando, los videos exportados son negros
Debido a algunos errores del sistema, VLC no está grabando y los videos grabados son todos negros. Aquí hay 2 métodos para solucionar los problemas relacionados.
Método 1: reiniciar, reinstalar o actualizar VLC
El método más primitivo y que ahorra tiempo para reparar la grabadora de pantalla VLC que no funciona es reiniciar VLC y reiniciar su computadora. Si el problema persiste, vuelva a instalar la última versión de VLC.
Abra VLC Media Player y haga clic en el menú "Ayuda", luego haga clic en el elemento "Buscar actualizaciones" de la lista desplegable. Si hay alguna versión de actualización de VLC disponible, haga clic en el botón "Sí" para instalarla.

Método 2: cambiar el formato de salida de video
Si recibe un mensaje de error que indica que no se muestra video en VLC Media Player, debe estar relacionado con el códec para el formato de salida. Solo aprenda más detalles sobre el método para reparar VLC que no graba video solo audio como se muestra a continuación.
Haga clic en el botón "Preferencias" del menú "Herramientas". Haga clic en el botón "Video" para abrir la ventana "Configuración de video". En el menú desplegable de "Salida", haga clic en el elemento "Direct X" o "Windows GDI" como salida de vídeo.

Método 3: deshabilitar la aceleración de video
La aceleración de hardware es otra razón por la que la grabadora de pantalla VLC no funciona. Si otro programa usa aceleración de hardware, puede haber algunos conflictos que deshabiliten la grabación de pantalla VLC.
Abra VLC y haga clic en el botón "Herramientas", luego haga clic en el botón "Preferencias" en la lista. En la parte "Entrada/Códecs", haga clic en el ícono de alternancia y luego en el elemento "Desactivar" en la parte de decodificación acelerada por hardware.

Caso 2. Problemas de archivos de audio de la grabación de pantalla VLC
Método 1: reiniciar la tarjeta de sonido de la computadora
Si la grabación de VLC Media Player no tiene un archivo de audio, debe verificar si la tarjeta de sonido se ha atascado u otro programa la está utilizando. Esta es la forma de arreglar solo la grabación de video VLC.
Haga clic en el botón "Inicio" y luego en "Administrador de dispositivos". Expanda la sección "Controladores de sonido, vídeo y juegos" para ver la entrada de su controlador de audio. A continuación, haga clic derecho en la entrada de su unidad de audio y haga clic en "Deshabilitar dispositivo". Después, podrá volver a habilitar el dispositivo para otra grabación.
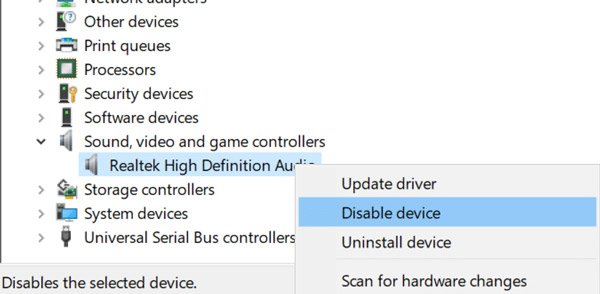
Método 2: cambiar el formato de salida de audio
Cuando VLC no graba video sino solo audio, debería encontrar el sonido de audio de VLC crepitando cuando reproduce las grabaciones. Simplemente cambie los formatos de salida de audio para resolver el problema relacionado.
Inicie VLC Media Player y haga clic en el botón "Herramientas". Luego puede hacer clic en el botón "Preferencias" y en la pestaña "Audio". Marque y haga clic en el botón "Habilitar audio". Haga clic en el botón "Salida de audio DirectX" en la parte del módulo de salida para capturar archivos de audio.

Caso 3. El botón de grabación VLC no funciona
¿Qué debe hacer si el botón de grabación VLC no funciona? Es porque no ha hecho clic en el botón "Controles avanzados". Una vez que haya habilitado la opción, puede verificar si la grabación de pantalla funciona.
Abra VLC Media Player y haga clic en la lista desplegable "Ver". Haga clic en el elemento "Controles avanzados". Después de eso, puedes reiniciar el programa para ver si funciona.

Otras lecturas
La mejor alternativa cuando VLC Media Player no graba
Además de los errores del sistema, existen razones más complicadas por las que la grabación de pantalla VLC no funciona. AnyRec Screen Recorder es la mejor alternativa de VLC para capturar actividades en pantalla, como videos, archivos de audio, imágenes de cámaras web y más. También proporciona configuraciones avanzadas para modificar el formato de video, la anotación y la edición.

Capture actividades en pantalla, incluidos videos, audio y archivos de cámara web.
Exporte la grabación al códec de video deseado, velocidad de cuadros, calidad, etc.
Agregue anotaciones, formas, llamadas, marcas de agua y más configuraciones.
Obtenga una vista previa de las grabaciones e incluso edite los archivos dentro de la biblioteca de medios.
Descarga segura
Descarga segura
Paso 1.Una vez que haya instalado la grabadora de pantalla, puede iniciar el programa en su computadora y hacer clic en el botón "Grabadora de video" para capturar actividades en pantalla con archivos de audio cuando la grabadora de pantalla VLC no está funcionando en la computadora.

Paso 2.Elija la pantalla completa o personalice el área de grabación. Active el botón "Sonido del sistema" para capturar los archivos de audio de su computadora y haga clic en el botón "Micrófono" para grabar su voz. Por supuesto, también puedes hacer clic en el botón "Webcam" para obtener las imágenes de la cámara web.

Paso 3.Haga clic en el botón "REC" para grabar los videos de pantalla en su computadora. Permite agregar anotaciones, marcas de agua, llamadas y más elementos al programa. Además, también puede tomar una instantánea de la grabación con la cámara.

Etapa 4.Una vez que haya capturado los archivos deseados, haga clic en el botón "Detener" para guardar las grabaciones. Simplemente obtenga una vista previa de los videos dentro del reproductor multimedia, recorte la parte deseada o ajuste el volumen del audio. Después de eso, puede hacer clic en el botón "Guardar" para guardarlos en su computadora.

Preguntas frecuentes sobre la grabación de pantalla VLC que no funciona
-
¿Es posible programar una grabación con VLC?
Si. Es complicado programar una grabación con VLC. Debe crear dos archivos BAT que contengan la línea de comando para iniciar el reproductor y grabar los archivos en un video. Por supuesto, también puedes elegir la mejor alternativa para grabar los videos automáticamente.
-
¿Dónde puedo encontrar el video grabado en VLC?
Ve a la Vídeos carpeta de la carpeta Usuarios para encontrar el video grabado en VLC. Pero si no puede encontrar videos grabados en esta carpeta, verifique si el Acceso controlado a carpetas característica de la Defensor de Windows le impide abrir cualquier archivo nuevo en su computadora.
-
¿Cómo sé que VLC comienza a grabar?
Cuando haga clic en el botón "Grabar", el icono de grabación cambiará a otra forma y aparecerá un temporizador para contar el tiempo de grabación. Estos dos estados indican que VLC comienza a grabar.
Conclusión
Si no puede grabar los videos con VLC Media Player, estas son las 6 mejores formas que debe conocer para solucionar los problemas relacionados. Además, también puede elegir AnyRec Screen Recorder como la mejor alternativa de VLC para capturar archivos de video y audio en su Windows y Mac.
Descarga segura
Descarga segura
 Cómo capturar capturas de pantalla en VLC con estos 7 métodos probados
Cómo capturar capturas de pantalla en VLC con estos 7 métodos probados