Πώς να συγχρονίσετε τα μηνύματά σας από το iPhone σε Mac - Απόλυτος οδηγός για εσάς
Εάν θέλετε να συνεχίσετε μια συνομιλία στον υπολογιστή Mac σας, είναι ένας καλός τρόπος για να συγχρονίσετε μηνύματα από το iPhone σε Mac. Η εκτέλεση αυτής της εργασίας θα είναι σίγουρα μεγάλη βοήθεια και όφελος για την προβολή ή την αποστολή μηνυμάτων κειμένου. Επιπλέον, είναι χρήσιμο επειδή συγχρονισμένα ή μεταδιδόμενα μηνύματα μπορούν επίσης να χρησιμοποιηθούν ως αντίγραφα ασφαλείας. Μάθετε για τρεις τρόπους για να συγχρονίσετε τα μηνύματά σας από το iPhone στο Mac σας αυτήν τη στιγμή!
Λίστα οδηγών
Μέρος 1: 3 καλύτερες μέθοδοι συγχρονισμού μηνυμάτων από το iPhone σε Mac Επιπλέον συμβουλή: Πώς να συγχρονίσετε τα μηνύματα iPhone με τα Windows Μέρος 3: Συχνές ερωτήσεις σχετικά με το συγχρονισμό μηνυμάτων από το iPhone σε MacΜέθοδος 1: Πώς να συγχρονίσετε μηνύματα από το iPhone σε Mac με την προώθηση μηνυμάτων κειμένου
Όταν θέλετε να στέλνετε και να λαμβάνετε μηνύματα στο Mac σας χωρίς να χρησιμοποιείτε άλλο λογισμικό ή εφαρμογές, μπορείτε να ρυθμίσετε Προώθηση μηνυμάτων κειμένου για να συγχρονίσετε μηνύματα από το iPhone σε Mac. Μετά τη ρύθμιση, πρέπει να χρησιμοποιήσετε το ίδιο Apple ID και τα μηνύματά σας στο iPhone θα συγχρονιστούν και θα είναι προσβάσιμα σε Mac. Ακολουθούν τα συγκεκριμένα βήματα για να συγχρονίσετε τα μηνύματα από το iPhone σας στο Mac σας με αυτόν τον τρόπο.
Βήμα 1.Πριν από το συγχρονισμό, πρέπει να βεβαιωθείτε ότι έχετε συνδεθεί στο iMessage με τον ίδιο λογαριασμό Apple ID στο iPhone και στο Mac σας. Και πρέπει να ξεκλειδώσετε το iPhone σας και να μεταβείτε στις "Ρυθμίσεις". Στη συνέχεια, πατήστε το κουμπί Μηνύματα για να επιλέξετε την επιλογή "Αποστολή & λήψη".
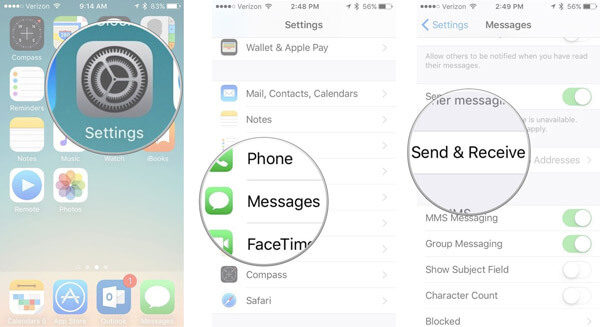
Βήμα 2.Στο Mac σας, θα πρέπει να μεταβείτε στην εφαρμογή "Μηνύματα" για να κάνετε κλικ στο κουμπί "Μηνύματα". Κάντε κλικ στο κουμπί "Προτίμηση" από τη λίστα Μηνύματα. Στη συνέχεια, κάντε κλικ στο κουμπί "iMessage".
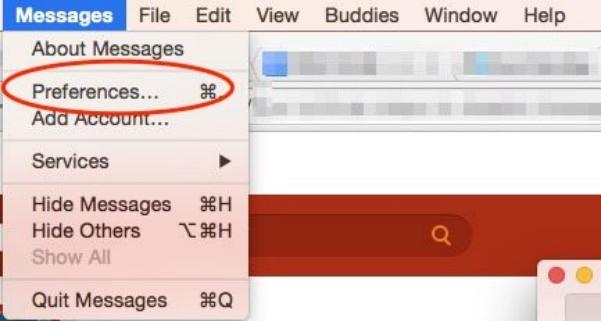
Βήμα 3.Τώρα, θα πρέπει να μεταβείτε ξανά στις "Ρυθμίσεις" στο iPhone σας και να πατήσετε το κουμπί "Μηνύματα" για να επιλέξετε την επιλογή "Προώθηση μηνυμάτων κειμένου". Επιλέξτε το Mac σας για να συγχρονίσετε τα μηνύματα κειμένου από το iPhone σας. Στη συνέχεια, πρέπει να χρησιμοποιήσετε τον έλεγχο ταυτότητας δύο παραγόντων ή τον κωδικό επαλήθευσης για να επιτρέψετε αυτήν τη ρύθμιση. Τώρα, μπορείτε να συγχρονίσετε μηνύματα από το iPhone σας στο Mac σας.
Εάν το Apple ID σας δεν χρησιμοποιεί έλεγχο ταυτότητας δύο παραγόντων, θα εμφανιστεί ένας κωδικός επαλήθευσης στις άλλες συσκευές σας. Μπορείτε να εισαγάγετε έναν κωδικό επαλήθευσης στο iPhone σας.
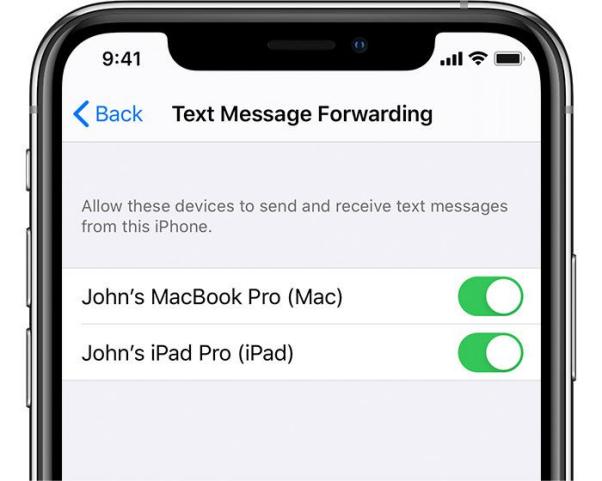
Μέθοδος 2: Πώς να συγχρονίσετε μηνύματα από το iPhone σας σε Mac μέσω iCloud
Το iCloud είναι ένα διάσημο εργαλείο για τη δημιουργία αντιγράφων ασφαλείας των δεδομένων σας, συμπεριλαμβανομένων των Επαφών, των Μηνυμάτων και της Μουσικής. Μπορείτε επίσης να το χρησιμοποιήσετε για να συγχρονίσετε μηνύματα από το iPhone σε Mac. Επιπλέον, δεν χρειάζεστε καλώδιο USB για τη σύνδεση δύο συσκευών για τη μεταφορά μηνυμάτων. Σημειώστε ότι χρειάζεστε σύνδεση στο διαδίκτυο και συνδεθείτε με τον ίδιο λογαριασμό iCloud.
Βήμα 1.Εκκινήστε την εφαρμογή Ρυθμίσεις απευθείας στο iPhone σας. Πατήστε στο ["Το όνομά σας"] για να ανοίξετε τη σελίδα Apple ID. Στη συνέχεια, πατήστε το κουμπί iCloud για να ενεργοποιήσετε το Μήνυμα.
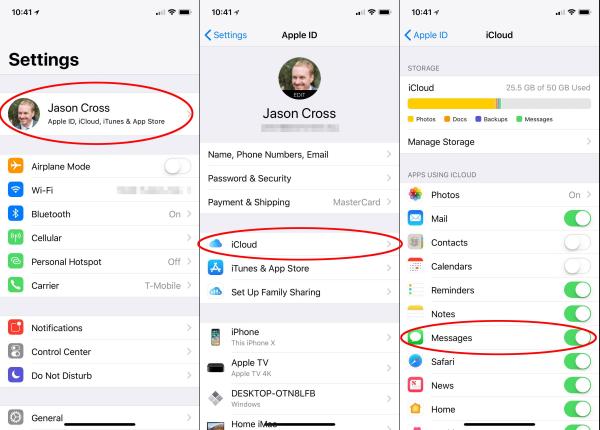
Βήμα 2.Ανοίξτε την εφαρμογή "Μηνύματα" στο Mac σας και κάντε κλικ στο κουμπί "Μηνύματα" στο επάνω μέρος. Στη συνέχεια, επιλέξτε την επιλογή Προτιμήσεις και την επιλογή Λογαριασμοί από το μενού. Μπορείτε να επιλέξετε την επιλογή "Ενεργοποίηση μηνυμάτων" στο "iCloud" από το παράθυρο Λογαριασμοί. Τέλος, κάντε κλικ στο κουμπί "Συγχρονισμός τώρα" για να συγχρονίσετε τα μηνύματα από το iPhone σε Mac.
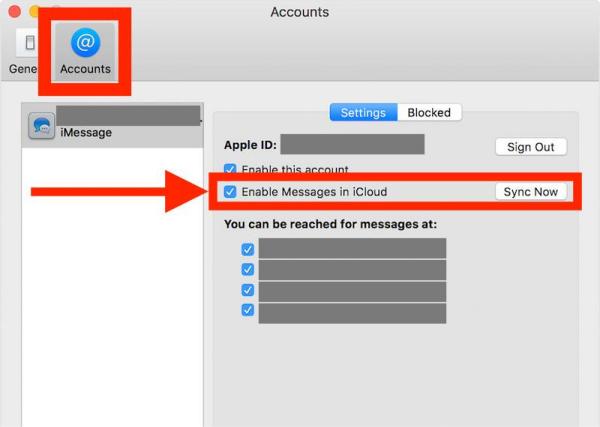
Μέθοδοι 3: Πώς να χρησιμοποιήσετε το Finder για να συγχρονίσετε μηνύματα από το iPhone σε Mac
Εάν χρησιμοποιείτε iOS 8.0 ή νεότερη έκδοση, μπορείτε επίσης να χρησιμοποιήσετε το Finder για να συγχρονίσετε μηνύματα από το iPhone σε Mac. Είναι ο προεπιλεγμένος διαχειριστής δεδομένων, τον οποίο μπορείτε να επεξεργαστείτε, να οργανώσετε και να δημιουργήσετε αντίγραφα ασφαλείας των αρχείων σας σε iPhone/Mac.
Βήμα 1.Εκκινήστε απευθείας την εφαρμογή "Finder" στο Mac σας. Και θα πρέπει πρώτα να συνδέσετε το iPhone και το Mac σας με ένα σταθερό καλώδιο USB.
Βήμα 2.Κάντε κλικ στο "Όνομα iPhone" στην αριστερή πλευρά για να ανοίξετε μια νέα διεπαφή. Θα δείτε πληροφορίες για το iPhone σας, όπως Όνομα, Τύπο και Αποθήκευση. Στη συνέχεια, κάντε κλικ στο κουμπί Γενικά για να ελέγξετε την επιλογή "Δημιουργία αντιγράφων ασφαλείας όλων των δεδομένων του iPhone σας σε αυτό το Mac".
Βήμα 3.Το τελευταίο είναι να κάνετε κλικ στο κουμπί "Δημιουργία αντιγράφων ασφαλείας τώρα" για να συγχρονίσετε τα μηνύματα από το iPhone σας σε Mac.
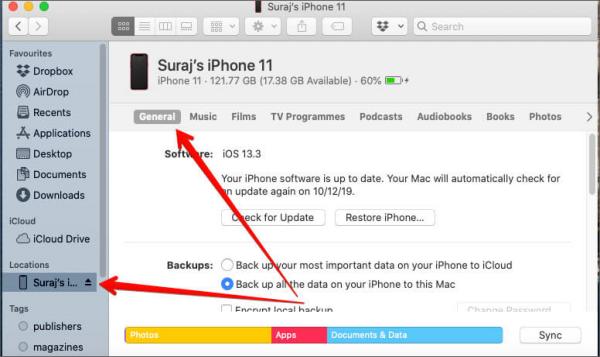
Επιπλέον συμβουλή: Πώς να συγχρονίσετε τα μηνύματα iPhone με τον υπολογιστή
Εάν δεν είστε χρήστης Mac, μπορείτε επίσης να συγχρονίσετε μηνύματα από το iPhone σας στον υπολογιστή σας. AnyRec PhoneMover είναι ένα εργαλείο all-in-one που μπορείτε να συγχρονίσετε αρχεία μεταξύ οποιουδήποτε iOS, Android και υπολογιστή. Αυτό το εξαιρετικό εργαλείο είναι επίσης ένας διαχειριστής iPhone που σας επιτρέπει να οργανώνετε τα δεδομένα σας, όπως επεξεργασία, προσθήκη, διαγραφή, αλλαγή, αντιγραφή και αναπαραγωγή.

Συγχρονίστε τα μηνύματα από το iPhone σας στον υπολογιστή σας ομαδικά με ένα κλικ.
Συγχρονίστε τα μηνύματα από το iPhone σας στον υπολογιστή σας ομαδικά με ένα κλικ.
Βρείτε και διαγράψτε διπλά αρχεία για να ελευθερώσετε περισσότερο χώρο στο iPhone σας.
Ισχυρή λειτουργία για τη δημιουργία μοναδικών ήχων κλήσης για το iPhone σας.
Ασφαλής λήψη
Βήμα 1.Κατά την εγκατάσταση του AnyRec PhoneMover, εκκινήστε το τώρα. Μπορείτε να χρησιμοποιήσετε ένα σφιχτό καλώδιο USB για να συνδέσετε ένα iPhone στον υπολογιστή σας. Η σάρωση του κωδικού QR είναι ένας άλλος τρόπος σύνδεσης του iPhone με τον υπολογιστή, αλλά πρέπει να κάνετε λήψη της εφαρμογής "MobileSync".
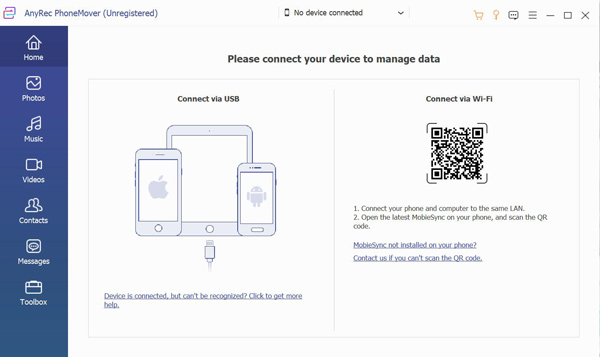
Βήμα 2.Κάντε κλικ στο κουμπί "Μηνύματα" στα αριστερά και, στη συνέχεια, θα δείτε όλα τα μηνύματα από το iPhone σας στο δεξί παράθυρο. Μπορείτε να κάνετε κλικ στο πλαίσιο ελέγχου για να κάνετε προεπισκόπηση του περιεχομένου των μηνυμάτων σε πραγματικό χρόνο. Επιλέξτε ορισμένα μηνύματα για συγχρονισμό στον υπολογιστή σας κάνοντας κλικ στο πλαίσιο ελέγχου πίσω από το μήνυμα. Μπορείτε επίσης να κάνετε κλικ στο πρώτο πλαίσιο ελέγχου για να επιλέξετε όλα τα μηνύματα.
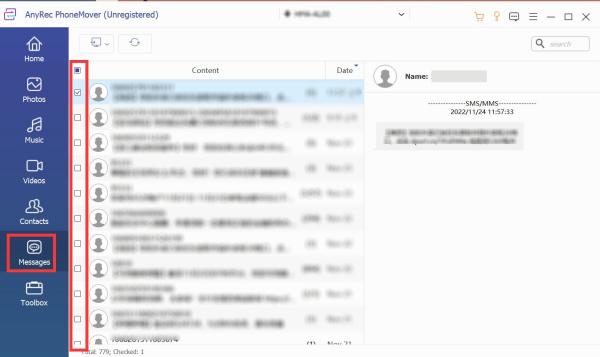
Βήμα 3.Για να μεταφέρετε μηνύματα, κάντε κλικ στο κουμπί "Εξαγωγή σε υπολογιστή". Θα πρέπει να επιλέξετε τρεις μορφές αρχείων για τη λήψη των μηνυμάτων σας, συμπεριλαμβανομένων των "Αρχείο CSV, Αρχείο HTML" και "Αρχείο TXT". Στη συνέχεια, επιλέξτε το φάκελο εξόδου για να συγχρονίσετε τα μηνύματα από το iPhone σας στον υπολογιστή σας.
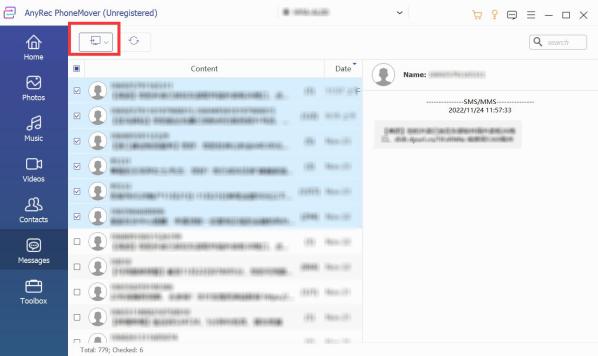
Μέρος 3: Συχνές ερωτήσεις σχετικά με το συγχρονισμό μηνυμάτων από το iPhone σε Mac
-
1. Γιατί το iMessages δεν μπορεί να συγχρονίσει μηνύματα από το iPhone σε Mac;
Ίσως το iPhone και το Mac σας χρησιμοποιούν διαφορετικά Apple ID. Πρέπει να βεβαιωθείτε ότι έχετε συνδεθεί στο iMessages με το ίδιο Apple ID και κωδικό πρόσβασης για να συγχρονίσετε μηνύματα από το iPhone σε Mac.
-
2. Ποια είναι η διαφορά μεταξύ του iMessage και του SMS/MMS;
Μπορείτε να στείλετε κείμενο, εικόνες και βίντεο σε άλλες συσκευές iOS μέσω του δικτύου με το iMessage. Και αυτά τα μηνύματα είναι πάντα κρυπτογραφημένα. Αλλά μπορείτε να στείλετε SMS σε οποιαδήποτε κινητή συσκευή χωρίς κρυπτογράφηση.
-
3. Πώς να συγχρονίσετε μηνύματα από iPhone σε Mac με το iTunes;
Ανοίξτε το iTunes στο Mac σας και συνδέστε το iPhone και το Mac σας. Κάντε κλικ στο κουμπί iPhone και επιλέξτε το Αυτός ο υπολογιστής επιλογή συγχρονισμού μηνυμάτων από το iPhone σε Mac.
συμπέρασμα
Τώρα μπορείτε να επιλέξετε μία από τις τρεις μεθόδους συγχρονισμού μηνυμάτων από το iPhone σε Mac. Το πιο σημαντικό είναι ότι όλες οι παραπάνω λύσεις είναι προσεκτικά επιλεγμένες και αποτελεσματικές. Αλλά αν θέλετε να συγχρονίσετε μηνύματα από το iPhone στα Windows, το AnyRec PhoneMover είναι έτοιμο να περιμένει την επιλογή σας!
Ασφαλής λήψη
