Πώς να ανοίξετε το αρχείο HEIC σε Mac με 4 εύκολες μεθόδους
Εάν έχετε αρχεία HEIC αποθηκευμένα στη συσκευή σας, εδώ σε αυτό το άρθρο, θα λάβετε χρήσιμες συμβουλές για αυτήν τη μορφή εικόνας. Για χρήστες iPhone, ενδέχεται να μην μπορείτε να δείτε τη μορφή στην εφαρμογή Φωτογραφίες μετά τη λήψη φωτογραφιών με το τηλέφωνό σας. Αφού τα μεταφέρετε στο Mac σας, μπορείτε να δείτε ότι είναι σε μορφή HEIC. Αλλά ορισμένες φωτογραφίες HEIC δεν ανοίγουν σε Mac. Επομένως, οι παρακάτω συμβουλές αφορούν τον τρόπο ανοίγματος του αρχείου HEIC σε Mac και λύσεις για την επίλυση του προβλήματος των φωτογραφιών HEIC δεν μπορούν να ανοίξουν στο Mac σας.
Μέρος 1: Τι είναι ένα αρχείο HEIC Μέρος 2: Πώς να ανοίξετε το αρχείο HEIC σε Mac- 2.1 Γρήγορες μέθοδοι για το άνοιγμα αρχείων HEIC σε Mac
- 2.2 Ανοίξτε ένα αρχείο HEIC σε Mac από τις Υπηρεσίες Cloud
- 2.3 Γιατί οι Φωτογραφίες HEIC δεν ανοίγουν σε Mac
Μέρος 1: Τι είναι ένα αρχείο HEIC
Το HEIC είναι το ακρωνύμιο του High-Efficiency Image Container και έχει αναπτυχθεί από την Apple για την αποθήκευση φωτογραφιών σε συσκευές iOS. Αυτή η μορφή αρχείου μπορεί να διατηρήσει μια καλή ποιότητα της εικόνας σας, ενώ διατηρεί το μέγεθος χαμηλό.
Αν και η μορφή HEIC έχει μικρό μέγεθος και καλή ποιότητα, δεν χρησιμοποιείται ευρέως. Έτσι, εάν μεταφέρετε σε άλλες συσκευές, ενδέχεται να μην ανοίξουν. Ευτυχώς, μπορείτε να αποφασίσετε εάν θα χρησιμοποιήσετε το HEIC για να αποθηκεύσετε τις εικόνες σας στο iPhone σας.
Αλλάξτε το HEIC σε JPG στο iPhone
Βήμα 1.Ξεκλειδώστε το iPhone σας, ανοίξτε την εφαρμογή Ρυθμίσεις και πατήστε Κάμερα.
Βήμα 2.Πατήστε Μορφές για να συνεχίσετε. Στη συνέχεια, θα δείτε δύο επιλογές για ΚΑΜΕΡΑ ΛΗΨΗ. Πατήστε το πιο συμβατό για να μεταβείτε σε αυτό.
Βήμα 3.Μετά από αυτό, όταν τραβάτε μια φωτογραφία, θα αποθηκευτεί σε μορφή JPG στο iPhone σας.
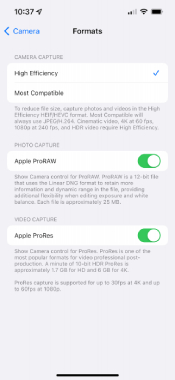
Μέρος 2: Πώς να ανοίξετε το αρχείο HEIC σε Mac
Για τις ήδη υπάρχουσες φωτογραφίες, πρέπει να ανοίξετε τα αρχεία HEIC στο Mac μετά τη μεταφορά. Αν και το MacBook και το iPhone προέρχονται και τα δύο από την Apple, το άνοιγμα μιας φωτογραφίας HEIC σε Mac απαιτεί macOS High Sierra ή νεότερη έκδοση. Αλλά μην ανησυχείτε, η τρίτη από τις παρακάτω μεθόδους μπορεί να σας βοηθήσει ανεξάρτητα από το σύστημα macOS σας. Τώρα, προετοιμάστε τις φωτογραφίες HEIC και δείτε πώς να δημιουργείτε αρχεία HEIC σε Mac με τα παρακάτω βήματα.
2.1 Γρήγορες μέθοδοι για το άνοιγμα αρχείων HEIC σε Mac
Ανοίξτε το αρχείο HEIC σε Mac με τη βιβλιοθήκη φωτογραφιών
Αυτή η μέθοδος είναι εφαρμόσιμη μόνο με την προϋπόθεση ότι έχετε macOS High Sierra ή μεταγενέστερο. Στη συνέχεια, μπορείτε να διαβάσετε τα παρακάτω βήματα.
Βήμα 1.Ανοίξτε την εφαρμογή "Photos" στο Mac σας αφού μεταφέρετε τα αρχεία HEIC σε αυτήν.
Βήμα 2.Κάντε κλικ στο κουμπί "Αρχείο" και, στη συνέχεια, στο κουμπί "Εισαγωγή". Επιλέξτε τη φωτογραφία HEIC που πρέπει να ανοίξετε και κάντε κλικ σε αυτήν.
Βήμα 3.Στη συνέχεια, κάντε κλικ στο κουμπί "Εισαγωγή" για επιβεβαίωση και θα εμφανιστεί στη Βιβλιοθήκη φωτογραφιών σας.
Χρησιμοποιήστε την προεπισκόπηση για να ανοίξετε ένα αρχείο HEIC σε Mac
Βήμα 1.Εντοπίστε τα αρχεία HEIC που έχουν αποθηκευτεί ή μεταφερθεί στο Mac σας. Στη συνέχεια, κάντε δεξί κλικ πάνω του.
Βήμα 2. Στο αναδυόμενο μενού, κάντε κλικ στο κουμπί Άνοιγμα με. Στη συνέχεια, κάντε κλικ στο κουμπί Προεπισκόπηση.
Βήμα 3.Στη συνέχεια, θα μπορείτε να δείτε και να ανοίξετε ένα αρχείο HEIC σε Mac σε Προεπισκόπηση.
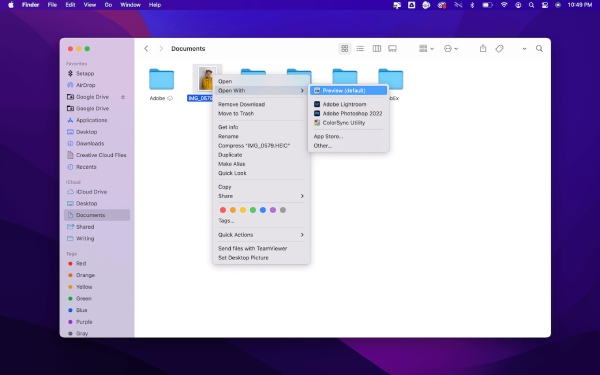
Συμβουλές
Αυτή η μέθοδος λειτουργεί επίσης μόνο για macOS High Sierra και μεταγενέστερα συστήματα.
Μετατρέψτε τις εικόνες HEIC για να ανοίξετε το αρχείο HEIC σε Mac
Χωρίς περιορισμούς για τα συστήματα και τα μοντέλα macOS σας, μπορείτε εύκολα να ανοίξετε το αρχείο HEIC σε Mac ή σε οποιαδήποτε άλλη συσκευή αφού τα μετατρέψετε σε συμβατές μορφές. Για παράδειγμα, μπορείτε εύκολα να ανοίξετε μια φωτογραφία HEIC αφού τη μετατρέψετε σε μορφή JPG, την πιο συμβατή μορφή σε κάθε συσκευή. Δωρεάν Online μετατροπέας HEIC AnyRec είναι ένα τέτοιο εργαλείο για να σας βοηθήσει να κάνετε τη μετατροπή. Εφόσον διαθέτετε πρόγραμμα περιήγησης, μπορείτε να αποκτήσετε πρόσβαση σε αυτό το εργαλείο και να μετατρέψετε τις φωτογραφίες HEIC όποτε θέλετε.
◆ Εξοικονομήστε χρόνο με τη λειτουργία μετατροπής παρτίδας.
◆ Μετατρέψτε τις φωτογραφίες σας HEIC σε δευτερόλεπτα με μερικά κλικ.
◆ Διατηρήστε την αρχική ποιότητα και τις πληροφορίες HEIF των αρχείων EXIF.
Βήμα 1.Μεταβείτε στον ιστότοπο του Δωρεάν διαδικτυακός μετατροπέας HEIC, στη συνέχεια κάντε κλικ στο κουμπί "Προσθήκη αρχείων HEIC/HEIF". Επιλέξτε ένα αρχείο HEIC που έχετε σε Mac. Μπορείτε να ανεβάσετε περισσότερα από ένα μόνο αρχεία και ο μέγιστος αριθμός που έχετε δωρεάν είναι 10 αρχεία την ημέρα.
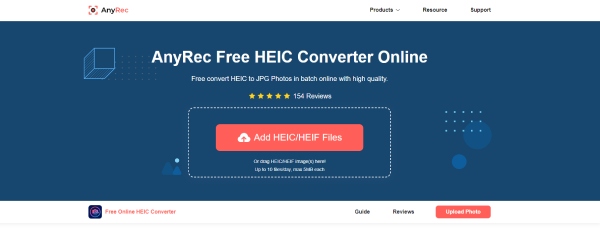
Βήμα 2.Μόλις μεταφορτωθεί το αρχείο, ο ιστότοπος θα αρχίσει να το επεξεργάζεται αυτόματα. Γρήγορα, θα δείτε ότι η μετατροπή έχει ολοκληρωθεί. Στη συνέχεια, μπορείτε να κάνετε κλικ στο κουμπί "Λήψη" για να το αποθηκεύσετε στο Mac σας. Ή μπορείτε να συνεχίσετε να προσθέτετε αρχεία για μετατροπή.
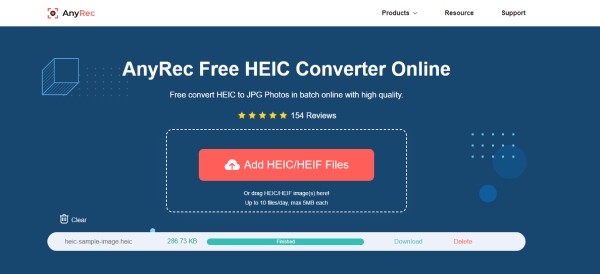
2.2 Ανοίξτε ένα αρχείο HEIC σε Mac από τις Υπηρεσίες Cloud
Ορισμένες υπηρεσίες αποθήκευσης cloud, όπως το Google Drive και το Dropbox, υποστηρίζουν επίσης το άνοιγμα αρχείων HEIC. Επομένως, μπορείτε να ανεβάσετε τις φωτογραφίες σε διαδικτυακές υπηρεσίες αποθήκευσης και να ανοίξετε το αρχείο HEIC σε Mac.
Βήμα 1.Αρχικά, πρέπει να βεβαιωθείτε ότι έχετε εγκατεστημένες εφαρμογές Google Drive ή Dropbox στο iPhone σας.
Βήμα 2.Ανοίξτε την εφαρμογή Φωτογραφίες, για να δείτε ποιο είναι ένα αρχείο HEIC, μπορείτε να πατήσετε το εικονίδιο πληροφοριών και αν λέει εκεί ΕΙΦ, τότε αυτή η εικόνα είναι ένα αρχείο HEIC.
Βήμα 3.Πατήστε το κουμπί Κοινή χρήση, επιλέξτε Google Drive/Dropbox και μεταφορτώστε. Στη συνέχεια, συνδεθείτε στην υπηρεσία cloud στο Mac σας.
Βήμα 4.Εντοπίστε το αρχείο HEIC που μόλις ανεβάσατε και κάντε διπλό κλικ σε αυτό για προεπισκόπηση.
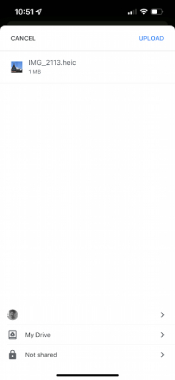
2.3 Γιατί οι Φωτογραφίες HEIC δεν ανοίγουν σε Mac
Εάν οι φωτογραφίες HEIC δεν ανοίγουν σε Mac, ακολουθούν ορισμένες εφαρμόσιμες συμβουλές που μπορείτε να προσπαθήσετε να λύσετε το πρόβλημα.
1. Αναβαθμίστε το Mac σας σε macOS High Sierra (10.13) ή νεότερο και οι φωτογραφίες HEIC θα υποστηρίζονται από αυτά τα συστήματα.
2. Μετατρέψτε το HEIC σε άλλες μορφές, όπως JPG. Και μπορείτε να ακολουθήσετε τον παραπάνω οδηγό για να δείτε πώς. Στη συνέχεια, μπορείτε να ανοίξετε ελεύθερα φωτογραφίες HEIC.
3. Μπορείτε να μοιραστείτε ξανά τα αρχεία HEIC σε Mac. Επειδή μπορεί να υπάρχουν κάποιες παρεμβολές ή άλλοι αβέβαιοι λόγοι κατά την τελευταία μεταφορά που σας εμπόδισαν να ανοίξετε το αρχείο.
Μέρος 3: Συνήθεις ερωτήσεις σχετικά με το άνοιγμα αρχείων HEIC σε Mac
-
Πώς να ανοίξετε το αρχείο HEIC στα Windows 10;
Εάν δεν έχετε MacBook και θέλετε να ανοίξετε μια φωτογραφία HEIC στον υπολογιστή σας με Windows, μπορείτε να μεταβείτε στο Microsoft Store και να πραγματοποιήσετε λήψη μιας επέκτασης – Η επέκταση εικόνας HEIF. Στη συνέχεια, ανοίξτε το αρχείο HEIC με τις Φωτογραφίες και μπορείτε να το δείτε.
-
Πώς να επεξεργαστείτε μετά το άνοιγμα του αρχείου HEIC σε Mac;
Μπορείτε να εγκαταστήσετε το επαγγελματικό πρόγραμμα επεξεργασίας φωτογραφιών – Photoshop – για βοήθεια. Το Photoshop υποστηρίζει πολλές μορφές, συμπεριλαμβανομένου του HEIC, και μπορείτε εύκολα να εισαγάγετε τη φωτογραφία HEIC σε αυτό και να την επεξεργαστείτε ή να την γυαλίσετε με προηγμένα εργαλεία.
-
Πώς μπορώ να ανοίξω αρχεία HEIC στο Android;
Εάν τυχαίνει να κάνετε λήψη εικόνων σε μορφή HEIC, τότε μπορείτε είτε να τις ανεβάσετε στο Google Drive και να τις δείτε εκεί είτε να τις μετατρέψετε σε μορφή JPG. Στη συνέχεια, μπορείτε να προβάλετε τις εικόνες με την ενσωματωμένη συλλογή σας.
συμπέρασμα
Από εδώ και στο εξής, μπορείτε εύκολα να ανοίξετε το αρχείο HEIC σε Mac χωρίς ταλαιπωρία. Είτε έχετε macOS High Sierra είτε όχι, οι παραπάνω λύσεις μπορούν πάντα να ικανοποιήσουν τις απαιτήσεις σας. Παρεμπιπτόντως, αν προσπαθήσετε να ανοίξετε μια φωτογραφία HEIC σε κάθε συσκευή, τότε ο Δωρεάν Online Μετατροπέας HEIC μπορεί να είναι η καλύτερη επιλογή σας.
