Ζεστό
AnyRec Video Converter
Ελέγξτε την ταχύτητα βίντεο με απλά κλικ.
Ασφαλής λήψη
Επιταχύνετε ένα βίντεο στο iPhone - 3 εύκολοι τρόποι που δεν πρέπει να χάσετε
Αποκτήστε αυτούς τους 3 εναλλάκτες ταχύτητας βίντεο για να κάνετε το βίντεό σας όσο πιο γρήγορο θέλετε.
- iMovie: Δωρεάν, επιταχύνετε ένα βίντεο από 2X σε 20X. Δεν είναι καλό για iPhone με 64GB/128GB.
- Φωτογραφίες: Δωρεάν, μειώστε ή αφαιρέστε το εφέ βίντεο αργής κίνησης.
- AnyRec Video Converter: Δωρεάν δοκιμή, επιταχύνετε ένα βίντεο από 1,25X σε 8X. Επεξεργασία και εξαγωγή σε μορφές συμβατές με iPhone.
Ασφαλής λήψη
Ασφαλής λήψη

Η επεξεργασία βίντεο, όπως η επιτάχυνση ενός βίντεο στο iPhone, ήταν ευκολότερη με τις προεπιλεγμένες μεθόδους. Ακόμα κι αν έχετε αργό βίντεο, μπορείτε να το διορθώσετε με το iMovie ή την εφαρμογή Φωτογραφίες με λίγα μόνο βήματα. Δεδομένου ότι αυτά τα δύο εργαλεία είναι τα καλύτερα εργαλεία επεξεργασίας βίντεο, ας δούμε πώς να επιταχύνετε ένα βίντεο στο iPhone σας με λεπτομερή βήματα. Επιπλέον, ίσως σας αρέσει να χρησιμοποιείτε μια εναλλακτική λύση για πιο επαγγελματική επεξεργασία βίντεο.
| Εργαλεία | Για ποιο λόγο | Γιατί να επιλέξετε | Πόσο γρήγορα να αυξηθεί |
|---|---|---|---|
| iMovie | Επιταχύνετε τα κανονικά βίντεο στο iPhone | Αυξήστε ή μειώστε την ταχύτητα του βίντεο σύροντας με τη γραμμή χρόνου του. | 2Χ/4Χ/8Χ/20Χ |
| Εφαρμογή Φωτογραφίες | Επιταχύνετε τα βίντεο αργής κίνησης που τραβήχτηκαν στο iPhone σας. | Κάντε μια αναπαραγωγή βίντεο αργής κίνησης με κανονική ταχύτητα σύροντας με τη γραμμή χρόνου. | Έως 1Χ (κανονική ταχύτητα). |
| AnyRec Video Converter | Αλλάξτε την ταχύτητα ενός ολόκληρου βίντεο ή οποιουδήποτε μέρους ενός βίντεο. | Αποκτήστε ευέλικτες επιλογές ταχύτητας βίντεο με πολλά εργαλεία επεξεργασίας βίντεο. | 1,25Χ/1,5Χ/2Χ/4Χ/8Χ |
3 τρόποι για να αυξήσετε την ταχύτητα βίντεο στο iPhone 16/15
Εδώ μπορείτε να βελτιώσετε την ταχύτητα βίντεο στο iPhone από 1Χ σε 20Χ με τα παρακάτω 3 εργαλεία. Υποστηρίζονται όλα τα είδη βίντεο, συμπεριλαμβανομένων κανονικών βίντεο, βίντεο αργής κίνησης κ.λπ.
1. Επιταχύνετε ολόκληρο το βίντεο με το iMovie έως και 20X
Αυτό το εργαλείο είναι ένα πολύ γνωστό πρόγραμμα κυρίως για επεξεργασία βίντεο. Παρέχει ταχύτητα, τίτλο, φίλτρο, μετάβαση και περισσότερες επαγγελματικές δυνατότητες. Ως ένα από τα προεπιλεγμένα εργαλεία για την επιτάχυνση ενός βίντεο στο iPhone, βοηθά τους χρήστες να ενισχύσουν την εμπιστοσύνη τους στην επεξεργασία βίντεο, καθώς έχει σχεδιαστεί για απλή πλοήγηση μέσω των εργαλείων του. Το μόνο μειονέκτημα του iMovie είναι η έλλειψη δυνατοτήτων από την έκδοση της εφαρμογής. Επιπλέον, δεν μπορείτε να εξαγάγετε την έξοδο σε διαφορετική μορφή.
Βήμα 1.Εκκινήστε το iMovie στη συσκευή σας για να επιταχύνετε ένα βίντεο στο iPhone σας. Εάν δεν έχετε την εφαρμογή, μεταβείτε στο App Store και εγκαταστήστε την. Στη συνέχεια, πατήστε το κουμπί "Δημιουργία έργου" και επιλέξτε την επιλογή "Νέο έργο".
Βήμα 2.Αφού επιλέξετε το αρχείο βίντεο από το ρολό της κάμερας, πατήστε τη γραμμή χρόνου βίντεο για να αποκαλύψετε τις δυνατότητες επεξεργασίας στο κάτω μέρος της οθόνης σας. Πατήστε το κουμπί "Ταχύτητα" με το εικονίδιο του μετρητή ταχύτητας.
Βήμα 3.Το κίτρινο εύρος θα εμφανιστεί στο κάτω μέρος του βίντεο, το οποίο μπορείτε να χρησιμοποιήσετε για να αυξήσετε ή να μειώσετε την ταχύτητα. Πατήστε το κουμπί "Επαναφορά" εάν θέλετε να επαναφέρετε ολόκληρο το κλιπ στη μέση ταχύτητα. Μόλις κάνετε προεπισκόπηση της εξόδου, αποθηκεύστε το βίντεο ή μοιραστείτε το με τους φίλους σας.
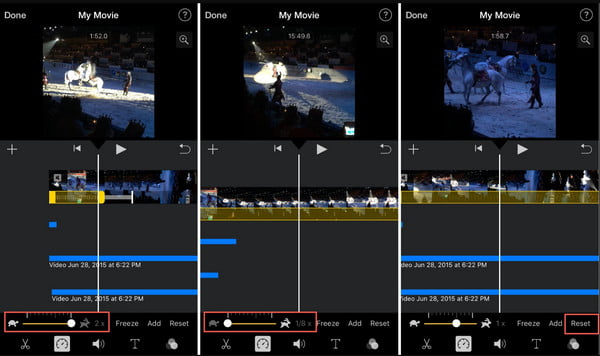
2. Προσαρμόστε την ταχύτητα ενός Slo-mo Video σε iPhone έως και 1X
Η εφαρμογή Φωτογραφίες είναι το προεπιλεγμένο πρόγραμμα αποθήκευσης για φωτογραφίες που τραβήχτηκαν σε iPhone. Αλλά εκτός από τη διατήρηση των εικόνων σε μια οργανωμένη κατηγορία, μπορείτε επίσης να επιταχύνετε ένα βίντεο στο iPhone σας χωρίς να χρειάζεστε μια εφαρμογή τρίτου μέρους. Το καλύτερο μέρος της χρήσης του Photos είναι ότι υποστηρίζει επίσης την αλλαγή ενός βίντεο επιβράδυνσης στην κανονική του ταχύτητα. Επιπλέον, θα αποθηκεύσει το επεξεργασμένο βίντεο ως ξεχωριστό αρχείο από το πρωτότυπο. Ωστόσο, δεν υπάρχουν πολλά εργαλεία προς χρήση για αποτελεσματική επεξεργασία βίντεο.
Βήμα 1.Ανοίξτε την εφαρμογή Φωτογραφίες στη συσκευή σας. Μεταβείτε στο μενού "Άλμπουμ" που βρίσκεται στο κάτω μέρος της οθόνης σας. Στη συνέχεια, επιλέξτε την επιλογή "Slo-mo" από τους Τύπους μέσων.
Βήμα 2.Μπορείτε να επιταχύνετε ένα βίντεο στο iPhone σας επιλέγοντας ένα κλιπ και πατώντας το κουμπί "Επεξεργασία" στο επάνω μέρος. Κάτω από τη γραμμή χρόνου του βίντεο, σύρετε τις δύο ψηλές λευκές γραμμές πιο κοντά η μία στην άλλη για να αφαιρέσετε το εφέ "slo-mo" και να επιταχύνετε το βίντεο.
Βήμα 3.Κάντε προεπισκόπηση της εργασίας σας ή επεξεργαστείτε το βίντεο με ένα φίλτρο ή μια προσαρμογή στην αναλογία διαστάσεων του. Μόλις τελειώσετε, πατήστε το κουμπί "Τέλος" για να αποθηκεύσετε την έξοδο στην εφαρμογή Φωτογραφίες.
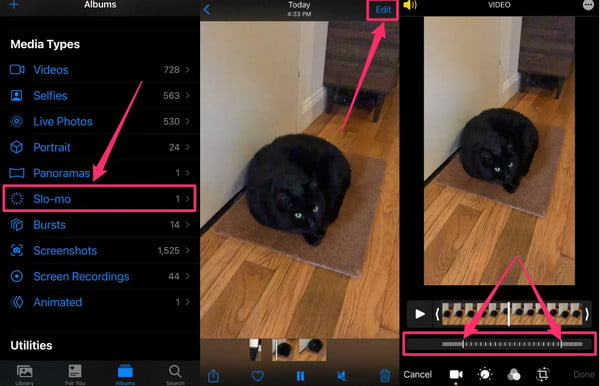
Ο καλύτερος τρόπος για να επιταχύνετε το iPhone βίντεο έως και 8X με περισσότερα εργαλεία επεξεργασίας
Εάν θέλετε περισσότερες επιλογές για ταχύτητα αναπαραγωγής εκτός από τη συσκευή smartphone σας, AnyRec Video Converter είναι ένα από τα προτεινόμενα εργαλεία που μπορείτε να δοκιμάσετε. Το λογισμικό σάς βοηθά να επιταχύνετε τα βίντεο στο iPhone σας με πλήρη έλεγχο της ταχύτητας αναπαραγωγής. Μπορείτε να επιλέξετε τις επιλογές ταχύτητας από το πιο αργό 0,125x έως το ταχύτερο 8x. Μπορείτε επίσης να διαμορφώσετε τις ρυθμίσεις εξόδου όπου μπορείτε να επιλέξετε την επιθυμητή μορφή βίντεο, ανάλυση, ρυθμό μετάδοσης bit, ποιότητα και άλλα. Μπορείτε να κάνετε λήψη AnyRec Video Converter σε Windows ή Mac!

Επιταχύνετε ένα βίντεο στο iPhone διατηρώντας παράλληλα την αρχική ποιότητα με τη βοήθεια της τεχνολογίας AI.
Υποστηρίξτε μορφές βίντεο για μεταφόρτωση, όπως MP4, MOV, WMV, WebM, AVI και άλλα.
Παρέχετε περισσότερες δυνατότητες για επεξεργασία βίντεο, όπως συγχρονισμός ήχου, αντιστροφή, περικοπή, περικοπή κ.λπ.
Συνιστώμενο λογισμικό για επαγγελματική μετατροπή, συμπίεση, συγχώνευση και βελτίωση αρχείων πολυμέσων.
Ασφαλής λήψη
Ασφαλής λήψη
Βήμα 1.Εγκαταστήστε το λογισμικό AnyRec Video Converter. Κάντε κλικ στο κουμπί "Εργαλειοθήκη". Κάντε κύλιση προς τα κάτω στο μενού μέχρι να δείτε την επιλογή "Video Speed Controller" και, στη συνέχεια, κάντε κλικ σε αυτήν. Κάντε κλικ στο κουμπί "Προσθήκη" για να ανεβάσετε το βίντεό σας από το φάκελό σας.

Βήμα 2.Μετά την επιτυχή μεταφόρτωση του βίντεο, το βίντεό σας θα αναπαραχθεί αυτόματα με μέση ταχύτητα ή 1x. Επιλέξτε την επιθυμητή ταχύτητα αναπαραγωγής, από την πιο αργή έως την ταχύτερη επιλογή. Κάντε κλικ στο κουμπί "Αναπαραγωγή" για να δείτε το εφαρμοσμένο εφέ.

Βήμα 3.Μεταβείτε στο μενού "Έξοδος" στο κάτω μέρος της διεπαφής. Το παράθυρο που αποκαλύπτεται θα σας επιτρέψει να αλλάξετε τις ρυθμίσεις βίντεο, όπως ανάλυση, ποιότητα, ρυθμό καρέ κωδικοποιητή, λειτουργία ζουμ και άλλες ρυθμίσεις ήχου. Κάντε κλικ στο κουμπί "OK" για να αποθηκεύσετε τις αλλαγές.
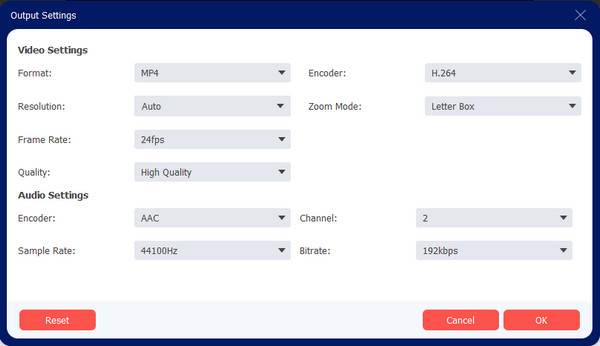
Βήμα 4.Όταν επιστρέψετε στη σελίδα Ελεγκτής ταχύτητας βίντεο, κάντε κλικ στο κουμπί "Αποθήκευση σε" και αναζητήστε την καθορισμένη διαδρομή φακέλου όπου μπορείτε να αποθηκεύσετε το βίντεο κλιπ. Στη συνέχεια, κάντε κλικ στο κουμπί "Εξαγωγή" για να ξεκινήσει η επεξεργασία της εξόδου. Δείτε ή μοιραστείτε το τελικό βίντεο κλιπ με τους φίλους σας στα social media!

Ασφαλής λήψη
Ασφαλής λήψη
Μέρος 3: Συχνές ερωτήσεις σχετικά με την επιτάχυνση του βίντεο στο iPhone
-
Η επιτάχυνση ενός βίντεο σε iPhone μειώνει την ποιότητα;
Οχι, αλλαγή ταχύτητας κλιπ δεν θα προκαλέσει χαμηλή ποιότητα βίντεο εκτός εάν αλλάξετε ορισμένες πληροφορίες εξόδου, όπως η ανάλυση ή ο ρυθμός καρέ. Το βίντεό σας μπορεί να γίνει pixel ή να μην έχει ποιότητα.
-
Μπορώ να επιταχύνω ένα βίντεο στο iPhone χωρίς να αλλάξω τον τόνο;
Ναί. Το iMovie σάς επιτρέπει να ελέγχετε το πλαίσιο ελέγχου Διατήρηση του τόνου, το οποίο μπορεί να διατηρήσει την αρχική ταχύτητα ήχου ακόμα κι αν επιλέξετε μια νέα ταχύτητα αναπαραγωγής. Η κατάργηση της επιλογής του πλαισίου ελέγχου θα επιτρέψει στον ήχο να αναπαράγεται με την ίδια ταχύτητα με το βίντεο.
-
Έχει η κάμερα iPhone την επιλογή λήψης γρήγορου βίντεο κλιπ;
Δυστυχώς, δεν υπάρχει δυνατότητα γρήγορης κίνησης από την εφαρμογή κάμερας. Ωστόσο, μπορείτε ακόμα να επιταχύνετε ένα βίντεο με ενσωματωμένα εργαλεία όπως το iMovie και οι Φωτογραφίες. Επιπλέον, μπορείτε επίσης να επεξεργαστείτε ένα κλιπ αργής κίνησης και να επιστρέψετε στην αρχική του ταχύτητα.
συμπέρασμα
Τώρα που μάθατε πώς να επιταχύνετε ένα βίντεο στο iPhone σας, μπορείτε να χρησιμοποιήσετε τις Φωτογραφίες ή iMovie για επεξεργασία βίντεο χωρίς να πληρώσετε ή να εγκαταστήσετε άλλη εφαρμογή τρίτου μέρους. Αλλά ως εναλλακτική, AnyRec Video Converter είναι ένα επαγγελματικό πρόγραμμα που μπορεί να ανταποκριθεί στις προσδοκίες σας. Κατεβάστε τη δωρεάν δοκιμαστική έκδοση και χρησιμοποιήστε τις δυνατότητες για να δημιουργήσετε συναρπαστικά βίντεο!
Ασφαλής λήψη
Ασφαλής λήψη
