Μεταφέρετε φωτογραφίες από Android σε υπολογιστή μέσω USB/Ασύρματης σύνδεσης εύκολα
Εάν το Android σας εξαντληθεί ο αποθηκευτικός χώρος ή θέλετε να δημιουργήσετε αντίγραφα ασφαλείας σημαντικών φωτογραφιών, είναι ένας εξαιρετικός τρόπος για να μεταφέρετε φωτογραφίες από το Android στον υπολογιστή. Μπορείτε να μετακινήσετε γρήγορα φωτογραφίες Android στον υπολογιστή σας ανεξάρτητα από το λειτουργικό σας σύστημα. Απλά διαβάστε και ακολουθήστε.
Λίστα οδηγών
Μέρος 1: Εισαγωγή φωτογραφιών με γρήγορο ρυθμό μετάδοσης στο AnyRec Μέρος 2: Συγχρονισμός φωτογραφιών με την εφαρμογή Microsoft Phone Link Μέρος 3: Αποστολή φωτογραφιών μέσω σύνδεσης USB σε υπολογιστή Μέρος 4: Συχνές ερωτήσεις σχετικά με τη μεταφορά φωτογραφιών από το Android στον υπολογιστήΜέρος 1: Εισαγωγή φωτογραφιών από Android σε υπολογιστή με γρήγορο ρυθμό μετάδοσης στο AnyRec
Υπάρχει ένας ρυθμός μετάδοσης όταν χρησιμοποιείτε ένα καλώδιο για να μεταφέρετε φωτογραφίες από το Android στον υπολογιστή. Αλλά AnyRec PhoneMover θα μπορούσε να λύσει αυτό το πρόβλημα, το οποίο θα σας επιτρέψει να στείλετε φωτογραφίες με υψηλή ταχύτητα, ανεξάρτητα από το μεγάλο ή το μικρό μέγεθος. Και υπάρχουν δύο μέθοδοι σύνδεσης που υποστηρίζονται για εσάς: σύνδεση USB και σύνδεση Wi-Fi. Επιπλέον, αυτό το λογισμικό θα μπορούσε να εμφανίζει όλες τις φωτογραφίες στον υπολογιστή σας και να σας επιτρέπει να επιλέξετε ποια θα στείλετε. Σε αντίθεση με τον άλλο τρόπο, πρέπει να αναζητήσετε το φάκελο φωτογραφιών ανά φάκελο στο τηλέφωνό σας Android.

Στείλτε τις φωτογραφίες σας στον υπολογιστή σας γρήγορα με αρχική ποιότητα.
Οργανώστε και κατηγοριοποιήστε τη φωτογραφία σας για να διαλέξετε γρήγορα.
Διαχειριστείτε και επεξεργαστείτε άλλα αρχεία στο τηλέφωνό σας στον υπολογιστή.
Δημιουργήστε αντίγραφα ασφαλείας των αρχείων και των δεδομένων σας από το τηλέφωνό σας εάν τα χάσετε.
Ασφαλής λήψη
Εδώ είναι τα βήματα που πρέπει να χρησιμοποιήσετε AnyRec PhoneMover για να μεταφέρετε φωτογραφίες από το Android στον υπολογιστή:
Βήμα 1.Μπορείτε να χρησιμοποιήσετε ένα USB για να συνδέσετε το τηλέφωνό σας στον υπολογιστή ή μπορείτε να κάνετε λήψη του MobieSync και να σαρώσετε τον κωδικό QR για να συνδεθείτε.
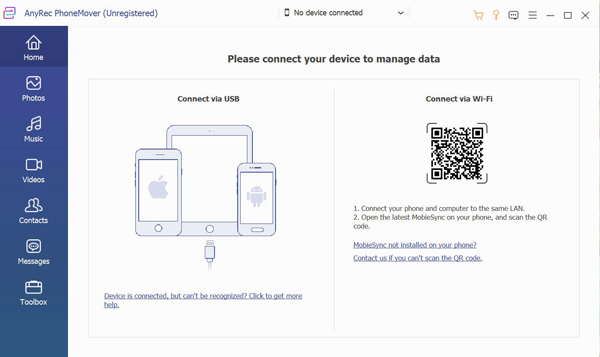
Βήμα 2.Αφού ολοκληρώσετε τη σύνδεση, θα εμφανιστούν οι πληροφορίες στο τηλέφωνό σας. Τώρα μπορείτε να κάνετε κλικ στο κουμπί Φωτογραφία στα αριστερά και να δείτε όλα τα αρχεία εικόνων στο Android σας.
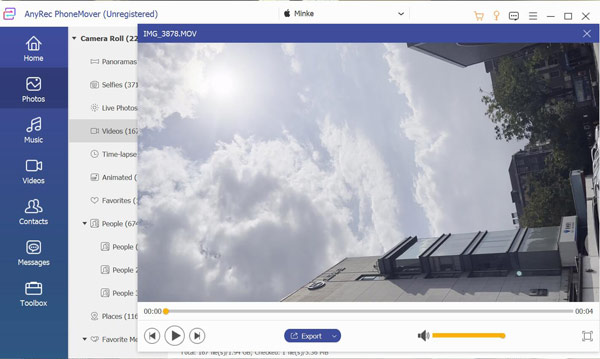
Βήμα 3.Τώρα, μπορείτε να κάνετε προεπισκόπηση της φωτογραφίας σας και να επιλέξετε ποια θέλετε να μεταφέρετε. Κάντε κλικ στο κουμπί "Δημιουργία αντιγράφων ασφαλείας" με ένα εικονίδιο υπολογιστή για να μεταφέρετε τη φωτογραφία σας από το Android στον υπολογιστή.
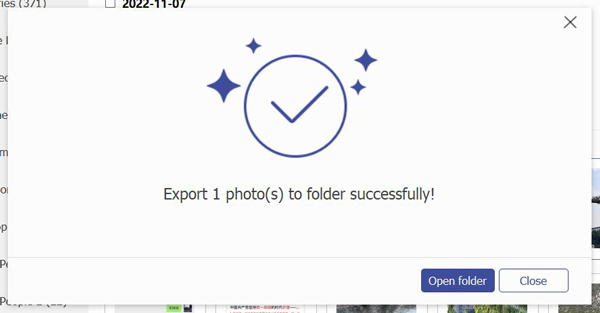
Μέρος 2: Συγχρονισμός φωτογραφιών από Android σε υπολογιστή με την εφαρμογή Microsoft Phone Link
Η Microsoft διαθέτει μια εφαρμογή που επιτρέπει στους χρήστες Android να συγχρονίζουν τα αρχεία τους από το τηλέφωνο στον υπολογιστή. Έτσι, μπορείτε επίσης να χρησιμοποιήσετε αυτήν την εφαρμογή για να μεταφέρετε φωτογραφίες από το Android στον υπολογιστή. Και εδώ είναι τα βήματα για να χρησιμοποιήσετε την εφαρμογή Phone Link:
Βήμα 1.Ανοίξτε την εφαρμογή "Phone Link" στον υπολογιστή. Εάν δεν βλέπετε την εφαρμογή, κατεβάστε την από το Microsoft Store.
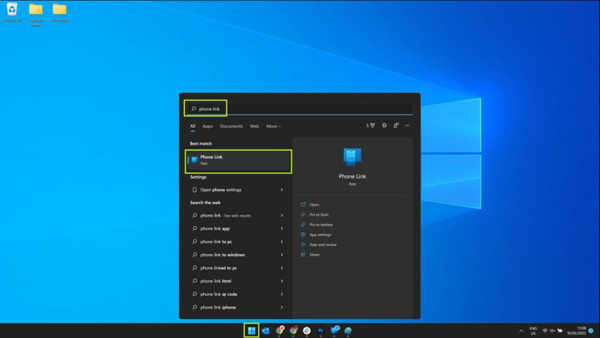
Βήμα 2.Ανοίξτε την εφαρμογή Link to Windows στο τηλέφωνό σας Android. Πατήστε το Link to την εφαρμογή των Windows για να την ανοίξετε.
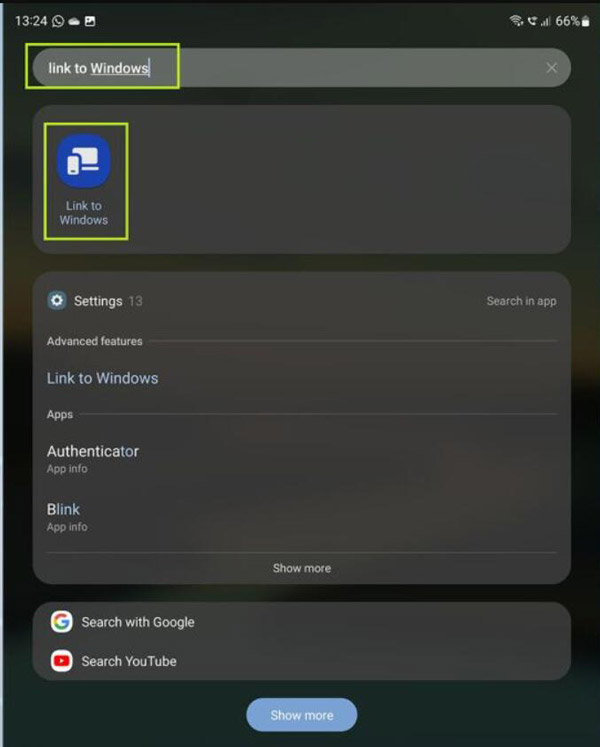
Βήμα 3.Θα δείτε τώρα τη σελίδα "Σύνδεση με τις ρυθμίσεις των Windows". Πατήστε στο κουμπί εναλλαγής για να ενεργοποιήσετε τη λειτουργία. Στη συνέχεια, θα πρέπει να προσθέσετε τον λογαριασμό σας Microsoft στο τηλέφωνό σας. Και αν έχετε ήδη ένα, δεν χρειάζεται να το προσθέσετε.
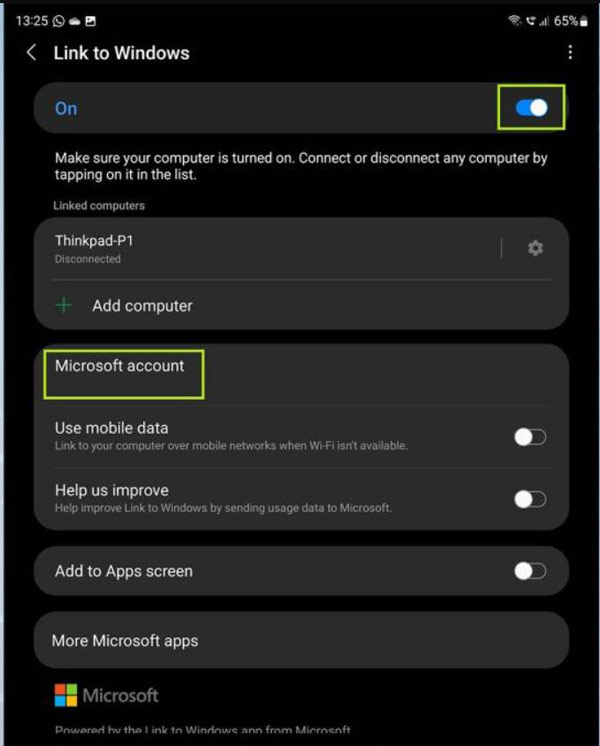
Βήμα 4.Ανοίξτε την εφαρμογή "Phone Link" στον υπολογιστή σας και κάντε κλικ στο κουμπί Έναρξη. Και κάντε κλικ στο κουμπί "Έχω έτοιμη την εφαρμογή Σύνδεση με τα Windows" και, στη συνέχεια, κάντε κλικ στο κουμπί "Ζεύξη".
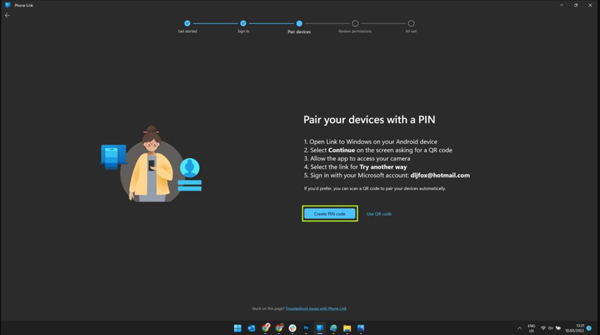
Βήμα 5.Κάντε κλικ στο κουμπί "Δημιουργία κωδικού PIN" και στη συνέχεια θα εμφανιστεί ένας κωδικός PIN στην επόμενη οθόνη. Το επόμενο βήμα είναι να πληκτρολογήσετε τον κωδικό στο τηλέφωνό σας και να ολοκληρώσετε τη διαδικασία σύνδεσης.
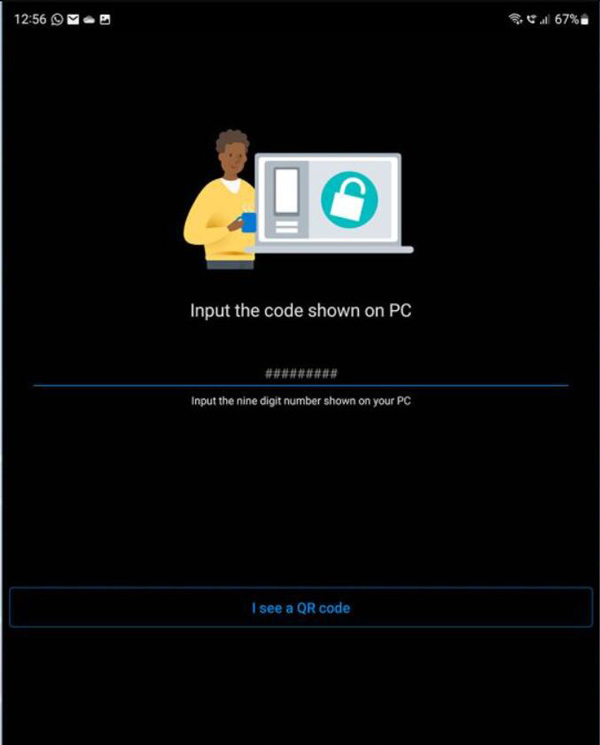
Βήμα 6.Τώρα, το τηλέφωνο Android και ο υπολογιστής σας είναι συνδεδεμένα. Και μπορείτε να ελέγξετε τις φωτογραφίες σας στον υπολογιστή σας κάνοντας κλικ στο κουμπί "Φωτογραφίες" στην εφαρμογή "Σύνδεσμος τηλεφώνου". Εάν πρόκειται να αποθηκεύσετε μια εικόνα στον υπολογιστή σας, θα πρέπει να κάνετε δεξί κλικ πάνω της και μετά να κάνετε κλικ στο κουμπί "Αποθήκευση ως".
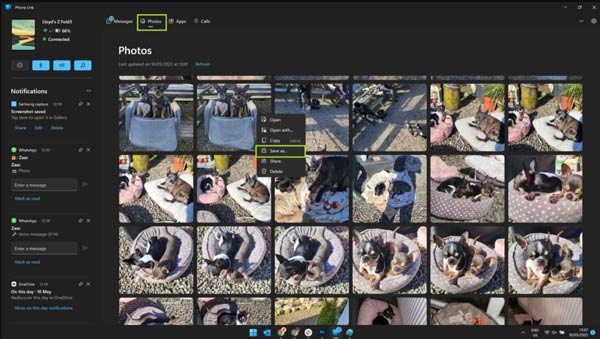
Μέρος 3: Αποστολή φωτογραφιών από Android σε υπολογιστή μέσω σύνδεσης USB σε υπολογιστή
Η μεταφορά αρχείου με καλώδιο είναι η πιο γρήγορη και αποτελεσματική μέθοδος για άμεση πρόσβαση. Συνήθως, είναι καλύτερο να χρησιμοποιήσετε το καλώδιο που συνοδεύει το τηλέφωνό σας για φόρτιση. Και ο ρυθμός μετάδοσης είναι το μεγαλύτερο πρόβλημα όταν χρησιμοποιείτε ένα καλώδιο USB για να μεταφέρετε φωτογραφίες από το Android στον υπολογιστή.
Βήμα 1.Αρχικά, μπορείτε να χρησιμοποιήσετε ένα καλώδιο USB για να συνδέσετε το τηλέφωνό σας σε έναν υπολογιστή για να μεταφέρετε αρχεία.
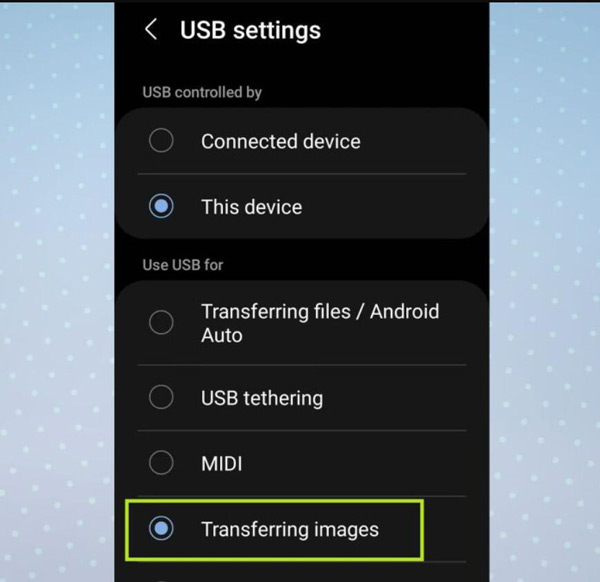
Βήμα 2.Στον υπολογιστή σας, κάντε πρώτα κλικ στο κουμπί Έναρξη και κάντε κλικ στο κουμπί Φωτογραφίες για να ανοίξετε την εφαρμογή Φωτογραφίες.
Βήμα 3.Κάντε κλικ στο κουμπί "Εισαγωγή" και κάντε κλικ στο κουμπί "Από μια συνδεδεμένη συσκευή" και, στη συνέχεια, μπορείτε να επιλέξετε τα στοιχεία που θέλετε να εισαγάγετε και πού να τα αποθηκεύσετε.
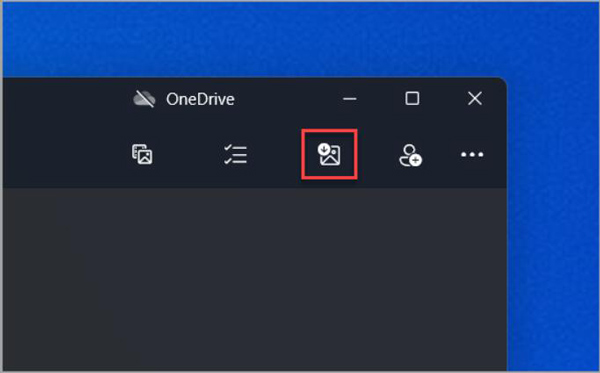
Περαιτέρω ανάγνωση
Μέρος 4: Συχνές ερωτήσεις σχετικά με τη μεταφορά φωτογραφιών από το Android στον υπολογιστή
-
Μπορώ να αντιγράψω φωτογραφίες από το Google Drive στον υπολογιστή μου;
Ναι μπορείς. Αλλά η ποιότητα θα μειωθεί. Ωστόσο, το μόνο που έχετε να κάνετε είναι να αποθηκεύσετε τα αρχεία πολυμέσων σας στο Google Drive και στη συνέχεια να τα ανοίξετε στον υπολογιστή σας για να τα κατεβάσετε.
-
Γιατί η Microsoft δεν συγχρονίζει τις φωτογραφίες μου;
Πρέπει να βεβαιωθείτε ότι το τηλέφωνο και ο υπολογιστής σας είναι καλά συνδεδεμένα. Πριν το κάνετε αυτό, πρέπει να βεβαιωθείτε ότι συνδέονται με το ίδιο Wi-Fi.
-
Μπορώ να χρησιμοποιήσω το Bluetooth για να μεταφέρω φωτογραφίες από το Android στον υπολογιστή μου;
Ναι μπορείς. Αλλά το Bluetooth για τη μεταφορά αρχείων είναι πολύ ασταθές. Η διαδικασία μπορεί να διακόπτεται συχνά. Και αυτό μπορεί να προκαλέσει την απώλεια των φωτογραφιών σας. Επομένως, θα ήταν καλύτερα να μην χρησιμοποιήσετε Bluetooth.
συμπέρασμα
Τώρα, πρέπει να ξέρετε πώς να μεταφέρετε τις φωτογραφίες σας από το Android στον υπολογιστή με υψηλή ταχύτητα και ποιότητα. Αν όμως έχετε να κάνετε με πολλές φωτογραφίες και το μέγεθος του αρχείου είναι μεγάλο, θα πρέπει να χρησιμοποιήσετε το AnyRec PhoneMover. Αυτό το λογισμικό είναι η καλύτερη επιλογή για την αντιμετώπιση μεγάλων αρχείων, επομένως είναι καλύτερο για τη μεταφορά μερικών φωτογραφιών.
Ασφαλής λήψη
 Οι 10 καλύτεροι εξομοιωτές τηλεφώνου για να παίξετε παιχνίδια για κινητά σε μεγαλύτερη οθόνη
Οι 10 καλύτεροι εξομοιωτές τηλεφώνου για να παίξετε παιχνίδια για κινητά σε μεγαλύτερη οθόνη