Πώς να εκτυπώσετε οθόνη σε φορητό υπολογιστή Dell-πλήρης οθόνη και επιλεγμένη περιοχή
Εφόσον ο φορητός υπολογιστής Dell εφαρμόζει το σύστημα Windows, μπορείτε επίσης να χρησιμοποιήσετε τα προεπιλεγμένα πλήκτρα πρόσβασης και το εργαλείο αποκοπής για την εκτύπωση οθόνης σε φορητό υπολογιστή Dell. Με αυτόν τον τρόπο, μπορείτε να καταγράψετε τις καλύτερες στιγμές σας σε ένα παιχνίδι, να απαθανατίσετε πολύτιμες στιγμές και πολλά άλλα. Είτε θέλετε να εκτυπώσετε οθόνη σε φορητό υπολογιστή Dell με την πλήρη οθόνη, ένα επιλεγμένο παράθυρο ή την επιλεγμένη περιοχή, υπάρχουν διαφορετικές συντομεύσεις και εργαλεία για εσάς. Ή μπορείτε να χρησιμοποιήσετε το εργαλείο αποκοπής all-in-one, το καλύτερο εναλλακτικό πρόγραμμα οθόνη εκτύπωσης σε φορητό υπολογιστή Dell. Συνεχίστε να διαβάζετε αυτό το άρθρο και μάθετε περισσότερα για αυτό.
Λίστα οδηγών
Τρόπος εκτύπωσης οθόνης σε φορητό υπολογιστή Dell (Windows 11/10/8/7) Ο απόλυτος τρόπος για εύκολη εκτύπωση οθόνης σε φορητό υπολογιστή Dell Συχνές ερωτήσεις σχετικά με τον τρόπο εκτύπωσης οθόνης σε φορητό υπολογιστή DellΤρόπος εκτύπωσης οθόνης σε φορητό υπολογιστή Dell (Windows 11/10/8/7)
Υπάρχουν μερικοί τρόποι για να εκτυπώσετε οθόνη σε φορητό υπολογιστή Dell με τη χρήση του πληκτρολογίου σας και των ενσωματωμένων εργαλείων που παρέχονται από τα Windows. Αυτό ισχύει για όλα τα μοντέλα και τις σειρές φορητών υπολογιστών Dell με παράθυρο 11/10/8/7. Η χρήση του πλήκτρου Print Screen στο πληκτρολόγιο του φορητού υπολογιστή Dell είναι ο πιο εύκολος και γρήγορος τρόπος για να κάνετε ένα στιγμιότυπο οθόνης. Αυτή η ενότητα άρθρου θα γνωρίζει τους διαφορετικούς συνδυασμούς πλήκτρων και τις προεπιλεγμένες εφαρμογές για εκτύπωση οθόνης σε φορητούς υπολογιστές Dell.
1. Εκτύπωση συντομεύσεων πλήκτρων οθόνης
Οι συντομεύσεις πληκτρολογίου είναι γρήγοροι τρόποι λήψης των επιθυμητών στιγμιότυπων οθόνης. Όσον αφορά την εκτύπωση οθόνης, υπάρχουν αρκετοί συνδυασμοί πλήκτρων που μπορείτε να κάνετε που συντομεύουν τη διαδικασία λήψης οθόνης. Για στιγμιαία στιγμιότυπα οθόνης, μπορείτε να χρησιμοποιήσετε το αποκλειστικό κλειδί οθόνης εκτύπωσης με την ένδειξη ""PrtSc" ή "PrtScnγια εκτύπωση οθόνης σε φορητό υπολογιστή Dell.
Υπάρχει ένας συγκεκριμένος συνδυασμός για φορητούς υπολογιστές Dell που δεν έχουν ξεχωριστό κλειδί για την οθόνη εκτύπωσης και ενώνεται με τα πλήκτρα F και συγκεκριμένα το F10. Πρέπει να πατήσετε "πλήκτρο Fn+F10" για να ενεργοποιήσετε το εργαλείο εκτύπωσης οθόνης.
Το "Windows key" + "Print Screen" είναι ένας συνδυασμός πληκτρολογίου που αποθηκεύει αυτόματα τα στιγμιότυπα οθόνης σας στο φάκελο Screenshot. Αυτό σας εξοικονομεί χρόνο διατηρώντας το ως εικόνα, καθώς δεν χρειάζεται να το επικολλήσετε σε ένα εργαλείο επεξεργασίας.
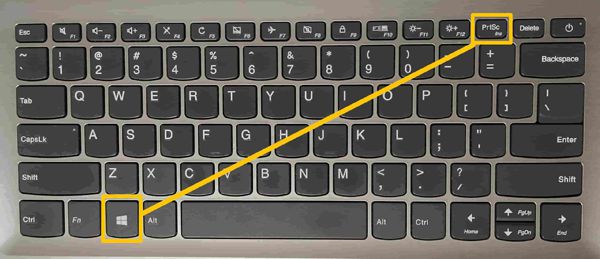
Περαιτέρω ανάγνωση
2. Εργαλείο αποκοπής σε φορητό υπολογιστή Dell
Εάν θέλετε να μάθετε πώς να εκτυπώνετε οθόνη σε φορητό υπολογιστή Dell με τον παλιομοδίτικο τρόπο, χρησιμοποιήστε το Εργαλείο αποκοπής. Αυτό το εργαλείο παρουσιάστηκε για πρώτη φορά στα Windows Vista. Για να χρησιμοποιήσετε το εργαλείο, πληκτρολογήστε στη γραμμή αναζήτησής σας ""Εργαλείο αποκοπής". Μόλις βρείτε το εργαλείο, ανοίξτε το για να εκκινήσετε το κύριο παράθυρο διεπαφής. Από εκεί, μπορείτε να κάνετε κλικ στο κουμπί "Νέο" για να ξεκινήσετε τη λήψη στιγμιότυπων οθόνης, "Λειτουργία" για να δείτε τις τέσσερις λειτουργίες αποκοπής και "Καθυστέρηση" για να ορίσετε ένα στιγμιότυπο οθόνης με χρονισμό.
Πρώτα, επιλέξτε τη λειτουργία αποκοπής που θέλετε να χρησιμοποιήσετε. Επιλέξτε μεταξύ Ορθογώνιο απόσπασμα, Απόσπασμα ελεύθερης μορφής, Απόσπασμα παραθύρου και Απόσπασμα Πλήρους οθόνης. Το ορθογώνιο απόσπασμα είναι η προεπιλεγμένη επιλογή.
Αφού επιλέξετε τη λειτουργία αποκοπής, κάντε κλικ στο "Νέο" ή πατήστε "Ctrl" + "N" για να ξεκινήσετε τη λήψη στιγμιότυπων οθόνης. Η οθόνη σας θα έχει μια λευκή διαφανή επικάλυψη και ο κέρσορας σας θα μετατραπεί σε σταυρόνημα. Στη συνέχεια, χρησιμοποιήστε τον κέρσορα του ποντικιού για να κάνετε κλικ και να σύρετε στην οθόνη σας κάντε ένα στιγμιότυπο οθόνης προσαρμοσμένης περιοχής. Μόλις εκτυπώσετε οθόνη σε φορητό υπολογιστή Dell, πατήστε "Ctrl" + "S" για να αποθηκεύσετε την εικόνα στον φάκελο που θέλετε. Ή μπορείτε να μάθετε περισσότερα για Συντομεύσεις εργαλείου αποκοπής των Windows 11/10 εδώ.

Περαιτέρω ανάγνωση
3. Εκτυπώστε την οθόνη σε φορητό υπολογιστή Dell χρησιμοποιώντας το Snip & Sketch
Το Snip & Sketch είναι το νέο εργαλείο Print Screen των Windows. Το πλεονέκτημα αυτού του εργαλείου είναι μια καλύτερη επιλογή επεξεργασίας και μια συγκεκριμένη συντόμευση συνδυασμού πλήκτρων.
Χρησιμοποιήστε τη δυνατότητα αναζήτησης στη γραμμή εργασιών σας και πληκτρολογήστε Snip & Sketch. Εναλλακτικά, πατήστε το συνδυασμό πλήκτρων "Windows" + "Shift" + "S" για να εκτυπώσετε οθόνη σε φορητό υπολογιστή Dell.
Η οθόνη σας θα χαμηλώσει ελαφρώς και ο κέρσορας σας θα γίνει σταυρόνημα. Χρησιμοποιήστε το ποντίκι σας για να επιλέξετε μια περιοχή της επιφάνειας εργασίας σας. Κρατήστε πατημένο το αριστερό κουμπί του ποντικιού και σύρετέ το στην οθόνη. Αφήστε το κουμπί για εκτύπωση οθόνης σε φορητό υπολογιστή Dell. Ανοίξτε ένα εργαλείο επεξεργασίας για να επικολλήσετε το στιγμιότυπο οθόνης σας και να το αποθηκεύσετε ως εικόνα.
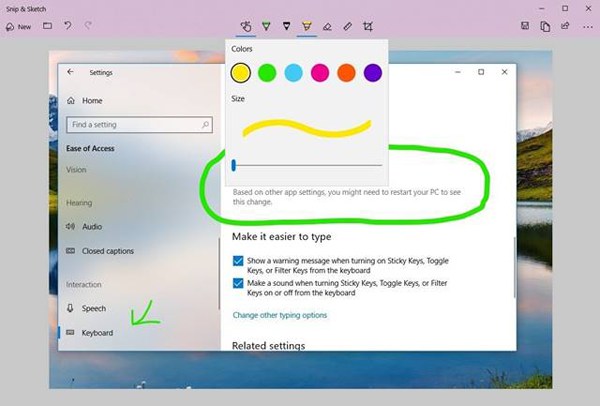
Ο απόλυτος τρόπος για εύκολη εκτύπωση οθόνης σε φορητό υπολογιστή Dell
Υπάρχουν φορές που πιστεύετε ότι οι προεπιλεγμένες εφαρμογές για τη λήψη της οθόνης εκτύπωσης στον φορητό υπολογιστή Dell είναι ανεπαρκείς. Το κύριο μέλημα είναι οι περιορισμένες δυνατότητες επεξεργασίας που σας περιορίζουν από την περαιτέρω τροποποίηση της φωτογραφίας σας. Ένα από τα πιο δημοφιλή λογισμικά που πληρούν τα εν λόγω κριτήρια είναι AnyRec Screen Recorder. Αυτό το λογισμικό καταγράφει τη δραστηριότητα της οθόνης του υπολογιστή σας με την πρόσθετη δυνατότητα της δυνατότητας στιγμιότυπου οθόνης. Μπορείτε να εκτυπώσετε οθόνη σε φορητό υπολογιστή Dell ενώ παρακολουθείτε μια ταινία, κατά τη διάρκεια του παιχνιδιού και την περιήγηση στον Ιστό.

Σχεδιασμένο εργαλείο στιγμιότυπου για εκτύπωση οθόνης σε φορητό υπολογιστή Dell με υψηλή ποιότητα.
Τραβήξτε ελεύθερα στιγμιότυπα οθόνης πλήρους οθόνης ή επιλεγμένων περιοχών.
Προσθέστε σχολιασμούς και σημειώσεις με σχήματα, γραμμές, επισημάνσεις, κείμενα κ.λπ.
Προσαρμόσιμα πλήκτρα πρόσβασης για να σας βοηθήσουν να εκτυπώνετε οθόνη σε φορητό υπολογιστή Dell ανά πάσα στιγμή.
100% Secure
100% Secure
Ακολουθούν τα βήματα για την εκτύπωση οθόνης σε φορητό υπολογιστή Dell χρησιμοποιώντας το AnyRec Screen Recorder.
Βήμα 1.Αρχικά, εκκινήστε το λογισμικό για να δείτε την κύρια διεπαφή. Κάντε κλικ στο κουμπί "Στιγμιότυπο" που βρίσκεται στη δεξιά πλευρά της διεπαφής για να τραβήξετε ένα στιγμιότυπο οθόνης της δραστηριότητας της οθόνης σας. Κάντε κλικ στο "Στιγμιότυπο" για να ξεκινήσετε τη λήψη στιγμιότυπων οθόνης.

Βήμα 2.Ο κέρσορας του ποντικιού σας θα μετατραπεί σε σταυρόνημα, επιτρέποντάς σας να εκτυπώσετε οθόνη σε φορητό υπολογιστή Dell με την επιθυμητή περιοχή. Χρησιμοποιήστε το ποντίκι σας για να επιλέξετε ακριβώς ποιο παράθυρο εφαρμογής ή οποιοδήποτε μέρος της επιφάνειας εργασίας τραβάτε ένα στιγμιότυπο οθόνης. Αφήστε το ποντίκι για να τραβήξετε ένα στιγμιότυπο οθόνης.

Βήμα 3.Μετά τη λήψη ενός στιγμιότυπο οθόνης στα Windows 11/10/8/7, θα εμφανιστεί μια αιωρούμενη γραμμή εργαλείων, την οποία μπορείτε να χρησιμοποιήσετε για να επεξεργαστείτε το στιγμιότυπο οθόνης που τραβήξατε πρόσφατα. Στην εν λόγω γραμμή εργαλείων, υπάρχουν επιλογές που μπορείτε να χρησιμοποιήσετε για να προσθέσετε κείμενο, σχολιασμούς, σχήματα και χρωματικά εφέ. Αφού ολοκληρώσετε την επεξεργασία, κάντε κλικ στο κουμπί "Αποθήκευση" για να το διατηρήσετε στον υπολογιστή σας για μελλοντική χρήση.

Εγγραφή οθόνης και λήψη στιγμιότυπων οθόνης σε οποιοδήποτε φορητό υπολογιστή Dell με την αρχική ποιότητα. Μπορείτε να μετατρέψετε όλα όσα βλέπετε/ακούτε στην Dell σε ψηφιακά αρχεία.
100% Secure
100% Secure
Συχνές ερωτήσεις σχετικά με τον τρόπο εκτύπωσης οθόνης σε φορητό υπολογιστή Dell
-
Πώς να εκτυπώσετε γρήγορα οθόνη σε φορητό υπολογιστή Dell με το εργαλείο αποκοπής;
Μπορείτε να χρησιμοποιήσετε τις συντομεύσεις του εργαλείου αποκοπής των Windows για να το χρησιμοποιήσετε ελεύθερα. Απλώς πατήστε το Alt + Ν πλήκτρα για λήψη στιγμιότυπων οθόνης με την τελευταία λειτουργία.
-
Ποια λειτουργία πρέπει να επιλέξω για εκτύπωση οθόνης στην Dell με την επιθυμητή περιοχή;
Μπορείτε να χρησιμοποιήσετε τις λειτουργίες Rectangle Snip ή Free-form Snip στο εργαλείο Snip&Sketch για να τραβήξετε εύκολα την επιθυμητή οθόνη. Απλώς επιλέξτε το επιθυμητό από το παράθυρο Λήψη.
-
Πού θα βρείτε τα στιγμιότυπα οθόνης που τραβήχτηκαν από το PrtSc;
Εάν χρησιμοποιείτε το πλήκτρο PrtSn για την εκτύπωση οθόνης σε φορητό υπολογιστή Dell, τα στιγμιότυπα οθόνης θα αποθηκευτούν μόνο στο πρόχειρο. Και πρέπει να εκκινήσετε την εφαρμογή Εκτύπωση και να επικολλήσετε το στιγμιότυπο οθόνης για αποθήκευση.
συμπέρασμα
Γνωρίζετε 4 αποτελεσματικούς τρόπους εκτύπωσης οθόνης σε φορητό υπολογιστή Dell, συμπεριλαμβανομένων όλων των εκδόσεων. Τα προεπιλεγμένα εργαλεία δεν θα καταλαμβάνουν περισσότερο χώρο, αλλά υπάρχουν περιορισμοί στη λειτουργία λήψης και στο εργαλείο επεξεργασίας. Έτσι, μπορείτε επίσης να δοκιμάσετε το AnyRec Screen Recorder, το πιο ισχυρό εργαλείο αποκοπής σε Windows/Mac.
100% Secure
100% Secure
 Πώς να διορθώσετε την οθόνη εκτύπωσης που δεν λειτουργεί στα Windows 11/10
Πώς να διορθώσετε την οθόνη εκτύπωσης που δεν λειτουργεί στα Windows 11/10