3 εύκολοι τρόποι για να τραβήξετε στιγμιότυπα οθόνης Minecraft με υψηλή ποιότητα
Πρέπει να είναι διασκεδαστικό να χτίζεις την κούνια σου, να κάνεις περιπέτεια, να πολεμάς με μάγισσες, να βοηθάς χωρικούς και να αποκτάς ειδικά φίλτρα που χρειάζεσαι για να ανέβεις επίπεδο στο Minecraft. Ετσι, πώς να τραβήξετε ένα στιγμιότυπο οθόνης στο Minecraft για να αποθηκεύσετε όλα τα highlights; Είναι εύκολο να χρησιμοποιήσετε την προεπιλεγμένη λειτουργία λήψης για να τραβήξετε μια φωτογραφία της δημιουργίας σας σε αυτό το παιχνίδι και να τη μοιραστείτε με τους φίλους σας. Και μπορείτε επίσης να μάθετε το καλύτερο εναλλακτικό εργαλείο για λήψη οθόνης του παιχνιδιού Minecraft με υψηλή ποιότητα και επιθυμητή περιοχή. Συνεχίστε να διαβάζετε για να δείτε τα λεπτομερή βήματα τώρα.
Λίστα οδηγών
Ενσωματωμένη μέθοδος λήψης φωτογραφίας του Minecraft σε Windows/Mac Η καλύτερη εναλλακτική λύση για λήψη και επεξεργασία στιγμιότυπου οθόνης στο Minecraft FAQsΕνσωματωμένη μέθοδος λήψης φωτογραφίας του Minecraft σε Windows/Mac
Παίζοντας το Minecraft μας φέρνει πραγματικά μια ευτυχισμένη στιγμή με τους φίλους μας. Μας δίνει πραγματικά έναν τρόπο ψυχαγωγίας. Γι' αυτό αξίζει να το μοιραστούμε μέσω στιγμιότυπων οθόνης με τους φίλους μας και άλλα κοινωνικά δίκτυα. Ακολουθούν οι ενσωματωμένες μέθοδοι για να τραβήξετε μια φωτογραφία στο Minecraft σε Windows και Mac πριν από την κοινή χρήση. Ή μπορείτε να πάρετε περισσότερα Το λογισμικό εγγραφής Minecraft εδώ.
Πώς να τραβήξετε ένα στιγμιότυπο οθόνης στο Minecraft στα Windows 11/10/8/7
Απλώς πατήστε το πλήκτρο "F2" για να τραβήξετε ένα στιγμιότυπο οθόνης στο Minecraft; Δεν είναι δύσκολο να χρησιμοποιήσετε το πλήκτρο πρόσβασης για λήψη στιγμιότυπου οθόνης. Αλλά όταν θέλετε να έχετε μερικά highlights για το gameplay στα Windows, εδώ είναι η διαδικασία που πρέπει να γνωρίζετε.
Βήμα 1.Πατήστε το πλήκτρο "F1" εκ των προτέρων για να αφαιρέσετε το μπράτσο, το ποντίκι, το hot bar και άλλα άλλα στο παρασκήνιο. Σας δίνει τη δυνατότητα να τραβήξετε καθαρά στιγμιότυπα.
Βήμα 2.Κλειδώστε την επισήμανση με το πλήκτρο "F10", το οποίο θα κρατήσει την οθόνη ακίνητη. Επιπλέον, μπορείτε να δείτε το avatar πατώντας δύο φορές το πλήκτρο "F5".
Βήμα 3.Μετά από αυτό, μπορείτε να πατήσετε το πλήκτρο "F2" για να τραβήξετε ένα στιγμιότυπο οθόνης στο Minecraft. Όταν τραβάτε το στιγμιότυπο οθόνης, εμφανίζεται ένα μήνυμα "screenshot λήψη εικόνα xxxxx".
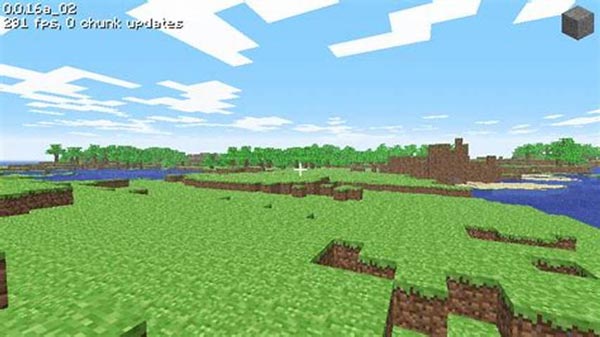
Όταν έχετε Minecraft Education Edition, μπορείτε να πατήσετε το πλήκτρο "E" και να πληκτρολογήσετε την κάμερα στη γραμμή αναζήτησης, μπορείτε να κάνετε κλικ και να σύρετε το εικονίδιο της κάμερας στα πλαίσια στο κάτω μέρος της οθόνης σας. Απλώς επιλέξτε το μέρος για να επισημάνετε το στιγμιότυπο οθόνης πριν κάνετε κλικ στο εικονίδιο της κάμερας για να τραβήξετε μια φωτογραφία στο Minecraft Education Edition.
Πώς να τραβήξετε ένα στιγμιότυπο οθόνης στο Minecraft σε Mac
1. Πλήκτρα Fn + F2. Ξεκλειδώστε τα Windows, θα πρέπει να πατήσετε τα πλήκτρα "Fn" και "F2" ταυτόχρονα για να τραβήξετε στιγμιότυπα του Minecraft σε Mac. Μπορείτε να εντοπίσετε τα στιγμιότυπα οθόνης του Minecraft ~/Βιβλιοθήκη/Υποστήριξη εφαρμογών/minecraft/στιγμιότυπα οθόνης.
2. Shift + Cmd + 4. Επιπλέον, μπορείτε να πατήσετε αυτόν τον συνδυασμό για να τραβήξετε στιγμιότυπο οθόνης πλήρους οθόνης στο Minecraft. Θα αποθηκεύσει το στιγμιότυπο οθόνης απευθείας στην επιφάνεια εργασίας σας.
3. Shift + Cmd + 3. Μπορείτε επίσης να πατήσετε τα πλήκτρα "Shift + Cmd + 3" για να τραβήξετε ένα μερικό στιγμιότυπο οθόνης στο παιχνίδι Minecraft, το οποίο είναι ένας προεπιλεγμένος τρόπος στο Mac.
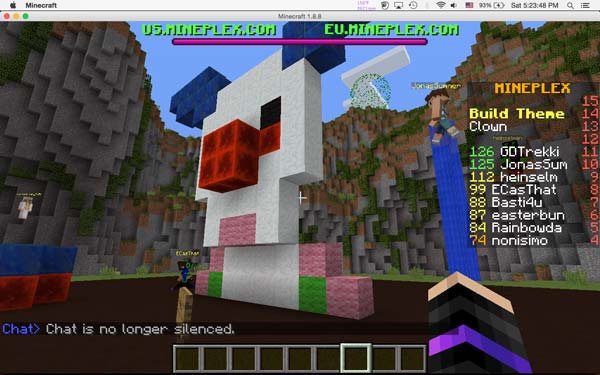
Η καλύτερη εναλλακτική λύση για να τραβήξετε ένα στιγμιότυπο οθόνης στο Minecraft
Υπάρχει εναλλακτική λύση για λήψη στιγμιότυπου οθόνης στο Minecraft σε Windows και Mac; Όταν χρειάζεται να λάβετε στιγμιότυπα οθόνης χωρίς πλήκτρα πρόσβασης, να προσθέσετε σχολιασμούς/υδατογραφήματα ή να τροποποιήσετε τις μορφές φωτογραφίας στιγμιότυπου οθόνης, AnyRec Screen Recorder είναι το επιθυμητό εργαλείο αποκοπής που είναι συμβατό με Windows και Mac. Επιπλέον, μπορείτε να τραβήξετε ένα στιγμιότυπο οθόνης στο Minecraft στη λειτουργία παιχνιδιού, το οποίο σας δίνει τη δυνατότητα να τραβήξετε το παράθυρο του παιχνιδιού χωρίς προσαρμογή.

Τραβήξτε στιγμιότυπα οθόνης στο Minecraft από υπολογιστή και smartphone με ένα κλικ
Προσθέστε σχολιασμούς, σχήματα, υδατογραφήματα, επεξηγήσεις, γραμμές και περισσότερες παραμέτρους
Παρέχετε τη λειτουργία παιχνιδιού για να τραβάτε στιγμιότυπα και να τραβάτε βίντεο παιχνιδιού εύκολα
Επεξεργαστείτε τα στιγμιότυπα οθόνης, κόψτε το επιθυμητό τμήμα ή μοιραστείτε τα σε ιστότοπους κοινωνικών μέσων
Ασφαλής λήψη
Ασφαλής λήψη
Βήμα 1.Μόλις εκκινήσετε το AnyRec Screen Recorder, κάντε κλικ στο κουμπί "Game Recorder". Μετά από αυτό, μπορείτε να επιλέξετε το παιχνίδι Minecraft από την αναπτυσσόμενη λίστα.

Βήμα 2.Κάντε κλικ στο κουμπί "REC" για να καταγράψετε το παιχνίδι. Όταν χρειάζεται να τραβήξετε ένα στιγμιότυπο οθόνης στο Minecraft, χρειάζεται μόνο να κάνετε κλικ στο κουμπί "Κάμερα". Φυσικά, μπορείτε να χρησιμοποιήσετε το απλό πλήκτρο πρόσβασης "Alt + C" για γρήγορη λήψη.

Βήμα 3.Μεταβείτε στην επιλογή "Ιστορικό εγγραφής", μπορείτε να κάνετε προεπισκόπηση των στιγμιότυπων οθόνης, να επεξεργαστείτε τις εικόνες, να τις μοιραστείτε σε έναν ιστότοπο κοινωνικής δικτύωσης ή ακόμα και να αποθηκεύσετε το στιγμιότυπο οθόνης στον υπολογιστή σας για περαιτέρω επεξεργασία στον υπολογιστή σας.

Συχνές ερωτήσεις σχετικά με τη λήψη στιγμιότυπου οθόνης στο Minecraft
-
Μπορώ να αλλάξω το πλήκτρο πρόσβασης για τη λήψη στιγμιότυπων οθόνης στο Minecraft στον υπολογιστή;
Σίγουρα, μπορείτε. Μεταβείτε στο μενού "Επιλογές" και κάντε κλικ στο κουμπί "Στοιχεία ελέγχου". Μετά από αυτό, μπορείτε να κάνετε κλικ στο κουμπί "Διάφορα" για να αλλάξετε το πλήκτρο πρόσβασης για τη λήψη στιγμιότυπου οθόνης στο Minecraft στον υπολογιστή σας με Windows. Αφού τραβήξετε τα επιθυμητά στιγμιότυπα, τα αρχεία θα αποθηκευτούν στον φάκελο προορισμού σε μορφή PNG.
-
Πώς να τραβήξετε ένα στιγμιότυπο στο Minecraft με το Xbox;
Το Xbox έχει ένα προεπιλεγμένη μέθοδος για λήψη στιγμιότυπων οθόνης ή εγγραφή βίντεο στο Minecraft. Μπορείτε απλά να πατήσετε το κουμπί "Y" στον ελεγκτή για να λάβετε τα αρχεία που θέλετε. Μετά από αυτό, μπορείτε να μεταβείτε στο Xbox.com και να συνδεθείτε στον λογαριασμό Live για να βρείτε τα στιγμιότυπα οθόνης του Minecraft. Τα στιγμιότυπα οθόνης της σελίδας προφίλ μπορούν να προβληθούν στην ενότητα "Λήψη".
-
Μπορώ να βρω τα στιγμιότυπα οθόνης στην ίδια τοποθεσία για διαφορετικές εκδόσεις Minecraft;
Όχι. Η προαναφερθείσα τοποθεσία μπορεί να χρησιμοποιηθεί μόνο για την έκδοση Java Minecraft. Όταν χρησιμοποιείτε την έκδοση Bedrock και χρησιμοποιείτε τα πλήκτρα Windows + G, η τοποθεσία δεν είναι η ίδια. Θα δείτε μια ειδοποίηση με την ακριβή τοποθεσία τη στιγμή που τραβάτε ένα στιγμιότυπο οθόνης στο Minecraft, το οποίο, από προεπιλογή, C:Users
Βίντεο Λήψεις.
συμπέρασμα
Είτε είστε χρήστης Windows είτε χρήστης Mac, αυτή η νέα εκμάθηση θα προσφέρει περισσότερη διασκέδαση και απόλαυση στο παιχνίδι με τους φίλους σας και θα μοιραστεί εύκολα την πρόοδό σας στο Minecraft στους λογαριασμούς σας στα μέσα κοινωνικής δικτύωσης. Απλώς μάθετε περισσότερα σχετικά με τον τρόπο λήψης στιγμιότυπου οθόνης στο Minecraft, πού βρίσκονται οι τοποθεσίες για τα στιγμιότυπα οθόνης και η καλύτερη εναλλακτική AnyRec Screen Recorder προς το ηχογραφήστε το Minecraft και τραβήξτε στιγμιότυπα. Επιπλέον, υπάρχουν επιπλέον συμβουλές για τις διάφορες εκδόσεις, συσκευές και πλήκτρα πρόσβασης Minecraft. Όταν έχετε οποιεσδήποτε απορίες σχετικά με το θέμα, μπορείτε πάντα να βρείτε μια κατάλληλη απάντηση από το άρθρο.
Ασφαλής λήψη
Ασφαλής λήψη
