5 δημιουργικοί τρόποι για να τραβήξετε στιγμιότυπα οθόνης από το Sims 4 που πρέπει να γνωρίζετε
Όταν χτίζετε μια έπαυλη ή καθοδηγείτε τους Sims σας μέσα από δραματικά γεγονότα, ξέρετε ότι αυτές οι στιγμές απλά πρέπει να σωθούν! Το Sims 4 είναι γεμάτο προσωπικές ιστορίες και η λήψη στιγμιότυπων οθόνης από το Sims 4 θα σώσει αυτές τις πολύτιμες αναμνήσεις. Αξιοποιείτε στο έπακρο το βασικό εργαλείο λήψης στιγμιότυπων οθόνης; Αυτή η ανάρτηση θα αποκαλύψει πέντε ξεχωριστούς τρόπους για να τραβήξετε στιγμιότυπα οθόνης από το Sims 4, απαθανατίζοντας το παιχνίδι σας σε όλο του το μεγαλείο για να σας βοηθήσει να προβάλετε εικόνες που πραγματικά ξεχωρίζουν.
Λίστα οδηγών
Πώς να τραβήξετε στιγμιότυπα οθόνης στο Sims 4 με 2 ενσωματωμένα εργαλεία Λήψη στιγμιότυπων οθόνης από το παιχνίδι Sims 4 με το AnyRec Screen Recorder Πώς να κάνετε λήψη οθόνης στο Sims 4 με συντομεύσεις πληκτρολογίου Πώς να τραβήξετε στιγμιότυπα οθόνης στο Sims 4 με το εργαλείο αποκοπής Χρήσιμες συμβουλές για στιγμιότυπα οθόνης υψηλής ποιότητας εντός παιχνιδιούΠώς να τραβήξετε στιγμιότυπα οθόνης στο Sims 4 με 2 ενσωματωμένα εργαλεία
Καταρχάς, το The Sims 4 κάνει την καταγραφή στιγμιότυπων παιχνιδιού εύκολη με τα δύο ενσωματωμένα εργαλεία του. Είτε προτιμάτε να κάνετε κλικ σε ένα μενού είτε να πατήσετε μια γρήγορη συντόμευση πληκτρολογίου, και οι δύο τρόποι είναι απλοί και αποτελεσματικοί για τη λήψη στιγμιότυπων του Sims 4.
1. Τραβήξτε στιγμιότυπα οθόνης του Sims 4 χρησιμοποιώντας τον πίνακα UI
Ο πρώτος τρόπος περιλαμβάνει τη χρήση των χειριστηρίων κάμερας εντός παιχνιδιού από το περιβάλλον χρήστη, το οποίο είναι ιδανικό για οπτικό έλεγχο και πρόσβαση σε διάφορες επιλογές κάμερας. Δείτε πώς λειτουργεί:
- 1. Μόλις ξεκινήσετε το The Sims 4 και το παιχνίδι σας, κάντε κλικ στο κουμπί "Κάμερα" στο επάνω μέρος και, στη συνέχεια, επιλέξτε "Λήψη στιγμιότυπου οθόνης".
- 2. Το παιχνίδι θα διακοπεί για λίγο και θα καταγράψει την ακριβή προβολή, και η εικόνα θα αποθηκευτεί στον φάκελο "Στιγμιότυπα οθόνης".

2. Λήψη στιγμιότυπων οθόνης στο παιχνίδι Sims χρησιμοποιώντας το πλήκτρο C
Εν τω μεταξύ, η χρήση του πλήκτρου C είναι μια γρήγορη και βολική συντόμευση πληκτρολογίου για γρήγορη λήψη στιγμιότυπων οθόνης κατά τη διάρκεια του παιχνιδιού.
- 1. Ανοίξτε το The Sims 4 και παίξτε ως συνήθως.
- 2. Στο πληκτρολόγιό σας, πατήστε το πλήκτρο "C" οποιαδήποτε στιγμή θέλετε να καταγράψετε και η οθόνη θα αναβοσβήσει για λίγο.
- 3. Η εικόνα αποθηκεύεται στον φάκελο "Στιγμιότυπα οθόνης".
Λήψη στιγμιότυπων οθόνης από το παιχνίδι Sims 4 με το AnyRec Screen Recorder
Ψάχνετε για έναν ευέλικτο και ισχυρό τρόπο για να τραβήξετε στιγμιότυπα οθόνης από το Sims 4; Χρησιμοποιώντας το AnyRec Screen Recorder μπορεί να αποτελέσει μια εξαιρετική εναλλακτική λύση στον συνηθισμένο τρόπο. Σε αντίθεση με τα εργαλεία ή τις συντομεύσεις εντός παιχνιδιού, το λογισμικό εγγραφής οθόνης προσφέρει περισσότερο έλεγχο, προηγμένες λειτουργίες και υψηλής ποιότητας απόδοση. Το AnyRec Screen Recorder ξεπερνά τα απλά στιγμιότυπα οθόνης, καθώς λαμβάνει καθαρά και προσαρμόσιμα στιγμιότυπα οθόνης οποιαδήποτε στιγμή κατά τη διάρκεια της συνεδρίας σας στο Sims 4 χωρίς να διαταράσσει το gameplay σας. Επίσης, σας επιτρέπει να ορίσετε προσαρμοσμένα πλήκτρα πρόσβασης, να ορίσετε μορφές εικόνας, ακόμη και να σχολιάσετε στιγμιότυπα οθόνης σε πραγματικό χρόνο. Είναι ελαφρύ, φιλικό και λειτουργεί καλά ακόμα και σε υπολογιστές χαμηλού επιπέδου. εγγραφή Sims 4 Επίσης. Είτε παίζετε περιστασιακά Sims είτε δημιουργείτε περιεχόμενο, το AnyRec Screen Recorder είναι μια εξαιρετική επιλογή για να βελτιώσετε τα γραφικά του παιχνιδιού σας.

Ορίστε τα δικά σας πλήκτρα πρόσβασης για να τραβάτε γρήγορα στιγμιότυπα οθόνης του Sims 4 κατά τη διάρκεια του παιχνιδιού.
Καταγράψτε ολόκληρη την οθόνη, ένα συγκεκριμένο παράθυρο του Sims 4 ή μια προσαρμοσμένη περιοχή.
Επιλέξτε την ανάλυση, τη μορφή, τον ρυθμό καρέ που προτιμάτε και πολλά άλλα.
Αποθηκεύστε στιγμιότυπα οθόνης σε μορφές όπως JPG, PNG, BMP κ.λπ., χωρίς απώλεια ποιότητας.
Ασφαλής λήψη
Ασφαλής λήψη
Βήμα 1. Ανοίξτε το AnyRec Screen Recorder και, στη συνέχεια, ανοίξτε το The Sims 4 στον υπολογιστή σας. Στην κύρια οθόνη, κάντε κλικ στο κουμπί "Screen Capture". Ο δείκτης του ποντικιού σας θα μετατραπεί σε σταυρόνημα. Κάντε κλικ και σύρετε για να επιλέξετε την περιοχή της οθόνης του Sims 4 που θέλετε να τραβήξετε στιγμιότυπο οθόνης.
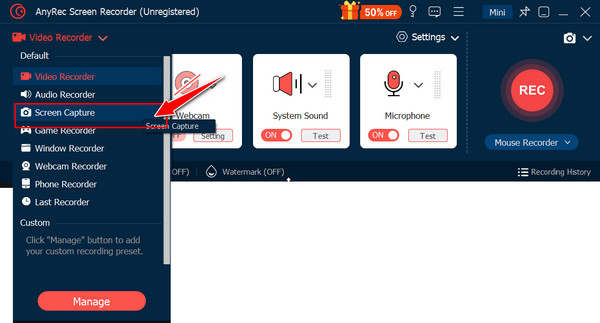
Βήμα 2. Αφού επιλέξετε την περιοχή λήψης, το AnyRec Screen Recorder θα τραβήξει αμέσως ένα στιγμιότυπο οθόνης Sims 4. Τώρα, στην οθόνη επεξεργασίας, μπορείτε να προσθέσετε σχόλια στην εικόνα με κείμενο, βέλη, επισημάνσεις και άλλα εργαλεία.
Βήμα 3. Μόλις είστε ικανοποιημένοι με τις επεξεργασίες σας, κάντε κλικ στο κουμπί "Αποθήκευση". Επιλέξτε τον φάκελο όπου θα αποθηκευτεί το στιγμιότυπο οθόνης και επιλέξτε την επιθυμητή μορφή. Η εικόνα Sims 4 που τραβήξατε θα αποθηκευτεί τώρα και θα είναι έτοιμη για περαιτέρω κοινοποίηση ή επεξεργασία.
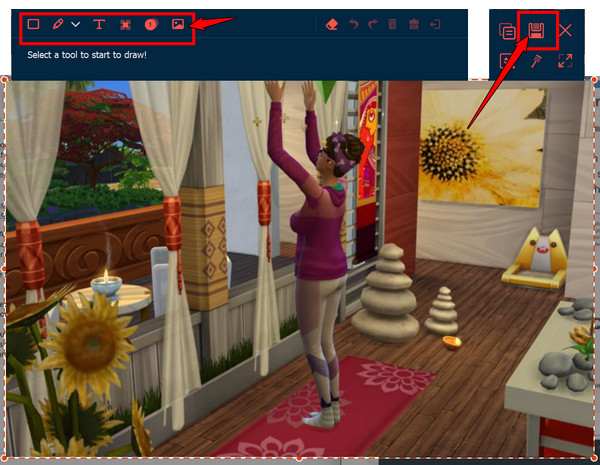
Πώς να κάνετε λήψη οθόνης στο Sims 4 με συντομεύσεις πληκτρολογίου
Για έναν πιο γρήγορο τρόπο λήψης στιγμιότυπων οθόνης του παιχνιδιού Sims 4, οι συντομεύσεις πληκτρολογίου είναι η καλύτερη επιλογή! Τόσο τα Windows όσο και τα Mac διαθέτουν απλούς συνδυασμούς πλήκτρων που σας επιτρέπουν να καταγράφετε στιγμιότυπα ενώ παίζετε.
Δείτε τα βήματα για Windows και Mac παρακάτω:
Λήψη στιγμιότυπων οθόνης του Sims 4 σε Windows:
- 1. Ενώ παίζετε το Sims 4, πατήστε το πλήκτρο "PrtScn" για να αντιγράψετε ολόκληρη την οθόνη στο πρόχειρο.
- 2. Τώρα, μπορείτε να το επικολλήσετε σε οποιοδήποτε διαθέσιμο πρόγραμμα επεξεργασίας εικόνων, έτοιμο για επεξεργασία και κοινή χρήση.
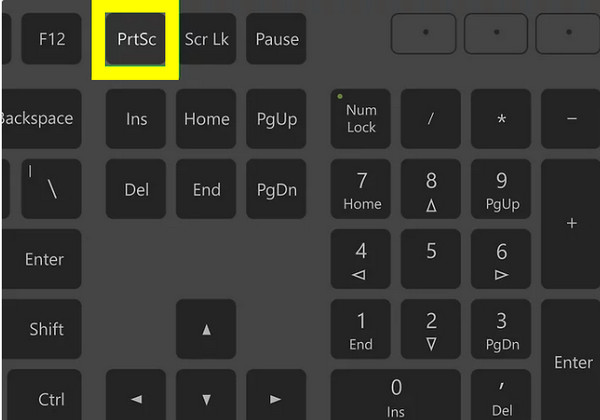
- 3. Για το ενεργό παράθυρο του Sims 4, πατήστε μόνο τα πλήκτρα "Alt + PrtScn".
- 4. Στη συνέχεια, επικολλήστε και αποθηκεύστε την εικόνα χρησιμοποιώντας οποιοδήποτε πρόγραμμα επεξεργασίας.

Λήψη στιγμιότυπων οθόνης του Sims 4 σε Mac:
- 1. Αφού ανοίξετε το Sims 4 και μπείτε σε λειτουργία παιχνιδιού, πατήστε τα πλήκτρα "Shift + Command + 3".
- 2. Θα ληφθεί ένα στιγμιότυπο οθόνης ολόκληρης της οθόνης του Sims 4.
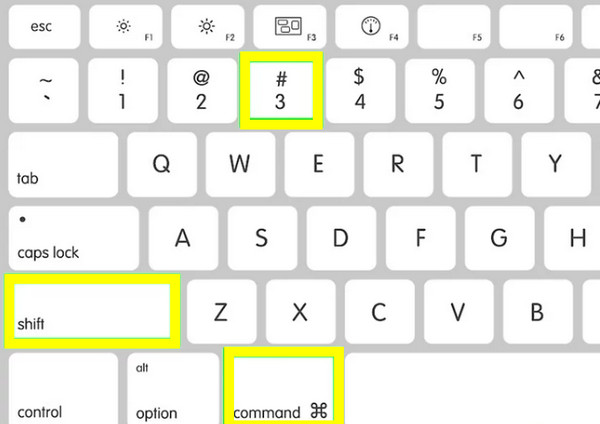
- 3. Εν τω μεταξύ, για να καταγράψετε μια περιοχή, χρησιμοποιήστε τα πλήκτρα "Shift + Command + 4" και, στη συνέχεια, κάντε κλικ και σύρετε για να επιλέξετε την περιοχή καταγραφής.
- 4. Μπορείτε να δείτε τα στιγμιότυπα οθόνης που είναι αποθηκευμένα στην επιφάνεια εργασίας σας.
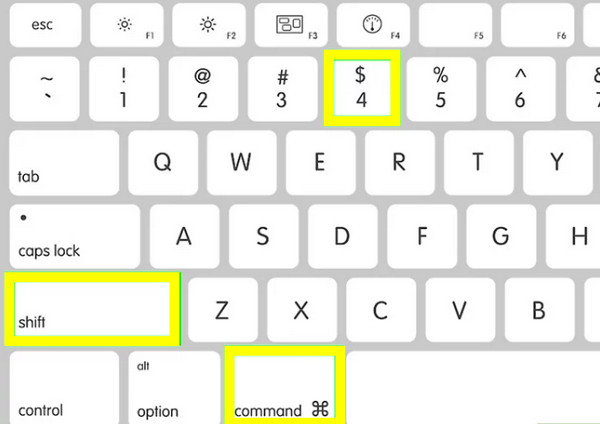
Πώς να τραβήξετε στιγμιότυπα οθόνης στο Sims 4 με το εργαλείο αποκοπής
Αν θέλετε να έχετε μεγαλύτερο έλεγχο στην περιοχή της οθόνης που καταγράφετε, όπως να εμφανίζεται μόνο ένα μέρος του παραθύρου του παιχνιδιού Sims 4, το Εργαλείο αποκοπής είναι μια εξαιρετική επιλογή. Χρησιμοποιώντας αυτό το εργαλείο, μπορείτε να επιλέξετε και να καταγράψετε χειροκίνητα οποιοδήποτε μέρος της οθόνης σας στο Sims 4 με ακρίβεια.
Ακολουθούν τα βήματα που πρέπει να ακολουθήσετε για να κάνετε στιγμιότυπα οθόνης του Sims 4 με Εργαλείο αποκοπής στα Windows 11/10:
Βήμα 1. Ξεκινήστε το The Sims 4 και κάντε παύση στη στιγμή που θέλετε να καταγράψετε. Στο πληκτρολόγιό σας, πατήστε τα πλήκτρα "Windows + Shift + S" για να ανοίξετε το Εργαλείο αποκοπής. Διαφορετικά, αναζητήστε το στο "μενού Έναρξη".
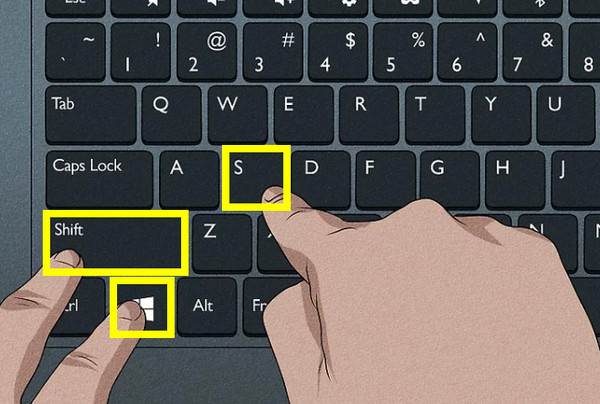
Βήμα 2. Η οθόνη σας θα σκοτεινιάσει και ο δείκτης του ποντικιού σας θα μετατραπεί σε σταυρόνημα. Μπορείτε να κάνετε κλικ και να τον σύρετε αμέσως για να επιλέξετε το τμήμα της οθόνης του Sims 4 που θέλετε να καταγράψετε. Ή επιλέξτε μια λειτουργία αποκοπής από το αναπτυσσόμενο μενού.
Βήμα 3. Μόλις αφήσετε το ποντίκι, το στιγμιότυπο οθόνης θα ληφθεί και θα αντιγραφεί. Μπορείτε να κάνετε κλικ στην προεπισκόπηση κάτω δεξιά για να το επεξεργαστείτε στο παράθυρο του Εργαλείου αποκοπής.
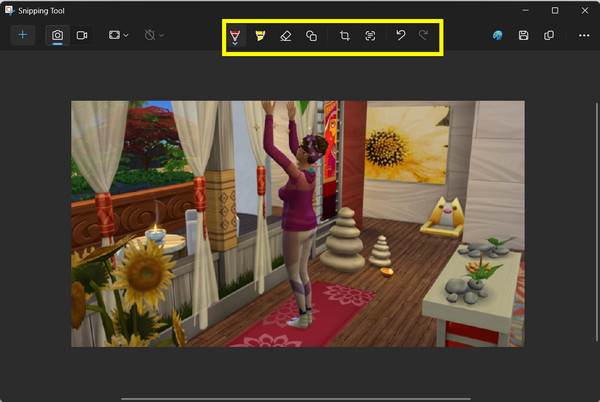
Χρήσιμες συμβουλές για στιγμιότυπα οθόνης υψηλής ποιότητας εντός παιχνιδιού
Ανεξάρτητα από το αν παρουσιάζετε τις ζωές των Sims σας για αφήγηση ιστοριών, μέσα κοινωνικής δικτύωσης ή απλώς για προσωπικές συλλογές, η λήψη στιγμιότυπων οθόνης υψηλής ποιότητας από το Sims 4 μπορεί να κάνει τεράστια διαφορά. Πέρα από τα βασικά εργαλεία, υπάρχουν ορισμένες συμβουλές και ρυθμίσεις στο The Sims 4 που μπορούν να βοηθήσουν.
Δείτε παρακάτω την χρήσιμη τεχνική για να βελτιώσετε την ποιότητα των στιγμιότυπων οθόνης σας από το Sims 4:
- 1. Απόκρυψη της διεπαφής χρήστη. Η απόκρυψη του UI θα δημιουργήσει μια πιο καθαρή εικόνα πατώντας "Ctrl + Shift + C" και, στη συνέχεια, πληκτρολογώντας "hideHeadlineEffects".
- 2. Εισέλθετε στη λειτουργία Tab. Ενεργοποιήστε τη λειτουργία δωρεάν κάμερας για να καταργήσετε το περιβάλλον χρήστη και να έχετε τον πλήρη έλεγχο της κάμερας.
- 3. Χρησιμοποιήστε τη λειτουργία Lightning. Ο καλός φωτισμός επηρεάζει την ατμόσφαιρα και τις λεπτομέρειες του στιγμιότυπου οθόνης. Προσαρμόστε τον φωτισμό εντός παιχνιδιού τοποθετώντας τα φώτα στη λειτουργία δημιουργίας.
- 4. Αποκτήστε το ReShade. Για προχωρημένους χρήστες, το ReShade θα προσθέσει περισσότερα εφέ επεξεργασίας μετά την επεξεργασία, όπως διόρθωση χρώματος, κάνοντας τα στιγμιότυπα οθόνης πιο κινηματογραφικά.
- 5. Προσαρμόστε τις ρυθμίσεις της κάμερας. Στις ρυθμίσεις του παιχνιδιού, μπορείτε να αυξήσετε την ποιότητα και να προσαρμόσετε την εξομάλυνση της κάμερας για να κάνετε την κίνηση πιο φυσική.
- 6. Αφαιρέστε τα ανεπιθύμητα στοιχεία. Μπορείτε να χρησιμοποιήσετε ένα πρόγραμμα επεξεργασίας φωτογραφιών για να περικόψετε, να ισιώσετε ή να προσαρμόσετε το στιγμιότυπο οθόνης μετά τη λήψη.
- 7. Τραβήξτε στιγμιότυπα οθόνης σε λειτουργία κατασκευής/αγοράς. Για εικόνες που εστιάζουν στο σχεδιασμό, χρησιμοποιήστε τη λειτουργία δημιουργίας/αγοράς για να έχετε περισσότερο έλεγχο στον φωτισμό και την τοποθέτηση αντικειμένων.
συμπέρασμα
Η λήψη στιγμιότυπων οθόνης από το Sims 4 είναι ένας εξαιρετικός τρόπος για να διατηρήσετε αυτές τις αξέχαστες στιγμές! Από τη χρήση του ενσωματωμένου εργαλείου κάμερας UI και της γρήγορης συντόμευσης πλήκτρων C έως τις ευέλικτες συντομεύσεις Windows και Mac, κάθε μέθοδος προσφέρει τη δύναμή της, ανάλογα με τις ανάγκες σας. Αλλά για όλους όσους αναζητούν περισσότερο έλεγχο και ποιότητα, χρησιμοποιήστε το ειδικό εργαλείο AnyRec Screen Recorder. Δεν σας επιτρέπει μόνο να καταγράφετε με ακρίβεια την οθόνη του Sims 4, αλλά και, με τις λειτουργίες επεξεργασίας, τα προσαρμόσιμα πλήκτρα πρόσβασης και την υποστήριξη μορφής εικόνας, ανεβάζει την εμπειρία σας με τα στιγμιότυπα οθόνης του Sims 4 στο επόμενο επίπεδο!
Ασφαλής λήψη
Ασφαλής λήψη
