Ζεστό
AnyRec Video Converter
Αντιστρέψτε το βίντεό σας και γυρίστε το προς τα πίσω σε δευτερόλεπτα.
Ασφαλής λήψη
2 τρόποι για να αντιστρέψετε τα βίντεο στο CapCut με εύκολα βήματα
Ψάχνετε μερικές συμβουλές για να προσθέσετε μια δημιουργική πινελιά στα βίντεό σας; Μην ξεχνάτε την αντιστροφή βίντεο στο CapCut, τα οποία αναπαράγουν το βίντεό σας προς τα πίσω, δίνοντας ένα διασκεδαστικό εφέ σε όποιον το βλέπει. Το CapCut είναι ένα δωρεάν και φιλικό προς τον χρήστη εργαλείο διαθέσιμο σε κινητό και υπολογιστή, παρέχοντας πολλές ισχυρές λειτουργίες επεξεργασίας. Πώς να αντιστρέψετε ένα βίντεο στο CapCut; Για να κάνετε το βίντεό σας να φαίνεται διασκεδαστικό, μάθετε τον πλήρη οδηγό για την αντιστροφή ενός βίντεο σε κινητό και υπολογιστή. Επιπλέον, εάν αντιμετωπίζετε προβλήματα με την αντιστροφή της εφαρμογής, θα δείτε επίσης εδώ λόγους και λύσεις.
Λίστα οδηγών
Μέρος 1. Πώς να αντιστρέψετε ένα βίντεο στο CapCut σε Android/iPhone Μέρος 2. Πώς να αντιστρέψετε βίντεο στο CapCut σε υπολογιστή Μέρος 3. Γιατί δεν μπορείτε να αντιστρέψετε τα βίντεο στο CapCut και πώς να τα διορθώσετε; Μέρος 4. Συχνές ερωτήσεις σχετικά με την αντιστροφή βίντεο στο CapCutΜέρος 1. Πώς να αντιστρέψετε ένα βίντεο στο CapCut σε Android/iPhone
Έχετε κάνει ακόμα λήψη του CapCut στη συσκευή σας iPhone ή Android; Η λήψη του CapCut ως εργαλείου επεξεργασίας βίντεο για κινητά είναι μια καλή επιλογή. είναι εύκολο να πλοηγηθείτε στις λειτουργίες επεξεργασίας της έκδοσης για κινητά CapCut, όπως το reverser, το cropper, το trimmer κ.λπ. Περιλαμβάνει επίσης πρότυπα, πράσινες οθόνες, εφέ, φίλτρα και άλλα. Θα δείτε επίσης τα Reverse, Crop, Transitions, Trim και άλλα. Μόλις είστε έτοιμοι, ακολουθήστε τα παρακάτω βήματα σχετικά με τον τρόπο αντιστροφής ενός βίντεο στο CapCut για iPhone και Android.
Βήμα 1.Ανοίξτε το CapCut στο τηλέφωνό σας και, στη συνέχεια, πατήστε το κουμπί "Νέο έργο" με ένα εικονίδιο συν παραπάνω για να προσθέσετε το βίντεό σας από τη Βιβλιοθήκη σας. Μόλις προστεθεί, πατήστε το κουμπί "Επεξεργασία" και, στη συνέχεια, σύρετε τις επιλογές επεξεργασίας από δεξιά προς τα αριστερά για να εντοπίσετε το μενού "Αντίστροφη".
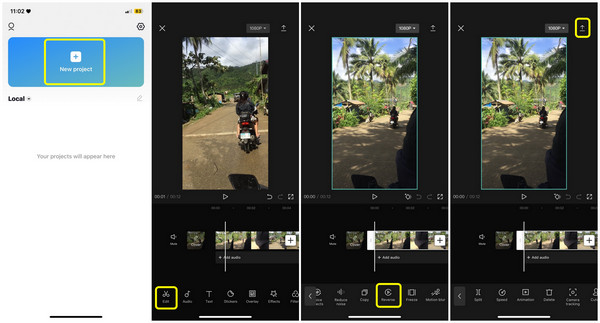
Βήμα 2.Πατήστε το κουμπί "Αντιστροφή" και θα ξεκινήσει αμέσως η αντιστροφή των βίντεο στο . Περιμένετε να ολοκληρωθεί. Στη συνέχεια, μπορείτε πλέον να πατήσετε το βέλος "Κάτω" για εξαγωγή.
Μέρος 2. Πώς να αντιστρέψετε βίντεο στο CapCut σε υπολογιστή
Εάν κατά κάποιο τρόπο πιστεύετε ότι δεν είναι βολικό να χρησιμοποιήσετε την έκδοση CapCut για κινητά, γιατί να μην το δοκιμάσετε σε υπολογιστή; Αυτό μπορεί να συμβεί λόγω δυσλειτουργιών ή σφαλμάτων εφαρμογής, επομένως το CapCut αποτυγχάνει να αντιστρέψει το βίντεο. Μπορείτε να επανεκκινήσετε την εφαρμογή CapCut, να διαγράψετε την προσωρινή μνήμη ή να αφαιρέσετε όλα τα βίντεο και να προσθέσετε μόνο το κλιπ που θέλετε να αντιστρέψετε. Αλλά αν δεν συμβεί τίποτα, αποκτήστε την έκδοση για επιτραπέζιο υπολογιστή CapCut!
Βήμα 1.Εκτελέστε το πρόγραμμα CapCut για υπολογιστή. Αργότερα, κάντε κλικ στο κουμπί "Νέο έργο". Μπορείτε να κάνετε κλικ στο κουμπί "Εισαγωγή" για να προσθέσετε το βίντεό σας στο πρόγραμμα και να το προετοιμάσετε για την αντιστροφή βίντεο CapCut.
Βήμα 2.Αφού επιλέξετε το βίντεο, κρατήστε το πατημένο και, στη συνέχεια, σύρετέ το απευθείας στη Γραμμή Χρόνου. Κάντε δεξί κλικ πάνω του και, στη συνέχεια, από τις επιλογές που εμφανίζονται, μεταβείτε στην επιλογή Επεξεργασία και κάντε κλικ στο κουμπί "Αντιστροφή" από το πλευρικό μενού.
Βήμα 3.Αν όλα είναι έτοιμα, κάντε κλικ στο κουμπί "Εξαγωγή". Περιμένετε να ολοκληρωθεί η διαδικασία αποθήκευσης, καθώς εξαρτάται από το μέγεθος και τη διάρκεια του βίντεο κλιπ σας.
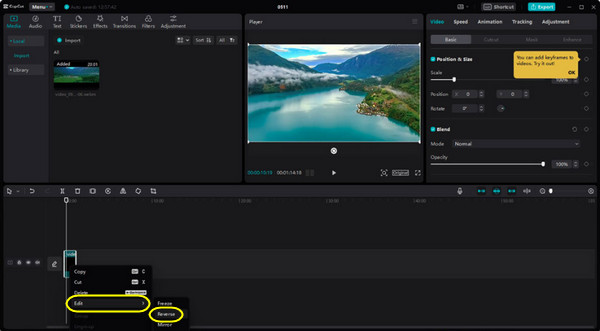
Μέρος 3. Γιατί δεν μπορείτε να αντιστρέψετε τα βίντεο στο CapCut και πώς να τα διορθώσετε;
Αν και το CapCut είναι ένα εύχρηστο εργαλείο για την επεξεργασία βίντεο, δεν εξαιρείται από συγκεκριμένα προβλήματα αντίστροφα. Γιατί, λοιπόν, το CapCut δεν σας επιτρέπει να αντιστρέψετε το βίντεο; Όταν τελειώσετε κάνοντας κλικ στο κουμπί Αντίστροφη αλλά και πάλι δεν γίνεται η αντιστροφή του βίντεό σας, αυτό μπορεί να οφείλεται σε ορισμένα σφάλματα ή σε υπάρχουσες δυσλειτουργίες στην εφαρμογή. Εδώ είναι τι μπορείτε να κάνετε:
Μπορείτε να εξαγάγετε το βίντεο χωρίς να το αντιστρέψετε και να το αποθηκεύσετε στο ρολό της κάμερας. Επανεκκινήστε την εφαρμογή CapCut, προσθέστε το βίντεο και δοκιμάστε να το αντιστρέψετε ξανά. Συνιστάται επίσης ανεπιφύλακτα η εναλλαγή σε άλλες εφαρμογές που θα σας βοηθήσουν να αντιστρέψετε το βίντεο, εάν εξακολουθεί να μην λειτουργεί.
Η καλύτερη λύση για τη διόρθωση του προβλήματος του CapCut δεν μπορεί να αντιστρέψει το βίντεο: AnyRec Video Converter
Μία από τις καλύτερες εναλλακτικές είναι η AnyRec Video Converter σε Windows/Mac. Όπως το CapCut, μπορεί άνετα να αντιστρέψει ένα βίντεο με υψηλή ποιότητα. Εκτός από αυτό, μπορείτε να χρησιμοποιήσετε πολλά πολύτιμα εργαλεία με ευχάριστη εμπειρία επεξεργασίας, όπως εφαρμογή εφέ και θεμάτων, κινούμενη εικόνα GIF, συμπίεση βίντεο κ.λπ. Ξεκινήστε να το χρησιμοποιείτε τώρα για να λύσετε το πρόβλημα με το CapCut που δεν αντιστρέφει τα βίντεο.

Ένας ισχυρός αντιστροφέας βίντεο για εύκολη αναπαραγωγή βίντεο προς τα πίσω.
Διατίθενται πολλά θέματα, μεταβάσεις και φίλτρα.
Ρυθμιζόμενες ρυθμίσεις βίντεο και ήχου για διατήρηση υψηλής ποιότητας.
Περισσότερα εργαλεία για αλλαγή της ταχύτητας βίντεο, περικοπή του κλιπ κ.λπ.
Ασφαλής λήψη
Ασφαλής λήψη
Βήμα 1.Εκκινήστε το AnyRec Video Converter στην επιφάνεια εργασίας σας και, στη συνέχεια, μεταβείτε στην καρτέλα Εργαλειοθήκη. Από εκεί, κάντε κύλιση προς τα κάτω και βρείτε το εργαλείο Video Reverser. Κάντε κλικ στο κουμπί "+" για να προσθέσετε το βίντεό σας. Στη συνέχεια, θα γίνει αυτόματη αντιστροφή. Εν τω μεταξύ, μπορείτε να το δείτε να αναπαράγεται στο φόντο του παραθύρου.
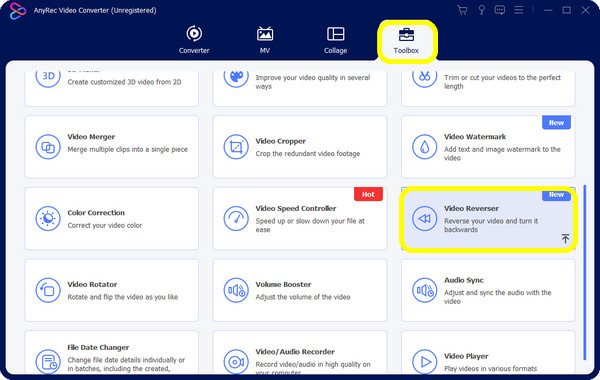
Βήμα 2.Με αυτόν τον τρόπο, μπορείτε ακόμη και αντίστροφα βίντεο για το TikTokΤέλος, μπορείτε να ορίσετε το όνομα αρχείου που επιθυμείτε καθώς και τον φάκελο προορισμού. Μόλις τελειώσετε, κάντε κλικ στο κουμπί "Εξαγωγή". Τώρα, μπορείτε να αντιστρέψετε με επιτυχία βίντεο χωρίς το CapCut.
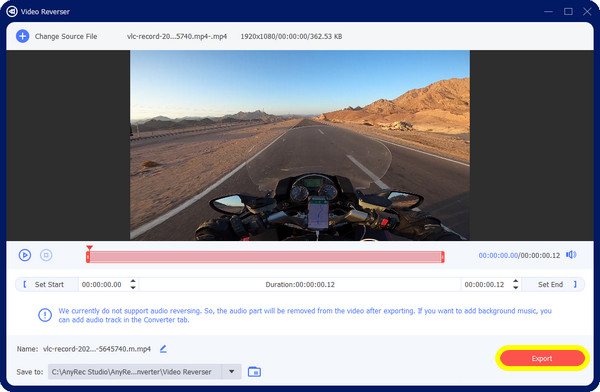
Μέρος 4. Συχνές ερωτήσεις σχετικά με την αντιστροφή βίντεο στο CapCut
-
Μπορώ να αντιστρέψω το βίντεο με ήχο στο CapCut;
Ναί. Εάν το βίντεό σας συνοδεύεται αρχικά με ήχο, όταν το αντιστρέψετε, ο ήχος θα αντιστραφεί ταυτόχρονα. Ωστόσο, εάν δεν θέλετε να το αντιστρέψετε, μπορείτε πρώτα να εξαγάγετε τον ήχο και μετά να τον προσθέσετε.
-
Το CapCut έχει διαδικτυακή έκδοση;
Ναί. Μπορείτε να επεξεργαστείτε ένα βίντεο με το CapCut online ή desktop verson χωρίς υδατογραφήματα.
-
Πώς αντιστρέφετε ένα βίντεο στο CapCut;
Για την έκδοση για κινητά, προσθέστε το βίντεό σας πατώντας το κουμπί "Νέο έργο". Στη συνέχεια, πατήστε το κουμπί "Επεξεργασία" και στη συνέχεια το κουμπί "Αντιστροφή" για να λάβετε το εφέ αντίστροφης κίνησης βίντεο. Για επιτραπέζιους υπολογιστές, αφού εισαγάγετε το βίντεο, σύρετέ το και αποθέστε το στη χρονολογική σειρά, κάντε δεξί κλικ και, στη συνέχεια, επιλέξτε την επιλογή "Επεξεργασία" για να δείτε την ενέργεια "Αντιστροφή".
-
Το CapCut ενσωματώνει υδατογράφημα κατά την εξαγωγή του βίντεο;
Όχι. Τα υδατογραφήματα CapCut μπαίνουν μόνο όταν χρησιμοποιείτε ένα πρότυπο από αυτό. Δεν χρειάζεται να ανησυχείτε για άλλα βίντεο, καθώς θα βλέπετε μόνο το υδατογράφημα CapCut στο τελευταίο κλιπ και μπορείτε να το αφαιρέσετε.
-
Είναι δυνατή η αντιστροφή ήχου μόνο στο CapCut;
Όχι. Δεν υπάρχει επίσημος τρόπος για να αντιστρέψετε τον ήχο, καθώς το CapCut δεν διαθέτει ακόμη αυτήν τη δυνατότητα. Ωστόσο, μπορείτε να αντιστρέψετε το βίντεο με ήχο, καθώς και τα δύο θα αντιστραφούν. Μετά από αυτό, μπορείτε απλώς να εξαγάγετε ήχο για να λάβετε το αντίστροφο.
συμπέρασμα
Αυτό είναι πόσο εύκολο είναι να αντιστρέψετε ένα βίντεο στο CapCut! Αν κάποιος ρωτήσει πώς να αντιστρέψει ένα βίντεο στο CapCut, μπορείτε να τον βοηθήσετε κοινοποιώντας αυτήν την ανάρτηση ή απαντώντας σε αυτό μόνοι σας. Ανεξάρτητα από το πρόβλημά σας με την αντιστροφή με το CapCut, μπορείτε να δοκιμάσετε το AnyRec Video Converter ως εναλλακτική στην εν λόγω εφαρμογή που μπορεί να σας βοηθήσει να αντιστρέψετε τα βίντεό σας και να κάνετε πρόσθετες επεξεργασίες. Απολαύστε μια ευχάριστη εμπειρία επεξεργασίας με το πρόγραμμα!
Ασφαλής λήψη
Ασφαλής λήψη
