Εύκολα βήματα για την προσθήκη κειμένου στο CapCut σε Windows/Mac/iOS/Android
Η δημιουργία ενός βίντεο σημαίνει ότι πρέπει να πειραματιστείτε και να προσθέσετε οτιδήποτε στο κλιπ. Μία από τις καλύτερες προσθήκες είναι να προσθέστε κείμενο στο CapCut στα κλιπ σας, κάνοντας τα να ξεχωρίζουν περισσότερο. Ή, αν δεν το έχετε δοκιμάσει ακόμα, μπορεί να σας δώσει μια νέα αίσθηση για το έργο σας. Ευτυχώς, η χρήση ενός προγράμματος επεξεργασίας βίντεο όπως το CapCut σας δίνει την ελευθερία να επεξεργαστείτε ένα βίντεο σε υπολογιστή ή φορητή συσκευή. Δείτε πώς μπορείτε να προσθέσετε κείμενο σε εκδόσεις CapCut για φορητές συσκευές και επιτραπέζιους υπολογιστές.
Λίστα οδηγών
Μέρος 1: Πώς να προσθέσετε και να επεξεργαστείτε το κείμενο στο CapCut [Υπολογιστής/Κινητό] Μέρος 2: Χρησιμοποιήστε το AnyRec ως εναλλακτική λύση στον υπολογιστή για να προσθέσετε κείμενο Μέρος 3: Συχνές ερωτήσεις σχετικά με την προσθήκη κειμένου στο CapCutΜέρος 1: Πώς να προσθέσετε και να επεξεργαστείτε το κείμενο στο CapCut [Υπολογιστής/Κινητό]
Από την κυκλοφορία του το 2020, το CapCut έχει γίνει μια από τις πιο γνωστές εφαρμογές για επεξεργασία βίντεο. Είναι ένα δωρεάν πρόγραμμα επεξεργασίας βίντεο που δημιουργήθηκε από την ίδια εταιρεία με την TikTok. Έχει μια απλή διεπαφή, αλλά είναι γεμάτη λειτουργίες όπως διάφορες συλλογές φίλτρων, εφέ, μεταβάσεις και κινούμενα σχέδια. Και επειδή έχει εκδόσεις για επιτραπέζιους υπολογιστές και εφαρμογές, αυτό το μέρος θα δείχνει ξεχωριστές επιδείξεις για το πώς να κάνετε επικάλυψη κειμένου στο CapCut για υπολογιστή και smartphone.
Προσθήκη κειμένου στο CapCut σε PC/Mac
Η επιτραπέζια έκδοση του CapCut είναι διαθέσιμη για PC και macOS. Σε αντίθεση με άλλες εφαρμογές, η διεπαφή του CapCut είναι σχεδόν ίδια με την έκδοση για κινητά, με δυνατότητες προσθήκης κειμένου, μεταβάσεις, εφέ, αυτοκόλλητα κ.λπ. Χωρίς περαιτέρω καθυστέρηση, ας ρίξουμε μια ματιά στο πώς να το κάνουμε προσθέστε κείμενο σε ένα βίντεο στο CapCut:
Βήμα 1.Ανοίξτε την εφαρμογή στον υπολογιστή σας και ξεκινήστε ένα νέο έργο. Ανεβάστε το βίντεο στη διεπαφή της εφαρμογής. Το CapCut σάς επιτρέπει να προσθέσετε πολλά κλιπ για συγχώνευση και επεξεργασία όλων ταυτόχρονα. Μεταβείτε στο μενού Κείμενο στην επάνω γραμμή εργαλείων.
Βήμα 2.Προχωρήστε στην πληκτρολόγηση της λέξης και τοποθετήστε το κείμενο στην επιθυμητή περιοχή. Άλλες επιλογές περιλαμβάνουν εφέ, πρότυπα, γραμματοσειρές κ.λπ. Μπορείτε επίσης να ενεργοποιήσετε τους αυτόματους υπότιτλους για να δημιουργήσετε λέξεις από το ηχείο του βίντεο.
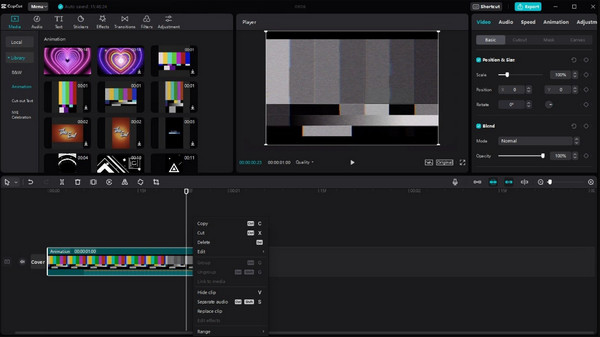
Προσθήκη κειμένου στο CapCut σε iPhone/Android
Το CapCut στο Mobile επιτρέπει πολύ πιο εύκολη εργασία στην επεξεργασία βίντεο. Μπορείτε να το εγκαταστήσετε στο τηλέφωνό σας από το App Store ή το Google Play χωρίς χρέωση. Μπορείτε επίσης να μοιραστείτε απευθείας κλιπ από το CapCut στον λογαριασμό σας στο TikTok.
Βήμα 1.Εάν εξακολουθείτε να μην έχετε CapCut στο smartphone σας, κατεβάστε το από το τοπικό ηλεκτρονικό σας κατάστημα. Πατήστε "Άνοιγμα" για να εκτελέσετε την εφαρμογή. Πατήστε "Νέο έργο" για να επιλέξετε το βίντεο κλιπ από τη συλλογή σας. Πατήστε «Προσθήκη» για να επιβεβαιώσετε τα επιλεγμένα αρχεία.
Βήμα 2.Μόλις βρεθείτε στη διεπαφή της εφαρμογής, μεταβείτε στην "Κύρια γραμμή εργαλείων" στην κάτω οθόνη. Πατήστε "Κείμενο" για να προσθέσετε μια λεζάντα στο βίντεο. Επιλέξτε άλλες λειτουργίες όπως Πρότυπο κειμένου, Αυτόματοι υπότιτλοι, Αυτοκόλλητα κ.λπ. Μετά την επεξεργασία, πατήστε "Εξαγωγή" από την επάνω δεξιά γωνία.
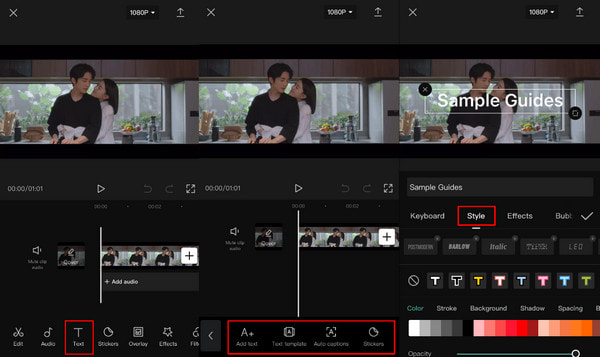
Μέρος 2: Χρησιμοποιήστε το AnyRec ως εναλλακτική λύση στον υπολογιστή για να προσθέσετε κείμενο
Για έναν επαγγελματικό τρόπο προσθήκης κειμένου σε βίντεο, AnyRec Video Converter θα ήταν μια εξαιρετική εναλλακτική λύση στο CapCut. Διαθέτει την απλούστερη διεπαφή χρήστη, η οποία διευκολύνει την επεξεργασία βίντεο τόσο για αρχάριους όσο και για επαγγελματίες. Με την εκτεταμένη βιβλιοθήκη εργαλείων της, η προσθήκη κειμένου μπορεί επίσης να χρησιμοποιηθεί για τη δημιουργία λογότυπων, εικονιδίων και άλλων ειδών υδατογραφημάτων. Είναι πιο διασκεδαστικό να επεξεργάζεστε βίντεο με το AnyRec Video Converter.

Παρέχει ένα αποτελεσματικό εργαλείο κειμένου με λειτουργίες κειμένου για εφαρμογή σε βίντεο.
Υποστήριξη οποιουδήποτε τύπου πολυμέσων, όπως MOV, MP4, AVI, WebM και WMV.
Αλλάξτε τη γραμματοσειρά, το στυλ, τη θέση και πολλές πτυχές του κειμένου στα βίντεο.
Υποστηρίζεται από τεχνολογία AI για διατήρηση της αρχικής ποιότητας μετά την προσθήκη κειμένου.
100% Secure
100% Secure
Βήμα 1.Μεταβείτε στον επίσημο ιστότοπο της AnyRec και αποκτήστε το Video Converter κάνοντας κλικ στο κουμπί Λήψη. Στη συνέχεια, μεταβείτε στο μενού Εργαλειοθήκη και κάντε κλικ στο κουμπί "Υδατογράφημα βίντεο".
100% Secure
100% Secure
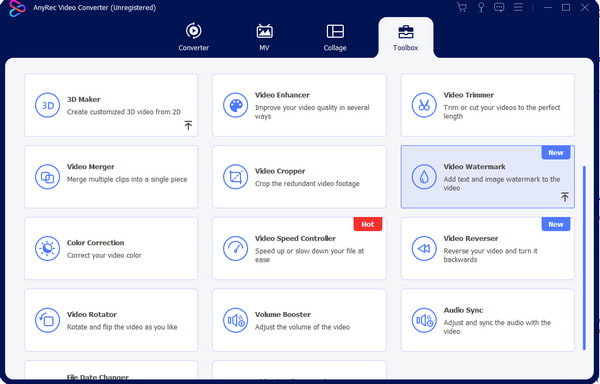
Βήμα 2.Εισαγάγετε τη λέξη στο πλαίσιο "Κείμενο" στο δεξιό πλαίσιο του παραθύρου. Τοποθετήστε το κείμενο οπουδήποτε ή αλλάξτε γραμματοσειρά, μέγεθος και χρώμα χρησιμοποιώντας τις παρακάτω επιλογές.
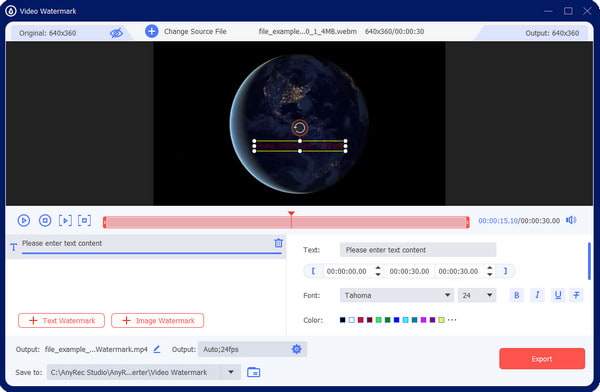
Βήμα 3.Εάν θέλετε να βελτιώσετε το βίντεο, μεταβείτε στο μενού "Έξοδος" και αλλάξτε τη μορφή βίντεο, την ανάλυση, την ποιότητα, τον ρυθμό καρέ και άλλες ρυθμίσεις. Κάντε κλικ στο κουμπί "OK" για να αποθηκεύσετε τις αλλαγές.
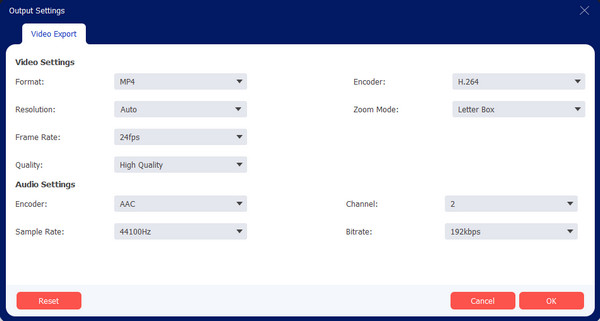
Βήμα 4.Κατά την εγκατάσταση του λογισμικού νωρίτερα, ορίζετε τον προεπιλεγμένο προορισμό για τα αρχεία εξόδου. Μπορείτε να το αλλάξετε από το μενού Αποθήκευση σε. Μετά από αυτό, κάντε κλικ στο κουμπί "Εξαγωγή".
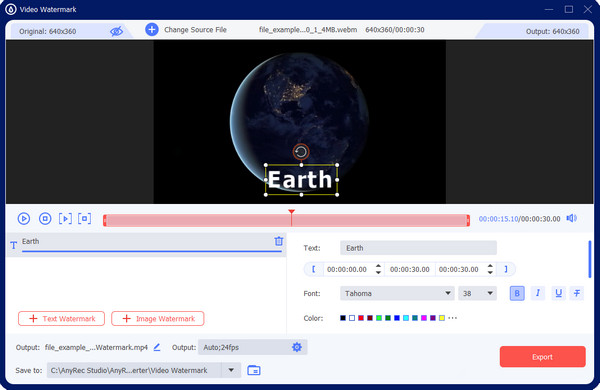
100% Secure
100% Secure
Μέρος 3: Συχνές ερωτήσεις σχετικά με την προσθήκη κειμένου στο CapCut
-
1. Μπορώ να προσθέσω κινούμενο κείμενο στο CapCut;
Ναί. Επιλέξτε τη γραμματοσειρά, το μέγεθος και το στυλ για τη λεζάντα. Μετά από αυτό, μεταβείτε στο μενού Animation και επιλέξτε το animation που θέλετε να εφαρμόσετε. Εάν δείτε ένα εφέ με ένα βέλος προς τα κάτω, πρέπει να κάνετε λήψη της κινούμενης εικόνας πριν την εφαρμόσετε στο κείμενο.
-
2. Πώς να προσθέσετε κείμενο στο TikTok;
Αν και το CapCut συνεργάζεται με το TikTok, μπορείτε ακόμα να επεξεργαστείτε βίντεο κλιπ στην εφαρμογή κοινωνικής δικτύωσης. Για να προσθέσετε κείμενο στο TikTok, πατήστε Συν για να ανεβάσετε ένα βίντεο. Από τα εργαλεία επεξεργασίας στο δεξί μέρος, πατήστε Κείμενο και εισαγάγετε τη λέξη. Τοποθετήστε το κείμενο σε οποιαδήποτε περιοχή και συνεχίστε να επεξεργάζεστε το βίντεο.
-
3. Έχει το CapCut λειτουργία μετατροπής κειμένου σε ομιλία;
Ναί. Το CapCut διαθέτει λειτουργία μετατροπής κειμένου σε ομιλία. Μεταβείτε στο Μενού κειμένου και στο Πρότυπο κειμένου για να μετατρέψετε κείμενο σε ομιλία. Επιλέξτε ένα συννεφάκι μηνύματος και εισαγάγετε το κείμενο. Αφού το τοποθετήσετε στο βίντεο, ένα νέο σύνολο επιλογών θα εμφανιστεί κάτω από την οθόνη. Πατήστε Κείμενο σε ομιλία για να το κάνετε. Επεξεργαστείτε και αποθηκεύστε το τελικό βίντεο.
συμπέρασμα
Τώρα που έμαθες πώς να προσθέστε κείμενο στο CapCut, μπορείτε να πειραματιστείτε με το κείμενο πρότυπα CapCut τάσης, κινούμενα σχέδια και άλλες επιλογές. Μπορείτε επίσης να χρησιμοποιήσετε το AnyRec Video Converter ως εναλλακτική λύση για να προσθέσετε κείμενο σε βίντεο στο CapCut για Windows και Mac. Δοκιμάστε τη δωρεάν δοκιμαστική έκδοση για να δοκιμάσετε τα αποτελεσματικά εργαλεία της.
100% Secure
100% Secure
