Πώς να κάνετε Velocity στο CapCut με εφέ για εκπληκτική μετάβαση
Ακολουθώντας τις τάσεις σημαίνει ότι πρέπει να μάθετε τις νέες επεξεργασίες βίντεο που κυκλοφορούν στο διαδίκτυο. Και κάνει το Velocity στο CapCut είναι μια νέα τάση στο διαδίκτυο. Ένα από αυτά είναι η χρήση της ταχύτητας επεξεργασίας, μιας τεχνικής βίντεο που σας επιτρέπει να επιταχύνετε ή να επιβραδύνετε ορισμένα σημεία ενός βίντεο κλιπ. Για να δημιουργήσετε το καλύτερο βίντεο κάνοντας επεξεργασία Velocity στο CapCut και να αποκτήσετε περισσότερους οπαδούς στο TikTok ή σε άλλα μέσα κοινωνικής δικτύωσης, αυτό το άρθρο περιέχει τις γνώσεις που χρειάζεστε για αποτελεσματικές επεξεργασίες.
Λίστα οδηγών
Μέρος 1: Τι είναι το φαινόμενο της ταχύτητας Μέρος 2: Πώς να κάνετε μια επεξεργασία ταχύτητας στο CapCut Μέρος 3: Πώς να κάνετε μια επεξεργασία ταχύτητας στο CapCut με Flash Μέρος 4: Εναλλακτική λύση για το CapCut για επεξεργασία ταχύτητας Μέρος 5: Συχνές ερωτήσεις σχετικά με το CapCut VelocityΜέρος 1: Τι είναι το φαινόμενο της ταχύτητας
Το CapCut εισήγαγε αρχικά το εφέ Velocity, το οποίο επίσης συνδέεται με το TikTok. Το πρόγραμμα επεξεργασίας βίντεο έχει διάφορες δυνατότητες επεξεργασίας, όπως εφέ, φίλτρα, μεταβάσεις και άλλα. Στους δημιουργούς περιεχομένου αρέσει το Capcut όχι μόνο επειδή είναι δωρεάν αλλά και από τις αποτελεσματικές του λειτουργίες. Το εφέ Velocity είναι η μετάβαση που μπορείτε να εφαρμόσετε σε οποιοδήποτε μέρος της διάρκειας του βίντεο, δίνοντας μια πιο διαδραστική εμφάνιση όταν αλλάζετε από το ένα καρέ στο άλλο. Το επόμενο μέρος θα σας δείξει τον καλύτερο τρόπο για να κάνετε μια επεξεργασία Velocity στο CapCut.
Μέρος 2: Πώς να κάνετε μια επεξεργασία ταχύτητας στο CapCut
Αφού μάθετε την έννοια του Velocity, ήρθε η ώρα να κάνετε το Velocity στο CapCut. Η επίδειξη σάς επιτρέπει να κάνετε τα βασικά βήματα και σημαίνει μόνο να σας διδάξετε πώς να ξεκινήσετε. Περαιτέρω βελτίωση της ικανότητας επεξεργασίας βίντεο μπορεί να επιτευχθεί με περισσότερη εξάσκηση.
Βήμα 1.Ανοίξτε την εφαρμογή για να ξεκινήσετε την επεξεργασία. Πατήστε το κουμπί "Νέο έργο" για να εισαγάγετε το βίντεο κλιπ από τη συλλογή σας. Πατήστε το κουμπί "Προσθήκη" για να επιβεβαιώσετε την επιλογή σας.
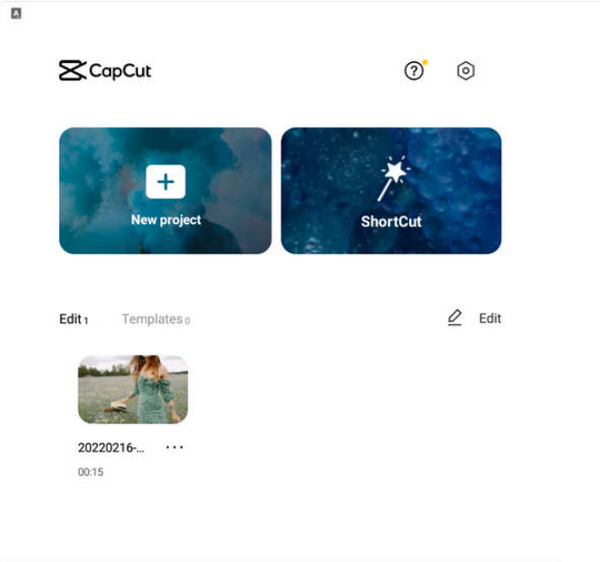
Βήμα 2.Μεταβείτε στο μενού Ταχύτητα από τη γραμμή εργαλείων παρακάτω για να δημιουργήσετε την επεξεργασία ταχύτητας. Πατήστε "Curve" από κάτω για μια ομαλή μετάβαση "Velocity". Θα δείτε περισσότερες επιλογές εφέ.
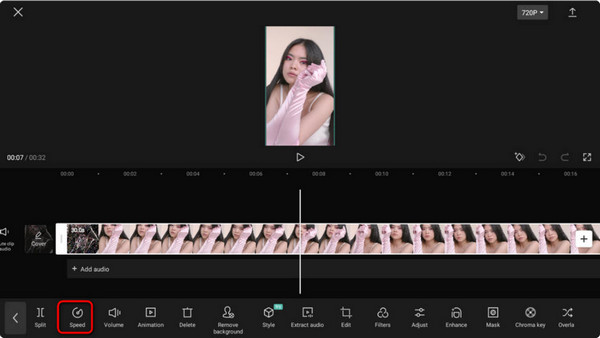
Βήμα 3.Μπορείτε επίσης να προσαρμόσετε την ταχύτητα από 0,1x έως 10x. Πατήστε "Εξαγωγή" για να μοιραστείτε το επεξεργασμένο κλιπ σε λογαριασμούς TikTok, Facebook, Instagram και άλλους λογαριασμούς μέσων κοινωνικής δικτύωσης.
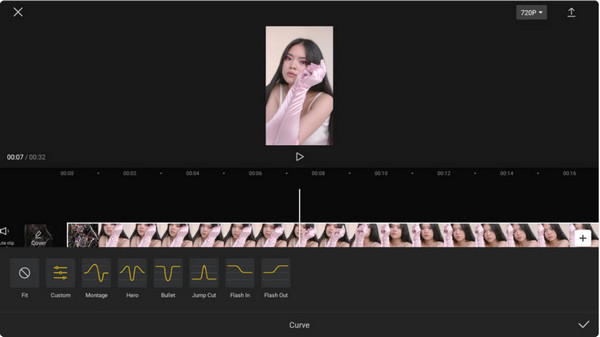
Μέρος 3: Πώς να κάνετε μια επεξεργασία ταχύτητας στο CapCut με Flash
Υπάρχουν πολλά Πρότυπα CapCut μπορείτε να κάνετε αίτηση. Για παράδειγμα, μπορείτε να εφαρμόσετε εφέ λευκού φλας στο βίντεο κλιπ για να σας δώσει μια άλλη ιδέα να κάνετε μια επεξεργασία Velocity στο CapCut. Θα σας βοηθήσει να εξομαλύνετε την οπτική, επιτρέποντάς σας να έχετε τις καλύτερες μεταβάσεις. Αλλά να έχετε κατά νου ότι αυτή η μέθοδος καταναλώνει πάρα πολύ χρόνο, ειδικά για έναν αρχάριο. Ωστόσο, είναι ένα ωραίο πρόσθετο στις επεξεργασίες σας.
Βήμα 1.Αφού ανεβάσετε το βίντεο στην εφαρμογή, κατευθυνθείτε στο μενού "Επεξεργασία" και πατήστε "Διαίρεση". Μόλις το βίντεο χωριστεί, αποκτήστε πρόσβαση στο εικονίδιο μετάβασης μεταξύ των δύο κλιπ. Θα αποκαλύψει τη βιβλιοθήκη "Transition".
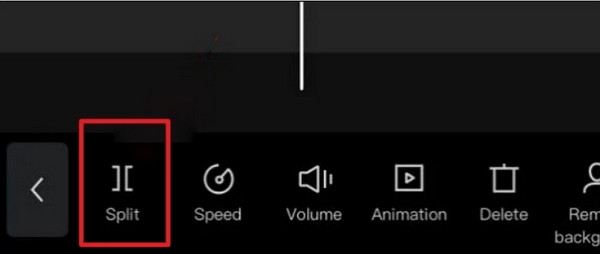
Βήμα 2.Κάντε κύλιση στα εφέ μέχρι να δείτε το εφέ "Λευκό Flash". Πατήστε πάνω του και κάντε προσαρμογές σύμφωνα με τις προτιμήσεις σας. Κάντε προεπισκόπηση της εργασίας σας και πατήστε "Εξαγωγή" για να τη μοιραστείτε στα μέσα κοινωνικής δικτύωσης.
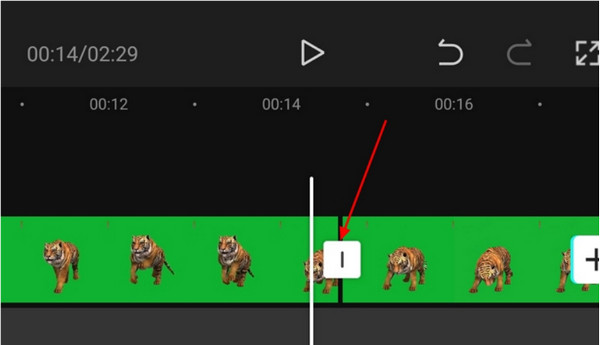
Μέρος 4: Εναλλακτική λύση για το CapCut για επεξεργασία ταχύτητας
Πώς να κάνετε μια επεξεργασία ταχύτητας χωρίς CapCut; Αυτό μπορεί να συμβεί ανά πάσα στιγμή, επομένως είναι καλύτερο να χρησιμοποιήσετε μια εναλλακτική για επεξεργασία βίντεο. AnyRec Video Converter έχει όλες τις δυνατότητες επεξεργασίας που χρειάζεστε για τις καλύτερες μεταβάσεις. Σε αντίθεση με την ταχύτητα στο CapCut, το Video Converter θα εφαρμόσει εφέ σε ό,τι χρειάζεται το βίντεο, με παραμετροποιήσιμες ρυθμίσεις για την αλλαγή της απόχρωσης, της μετάβασης και άλλων στοιχείων. Οι ρυθμίσεις εξαγωγής σάς επιτρέπουν να αλλάξετε τον κωδικοποιητή βίντεο, την ανάλυση, τον ρυθμό καρέ, ακόμη και τις ρυθμίσεις ήχου. Κατεβάστε το καλύτερο πρόγραμμα επεξεργασίας βίντεο σε Windows και macOS σήμερα!

Έχετε δυνατότητες επεξεργασίας με ενσωματωμένες μεταβάσεις, θέματα, εφέ και άλλα.
Υποστηρίξτε όλες τις μορφές βίντεο και παρέχετε ρυθμίσεις για την αλλαγή της εξόδου.
Εξάγετε και αποθηκεύστε επεξεργασμένα βίντεο σε εξαιρετική ανάλυση, όπως 1080p και 4K.
Μοιραστείτε το βίντεο Velocity στα μέσα κοινωνικής δικτύωσης απευθείας στο λογισμικό.
100% Secure
100% Secure
Βήμα 1.Μεταβείτε στον επίσημο ιστότοπο της AnyRec και κάντε κλικ στο κουμπί "Λήψη" για τον Μετατροπέα βίντεο. Μεταβείτε στο μενού "MV" και κάντε κλικ στο κουμπί "Προσθήκη" για να ανεβάσετε το βίντεο. Εισαγάγετε ένα άλλο βίντεο κάνοντας κλικ στο ίδιο κουμπί.
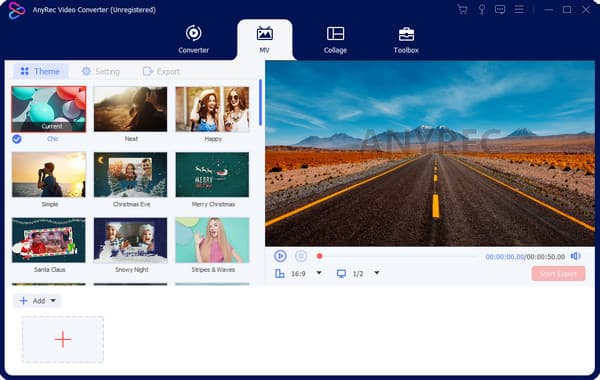
Βήμα 2.Κόψτε το βίντεο κάνοντας κλικ στο κουμπί "Αποκοπή". Κάντε κλικ στα κουμπιά "Fade In" και "Fade Out" για μια απλή μετάβαση. Στη συνέχεια, κάντε κλικ στο κουμπί "OK". Στη συνέχεια, μεταβείτε στο μενού Εφέ και επιλέξτε το φίλτρο που θέλετε.
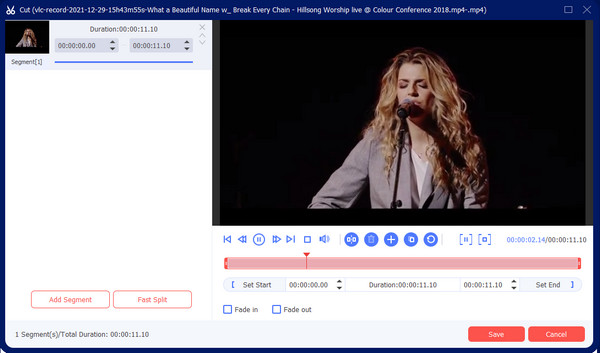
Βήμα 3.Προχωρήστε στο μενού Εξαγωγή για να επεξεργαστείτε τις ρυθμίσεις εξόδου. Τραβήξτε προς τα κάτω τη λίστα για μορφή, ανάλυση και πολλά άλλα. Επίσης, επιλέξτε το φάκελο προορισμού κάνοντας κλικ στο κουμπί "Αποθήκευση σε". Τέλος, κάντε κλικ στο κουμπί "Έναρξη εξαγωγής".
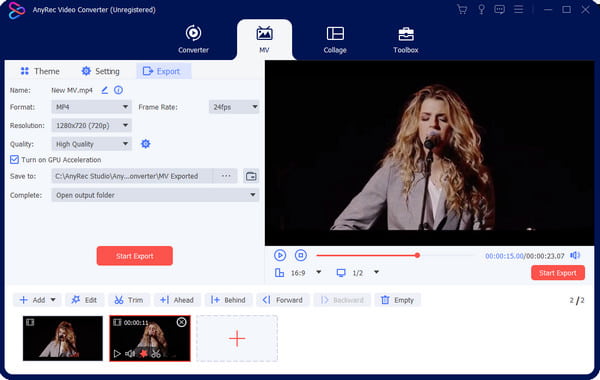
Μέρος 5: Συχνές ερωτήσεις σχετικά με το CapCut Velocity
-
Χρειάζεται να πληρώσω για να χρησιμοποιήσω την επεξεργασία ταχύτητας του CapCut;
Όχι. Ευτυχώς, το Capcut είναι ένα δωρεάν πρόγραμμα επεξεργασίας βίντεο που μπορείτε να χρησιμοποιήσετε σε Android και iOS. Ακόμη και δωρεάν, σας επιτρέπει να επεξεργάζεστε βίντεο κλιπ για να αλλάξετε ταχύτητα, να εφαρμόζετε φίλτρα και να κάνετε πιο εντυπωσιακές επεξεργασίες βίντεο. Μπορείτε επίσης να χρησιμοποιήσετε το CapCut σε φορητούς υπολογιστές ή υπολογιστές.
-
Το CapCut επιτρέπει την επεξεργασία βίντεο χωρίς χρονικό όριο;
Όχι. Αν και η εφαρμογή είναι δωρεάν και ως επί το πλείστον δεν περιορίζει τους χρήστες, μπορείτε να μεγιστοποιήσετε μόνο έως και 15 λεπτά. Ωστόσο, υποστηρίζει πολλά βίντεο για επεξεργασία και συγχώνευση για όσο διάστημα δεν υπερβαίνετε τη διάρκεια.
-
Μπορώ να αποθηκεύσω την επεξεργασία Velocity σε ανάλυση 1080p;
Ναί. Αφού κάνετε την επεξεργασία της ταχύτητας, πατήστε Εξαγωγή με το βέλος προς τα πάνω. Στο παρακάτω παράθυρο θα εμφανιστεί η ανάλυση βίντεο, την οποία μπορείτε να προσαρμόσετε από 480p έως 1080p. Μπορείτε επίσης να προσαρμόσετε τον ρυθμό καρέ από 24 FPS σε 60 FPS. Παρακέντηση Εξαγωγή για να οριστικοποιήσετε και να αποθηκεύσετε την έξοδο στη συσκευή σας.
συμπέρασμα
Εν κατακλείδι, το CapCut παρουσίασε την επεξεργασία Velocity, καθιστώντας έναν από τους καλύτερους επεξεργαστές βίντεο. Κάνοντας εφέ ταχύτητας στο CapCut εξακολουθεί να είναι μια τάση σε πολλές πλατφόρμες κοινωνικής δικτύωσης, συμπεριλαμβανομένων των TikTok και Instagram. Αν και η εφαρμογή είναι απλή, η εφαρμογή των εφέ Velocity χρειάζεται περισσότερη εξάσκηση για την εξομάλυνση του βίντεο. Αλλά αν θέλετε έναν απλούστερο τρόπο επεξεργασίας βίντεο, το AnyRec Video Converter προσφέρει τον κατασκευαστή MV του για τη δημιουργία βίντεο υψηλής ποιότητας με θέματα, φίλτρα και στοιχεία. Μπορείτε επίσης να χρησιμοποιήσετε αυτό το λογισμικό για να μετατροπή βίντεο για το Twitter, Facebook και Reddit για ανάρτηση. Δωρεάν λήψη του καλύτερου προγράμματος επεξεργασίας βίντεο σε Windows και macOS!
100% Secure
100% Secure
