Χρησιμοποιήστε την πράσινη οθόνη στο CapCut με 2 τρόπους - Κάντε το βίντεό σας πιο συναρπαστικό
Πώς μπορώ να χρησιμοποιήσω μια πράσινη οθόνη στο CapCut; Μια ερώτηση από την Quora. Από τότε που οι άνθρωποι άρχισαν να μοιράζονται βίντεο σε μεγάλες πλατφόρμες πολυμέσων, το CapCut προσθέτει όλο και περισσότερες λειτουργίες σε εφαρμογές, ώστε τα βίντεό σας να επιτυγχάνουν εκπληκτικά εφέ και να προσελκύουν περισσότερη προσοχή. Μία από τις πολλές χρήσιμες λειτουργίες του είναι το εργαλείο αφαίρεσης φόντου, το οποίο μπορείτε να χρησιμοποιήσετε στην πράσινη οθόνη του CapCut. Αυτό το άρθρο σας παρέχει ένα λεπτομερές σεμινάριο για 2 μεθόδους. Διαβάστε παρακάτω για να μάθετε περισσότερες πληροφορίες σχετικά με αυτό! Σημειώστε ότι αφού διαβάσετε προσεκτικά αυτό το άρθρο, θα λάβετε ένα μπόνους!
Λίστα οδηγών
Μέρος 1: Πώς να χρησιμοποιήσετε την πράσινη οθόνη στο CapCut με Chroma Key Μέρος 2: Πώς να χρησιμοποιήσετε την πράσινη οθόνη στο CapCut μέσω του Background Remover Μέρος 3: Επιπλέον κόλπο: Καλύτερη εναλλακτική λύση CapCut για Windows/Mac Μέρος 4: Συχνές ερωτήσεις σχετικά με τη χρήση της πράσινης οθόνης στο CapCutΜέρος 1: Πώς να χρησιμοποιήσετε την πράσινη οθόνη στο CapCut με Chroma Key
Το CapCut είναι μια εφαρμογή παραγωγής και επεξεργασίας βίντεο συμβατή με το TikTok για iOS, Android και υπολογιστή. Εάν θέλετε να χρησιμοποιήσετε την πράσινη οθόνη στο CapCut, η πρώτη μέθοδος είναι να χρησιμοποιήσετε τη λειτουργία του πλήκτρου χρώματος. Αλλά πριν από αυτό, πρέπει να βεβαιωθείτε ότι έχετε κατεβάσει εκ των προτέρων το βίντεο με την πράσινη οθόνη στη συσκευή σας. Ακολουθεί ο τρόπος χρήσης της πράσινης οθόνης στο CapCut με το πλήκτρο chroma.
Βήμα 1.Εκκινήστε το CapCut στο τηλέφωνό σας και πατήστε το κουμπί "Νέο έργο" με ένα εικονίδιο συν για να ανεβάσετε το βίντεό σας. Λάβετε υπόψη ότι μπορείτε να εισάγετε πολλά βίντεο ταυτόχρονα.
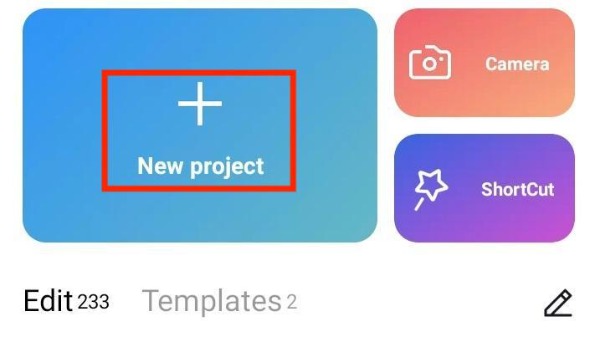
Βήμα 2.Μετά τη μεταφόρτωση, μπορείτε να κάνετε προεπισκόπηση του βίντεο. Πατήστε το κουμπί "Επικάλυψη" παρακάτω. Στη συνέχεια, θα πρέπει να ανεβάσετε την επικάλυψη πράσινης οθόνης από το τηλέφωνό σας πατώντας το Προσθήκη επικάλυψης κουμπί στο κάτω μέρος.
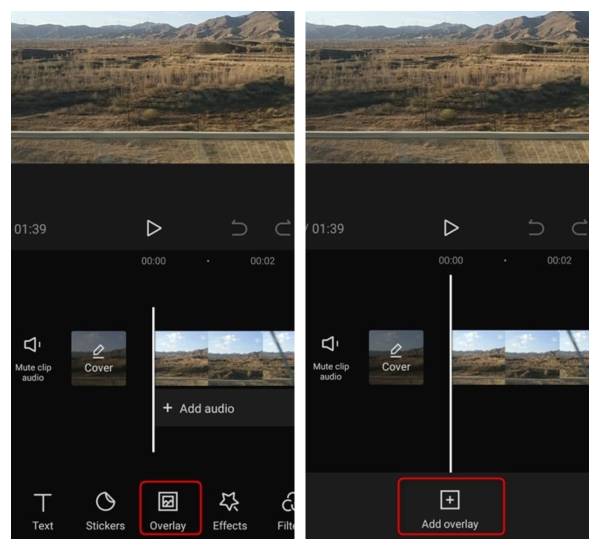
Βήμα 3.Επιλέξτε το επίπεδο επικάλυψης πράσινης οθόνης στη γραμμή χρόνου, μετά σύρετε το εργαλείο στο κάτω μέρος και πατήστε το κουμπί "Chroma Key". Θα εμφανιστεί ένας κύκλος. Πρέπει να μετακινήσετε τον κύκλο για να επιλέξετε το πράσινο χρώμα ή άλλα χρώματα των αντικειμένων που θέλετε να αφαιρέσετε. Στη συνέχεια, πατήστε τα κουμπιά "Επιλογέας χρώματος" και "Αποθήκευση" με ένα εικονίδιο επιλογής. Τέλος, πατήστε το κουμπί "Ένταση" και τραβήξτε το ρυθμιστικό παρακάτω για να ρυθμίσετε την ένταση μέχρι να εξαφανιστεί η πράσινη οθόνη.
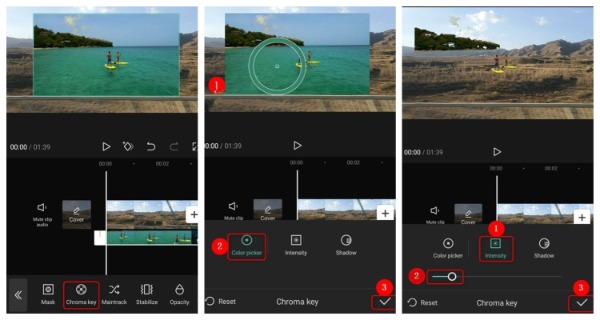
Μέρος 2: Πώς να χρησιμοποιήσετε την πράσινη οθόνη στο CapCut μέσω του Background Remover
Εκτός από το πλήκτρο chroma που αναφέρθηκε παραπάνω, μπορείτε να χρησιμοποιήσετε το εργαλείο αφαίρεσης φόντου για να διαγράψετε το φόντο οποιουδήποτε επιθυμητού βίντεο. Τα βήματα είναι επίσης πολύ απλά. Στη συνέχεια, σε λεπτομερή βήματα, μπορείτε να μάθετε πώς να κάνετε πράσινη οθόνη στο CapCut με αφαίρεση φόντου.
Βήμα 1.Το πρώτο βήμα είναι το ίδιο με το παραπάνω. Ανοίξτε το CapCut στη συσκευή σας και πατήστε το κουμπί "Νέο έργο" για να ανεβάσετε το βίντεο. Πρέπει να πατήσετε το κουμπί "Προσθήκη" αφού επιλέξετε το βίντεο.
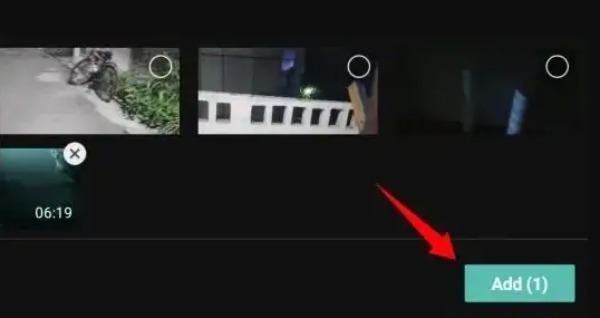
Βήμα 2.Μετά από αυτό, θα πρέπει να πατήσετε το κουμπί "Επικάλυψη". Και προσθέστε το βίντεο πράσινης οθόνης από άλμπουμ πατώντας το κουμπί "Προσθήκη επικάλυψης" με ένα εικονίδιο συν.
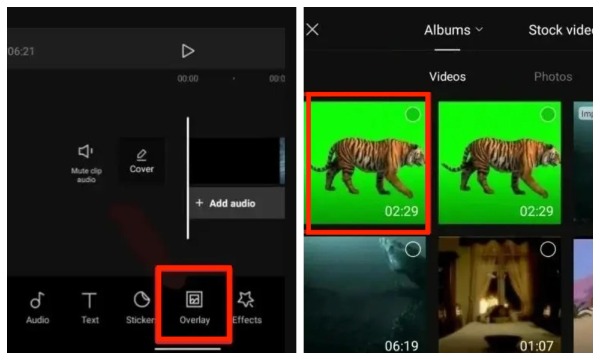
Βήμα 3.Τέλος, επιλέξτε το πράσινο βίντεο στη γραμμή χρόνου και πατήστε το κουμπί "Κατάργηση φόντου" στο κάτω μέρος.
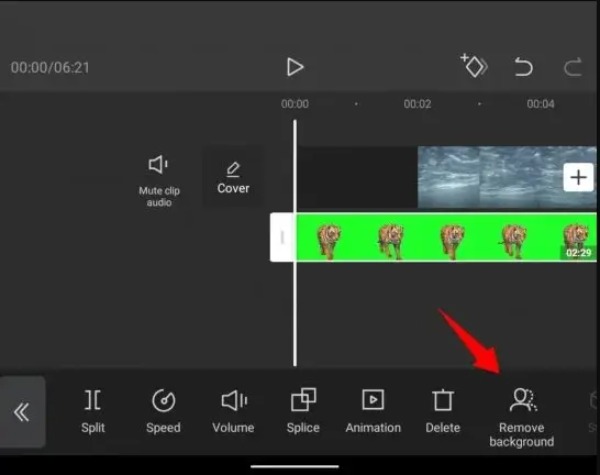
Βήμα 4.Χρησιμοποιήσατε με επιτυχία την πράσινη οθόνη στο CapCut με αφαίρεση φόντου. Στη συνέχεια, κάντε κλικ στο εικονίδιο του επάνω βέλους στην επάνω δεξιά γωνία. Μπορείτε να προσαρμόσετε την ανάλυση και τον ρυθμό καρέ. Τέλος, πατήστε το κουμπί "Εξαγωγή" για να αποθηκεύσετε το βίντεό σας.
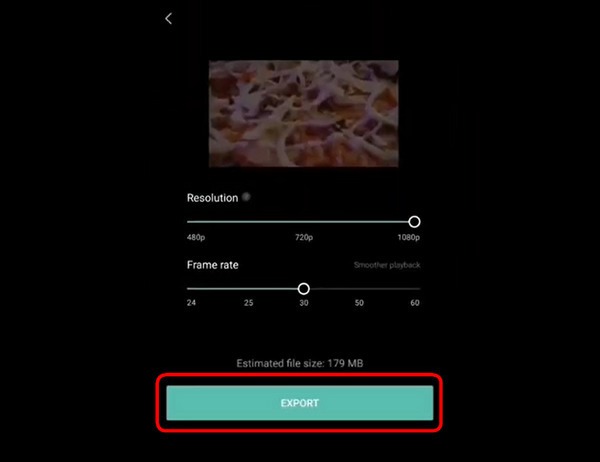
Μέρος 3: Επιπλέον κόλπο: Καλύτερη εναλλακτική λύση CapCut για Windows/Mac
Όταν θέλετε να επεξεργαστείτε περαιτέρω το βίντεο σε Mac ή Windows για να το κάνετε πιο ελκυστικό, AnyRec Video Converter είναι η καλύτερη εναλλακτική του CapCut. Αν και αυτό το εξαιρετικό εργαλείο ονομάζεται μετατροπέας βίντεο, μπορεί επίσης να καλύψει όλες τις ανάγκες επεξεργασίας σας, όπως περιστροφή, περικοπή, εφέ, φιλτράρισμα και προσθήκη υδατογραφημάτων/υπότιτλων. Αν θέλετε να συμπιέσετε βίντεο, να δημιουργήσετε βίντεο 3D ή MV, το AnyRec Video Converter μπορεί επίσης να σας συναντήσει. Το να το έχεις ισοδυναμεί με ένα σεντούκι θησαυρού!

Ισχυρές λειτουργίες επεξεργασίας για προσαρμογή του βίντεο, όπως εφέ και υδατογραφήματα.
Υποστήριξη μαζικής επεξεργασίας βίντεο και εξόδου με ένα κλικ.
Παρέχετε περισσότερες από 1000 μορφές για τη μετατροπή βίντεο σε άλλες μορφές.
Μετατροπή υψηλής ποιότητας προσαρμόζοντας την ανάλυση, το bitrate και τον ρυθμό καρέ.
Ασφαλής λήψη
Ασφαλής λήψη
Μέρος 4: Συχνές ερωτήσεις σχετικά με τη χρήση της πράσινης οθόνης στο CapCut
-
Πώς να προσθέσετε εικόνες στο επάνω μέρος της πράσινης οθόνης στο CapCut;
Επιλέξτε το σύμβολο του ματιού δίπλα στο στρώμα ή το στρώμα που περιέχει την πράσινη οθόνη. Στη συνέχεια, βρείτε την εικόνα που θέλετε να χρησιμοποιήσετε ως φόντο και σύρετέ την στο Capcut. Μπορείτε να προσθέσετε εικόνες στο επάνω μέρος της πράσινης οθόνης αναδιατάσσοντας τα επίπεδα.
-
Μπορώ να διαγράψω το φόντο χωρίς πράσινη οθόνη στο CapCut;
Όχι, δεν μπορείς. Εάν δεν υπάρχει πράσινη οθόνη, δεν μπορείτε να αφαιρέσετε την εικόνα Beijing στο CapCut. Χρειάζεστε πλήκτρα επικάλυψης ή χρώματος, τα οποία είναι και οι δύο λειτουργίες CapCut, για να εξαλείψετε το φόντο της ταινίας.
-
Πού μπορώ να βρω το βίντεο με την πράσινη οθόνη;
Πολλοί διαδικτυακοί ιστότοποι μπορούν να κατεβάσουν δωρεάν βίντεο με πράσινη οθόνη, όπως το Pixabay, το Pexels ή το Mixkit. Στη συνέχεια, μπορείτε να χρησιμοποιήσετε την πράσινη οθόνη στο CapCut.
συμπέρασμα
Αυτό το σεμινάριο σάς λέει πώς να χρησιμοποιήσετε την πράσινη οθόνη στο CapCut με δύο τρόπους, συμπεριλαμβανομένου του κλειδιού χρώματος και της αφαίρεσης φόντου. Μπορείτε να επιλέξετε το καταλληλότερο σύμφωνα με τις ανάγκες και τις προτιμήσεις σας. Εάν θέλετε να επεξεργαστείτε και να ομορφύνετε το βίντεό σας ή να μετατρέψετε τη μορφή βίντεο σε Windows ή Mac, μην ξεχάσετε να δοκιμάσετε το AnyRec Video Converter δωρεάν!
Ασφαλής λήψη
Ασφαλής λήψη
