3 ευκολότεροι τρόποι περικοπής βίντεο στο VLC Media Player [Ενημέρωση 2023]
Υπάρχουν πολλές περιπτώσεις όπου θέλετε να περικόψετε το βίντεό σας. Για παράδειγμα, το κύριο θέμα του βίντεο είναι κάπως εκτός κέντρου ή θέλετε να αφαιρέσετε το περιττό μέρος του περιβάλλοντος χώρου για να τονίσετε καλύτερα αυτό που τραβάτε. Το ερώτημα τώρα είναι, πώς να περικόψετε βίντεο σε VLC; Το VLC Player συνοδεύεται από μια δυνατότητα περικοπής βίντεο που είναι διαθέσιμη δωρεάν. Είναι ένα εργαλείο επεξεργασίας που θα σας φανεί πάντα χρήσιμο όταν προσπαθείτε να απαλλαγείτε από τυχόν μέρη του βίντεο που δεν σας αρέσουν. Παρακάτω παρατίθενται ορισμένες υποδείξεις σχετικά με τον τρόπο περικοπής βίντεο σε VLC.
Λίστα οδηγών
Πώς να περικόψετε βίντεο στο VLC Media Player για προεπισκόπηση Λεπτομερή βήματα για την περικοπή βίντεο σε VLC για την αποθήκευσή τους Ο ευκολότερος τρόπος για να περικόψετε βίντεο χωρίς VLC σε Windows/Mac Συχνές ερωτήσεις σχετικά με την περικοπή βίντεο σε VLCΠώς να περικόψετε βίντεο στο VLC Media Player για προεπισκόπηση
VLC Media Player είναι ένα δωρεάν πρόγραμμα αναπαραγωγής πολυμέσων ανοιχτού κώδικα που χρησιμοποιείται ευρέως για την αναπαραγωγή διαφόρων αρχείων πολυμέσων. Εκτός από την αναπαραγωγή βίντεο και μουσικής, το VLC Media Player διαθέτει ορισμένες βασικές λειτουργίες επεξεργασίας που μπορείτε να χρησιμοποιήσετε για να αλλάξετε το βίντεό σας. Όταν θέλετε να περικόψετε μόνο βίντεο στο VLC Media Player για αναπαραγωγή, ακολουθεί ένας οδηγός βήμα προς βήμα.
Βήματα που πρέπει να ακολουθήσετε:
Βήμα 1.Πρώτα και κύρια, κάντε κλικ στο κουμπί "Εργαλεία". Στη συνέχεια, κάντε κλικ στο κουμπί "Εφέ και φίλτρα".
Βήμα 2.Μετά από αυτό, κάντε κλικ στο κουμπί "Εφέ βίντεο". Στη συνέχεια, κάντε κλικ στο κουμπί "Περικοπή".
Βήμα 3.Από το μενού "Περικοπή", προσαρμόστε τα εικονοστοιχεία που θέλετε να αποκόψετε από το αριστερά, μπλουζα, σωστά, και κάτω μέρος περιοχές. Μόλις τελειώσετε, απλώς κάντε κλικ στο κουμπί "Κλείσιμο".
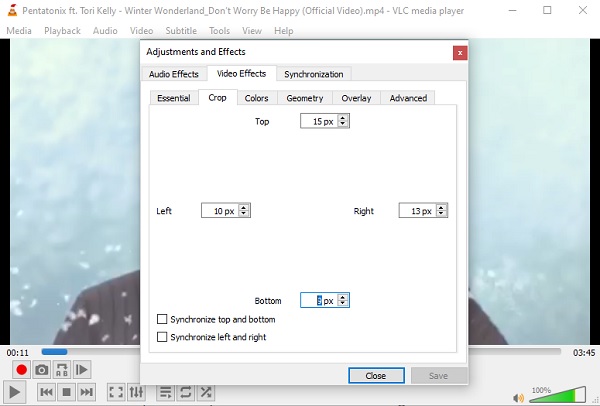
Όπως μπορείτε να δείτε, η περικοπή βίντεο σε VLC απαιτεί πολλά βήματα που μπορεί να είναι δύσκολα για άτομα που δεν είναι εξοικειωμένα με το εργαλείο. Και όταν περικόψετε τα βίντεό σας στο VLC Media Player, θα δυσκολευτείτε να προσαρμόσετε τη θέση σύμφωνα με τις προτιμήσεις σας.
Λεπτομερή βήματα για την περικοπή βίντεο σε VLC για την αποθήκευσή τους
Η παραπάνω διαδικασία είναι μόνο για το στάδιο προεπισκόπησης. Εάν θέλετε να αποθηκεύσετε μόνιμα τα περικομμένα βίντεο VLC για να τα μοιραστείτε με τους φίλους και τα αγαπημένα σας πρόσωπα, μπορείτε να ακολουθήσετε τις διαδικασίες βήμα προς βήμα παρακάτω. Ωστόσο, λάβετε υπόψη ότι, όπως στην παραπάνω περίπτωση, μπορεί να δυσκολευτείτε να περικόψετε τα βίντεό σας σε VLC στο επιθυμητό μέγεθος.
Βήματα που πρέπει να ακολουθήσετε:
Βήμα 1.Πρώτα απ 'όλα, κάντε κλικ στο κουμπί "Εργαλεία" και στη συνέχεια κάντε κλικ στο κουμπί "Προτιμήσεις".
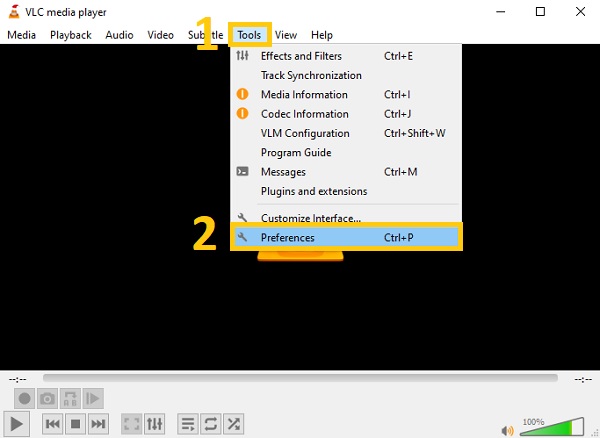
Βήμα 2.Στη συνέχεια, από το νέο αναδυόμενο παράθυρο, κάντε κλικ στο κουμπί "Εμφάνιση ρυθμίσεων" που βρίσκεται στο αριστερό κάτω μέρος και κάντε κλικ στο κουμπί "Όλα".
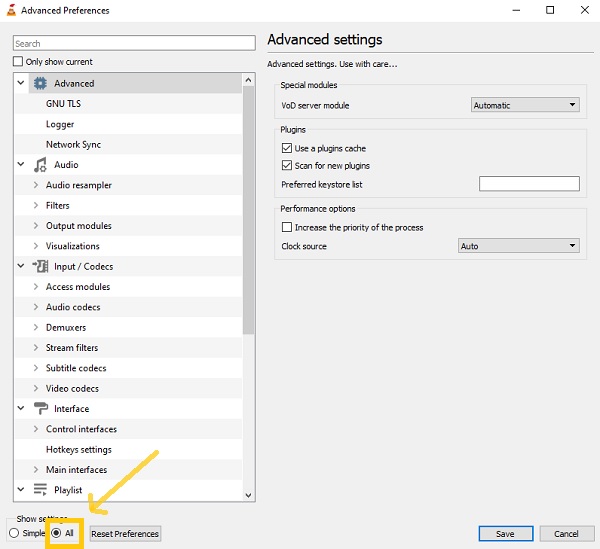
Βήμα 3.Μετά από αυτό, κάντε κλικ στο κουμπί "Φίλτρο" και κάντε κλικ στο κουμπί "Προσθήκη περικοπής". Στη συνέχεια, προσαρμόστε τις παραμέτρους σύμφωνα με τις προτιμήσεις σας για περικοπή βίντεο σε VLC.
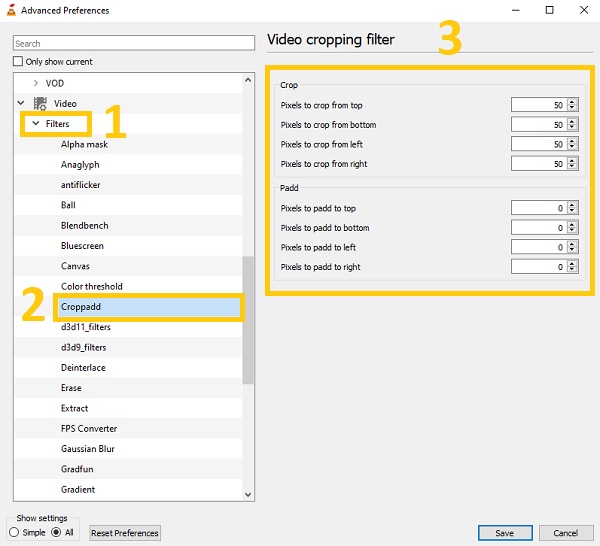
Βήμα 4.Μετά από αυτό, κάντε κλικ στο κουμπί "Φίλτρα" και, στη συνέχεια, επιλέξτε το κουμπί "Φίλτρο περικοπής βίντεο". Μόλις τελειώσετε, απλώς κάντε κλικ στο κουμπί "Αποθήκευση".
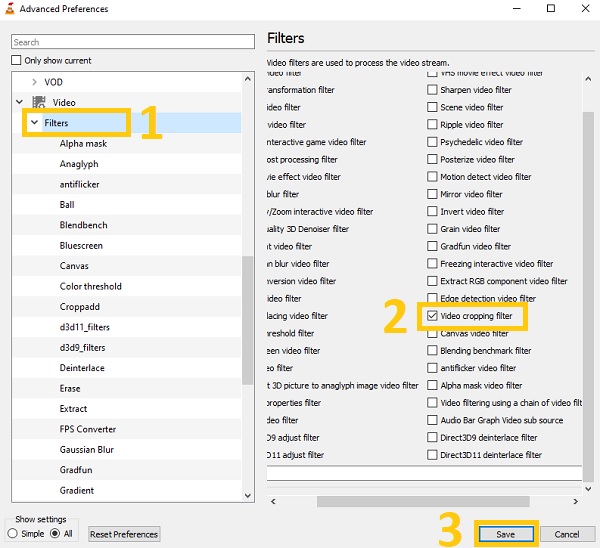
Ο ευκολότερος τρόπος για να περικόψετε βίντεο χωρίς VLC σε Windows/Mac
Εκτός από τις δεδομένες διαδικασίες σχετικά με το VLC Media Player, μπορείτε επίσης να σκεφτείτε να χρησιμοποιήσετε αυτό το ισχυρό εργαλείο AnyRec Video Converter για περικοπή και αποθήκευση βίντεο VLC. Σε αντίθεση με το VLC Media Player, αυτός ο εξαιρετικός μετατροπέας βίντεο είναι φιλικός για αρχάριους. Ακόμα κι αν είστε αρχάριοι, μπορείτε εύκολα να το χρησιμοποιήσετε. Αυτό συμβαίνει επειδή σας επιτρέπει να προσαρμόσετε τα όρια για να περικόψετε εύκολα βίντεο χωρίς VLC. Επιπλέον, συνιστάται ιδιαίτερα από πολλούς επαγγελματίες συντάκτες λόγω των συναρπαστικών χαρακτηριστικών επεξεργασίας του. Λοιπόν, βιαστείτε και κατεβάστε αυτό το φανταστικό εργαλείο τώρα στα Windows και στο Mac σας! Απολαύστε την επεξεργασία σαν επαγγελματίας.

Περικοπή και αποθήκευση βίντεο VLC με εύκολο και γρήγορο τρόπο.
Περιστρέψτε, αναποδογυρίστε, περικόψτε, συγχωνεύστε και προσθέστε υδατογραφήματα στα περικομμένα βίντεό σας.
Εφαρμόστε φίλτρα για να κάνετε τα βίντεό σας πιο ευχάριστα στα μάτια.
Προσθέστε υπότιτλους και κομμάτια ήχου στα περικομμένα βίντεό σας.
100% Secure
100% Secure
Βήμα 1.Χωρίς περαιτέρω καθυστέρηση, ανεβάστε τα βίντεο στο λογισμικό. Κάντε κλικ στο κουμπί "Προσθήκη αρχείων" και επιλέξτε το βίντεο που θέλετε να περικόψετε. Μπορείτε επίσης απλά να σύρετε/αποθέσετε όλα τα βίντεό σας ταυτόχρονα απευθείας στο λογισμικό.

Βήμα 2.Στη συνέχεια, κάντε κλικ στο κουμπί "Επεξεργασία" για να ξεκινήσετε την περικοπή των βίντεό σας. Στη συνέχεια, ένα νέο αναδυόμενο παράθυρο θα εμφανιστεί στην οθόνη σας. Στην ενότητα "Περικοπή", μπορείτε να προσαρμόσετε την "Περιοχή περικοπής" σύμφωνα με την επιθυμία σας ή να τραβήξετε απευθείας τα όρια του βίντεο. Μπορείτε επίσης να περιστρέψετε το βίντεό σας και να προσαρμόσετε ελεύθερα την αναλογία διαστάσεων.
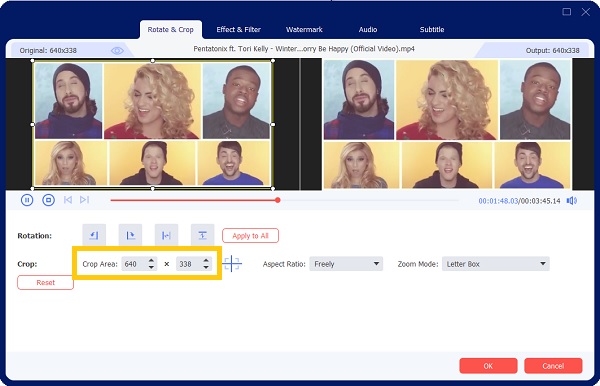
Βήμα 3.Εάν θέλετε να κάνετε το βίντεό σας πιο ευχάριστο στα μάτια, μπορείτε να προσθέσετε φίλτρα σε αυτό. Μεταβείτε στην ενότητα Εφέ και φίλτρο. Από εκεί, επιλέξτε το φίλτρο που θέλετε. Μόλις τελειώσετε, απλώς κάντε κλικ στο κουμπί OK.
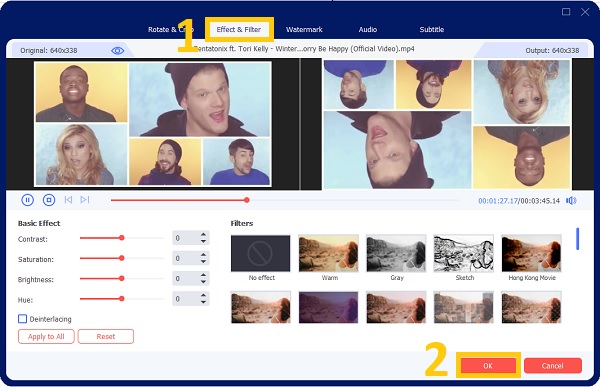
Βήμα 4.Τέλος, μπορείτε πλέον να αποθηκεύσετε τα περικομμένα βίντεό σας μετά από μερικά κλικ. Κάντε κλικ στο κουμπί "Αποθήκευση σε" για να επιλέξετε τη θέση του αρχείου σας. Μετά από αυτό, κάντε κλικ στο κουμπί "Μετατροπή όλων" για να αποθηκεύσετε με επιτυχία το βίντεο περικοπής VLC.

Συχνές ερωτήσεις σχετικά με τα καλύτερα μηχανήματα κοπής και κοπής βίντεο
-
1. Μπορώ να περικόψω ομαδικά βίντεο στο VLC Media Player;
Δυστυχώς, δεν μπορείτε να περικόψετε ομαδικά βίντεο στο VLC Media Player. Είναι απλώς ένα πρόγραμμα αναπαραγωγής βίντεο για Windows/Mac/Linux με πολλά πρόσθετα εργαλεία, μεταξύ των οποίων συσκευή εγγραφής οθόνης, μετατροπέας βίντεο και πρόγραμμα επεξεργασίας βίντεο. Υποστηρίζει αυτές τις λειτουργίες αλλά όχι επαγγελματικό για την περικοπή βίντεο σε VLC.
-
2. Πού μπορώ να δω τα περικομμένα βίντεό μου από το VLC;
Τα βίντεό σας αποθηκεύονται στα αρχεία σας. Αλλά για να τα εντοπίσετε γρήγορα, πριν τα αποθηκεύσετε, πρέπει πρώτα να επιλέξετε τη θέση του αρχείου τους. Μπορείτε επίσης να αναζητήσετε το όνομα του αρχείου τους για να τα βρείτε γρήγορα.
-
3. Είναι δυνατή η περικοπή βίντεο με VLC;
Απολύτως ναι. Μπορείτε να χρησιμοποιήσετε τα βασικά εργαλεία επεξεργασίας του VLC Media Player για να χωρίσετε τα αρχεία βίντεο. Εκτός από το ότι είναι μια συσκευή αναπαραγωγής πολυμέσων, το VLC είναι πολλά περισσότερα. Πολλές δυνατότητες επεξεργασίας, όπως αποκοπή, περιστροφή και συνδυασμός, καθώς και εφέ, είναι διαθέσιμες στο VLC.
συμπέρασμα
Ορίστε το! Εφόσον γνωρίζετε τους τρεις βασικούς τρόπους για να περικόψετε βίντεο στο VLC Media Player και να τα αποθηκεύσετε στον υπολογιστή σας, μπορείτε τώρα να χαλαρώσετε και να ανησυχείτε λιγότερο. Το VLC παρέχει μόνο μια σύνθετη λειτουργία για την προσαρμογή της θέσης του βίντεο, ώστε να μπορείτε επίσης να το εγκρίνετε AnyRec Video Converter είναι η πιο γρήγορη και απλή μέθοδος για την περικοπή οποιουδήποτε είδους βίντεο. Επιπλέον, κατά την αποθήκευση, μπορείτε επίσης να αλλάξετε τη μορφή του βίντεο ανάλογα με την επιθυμία σας. Εάν εξακολουθείτε να έχετε ερωτήσεις στο μυαλό σας, μη διστάσετε να επικοινωνήσετε μαζί μας.
100% Secure
100% Secure
