Ζεστό

AnyRec Screen Recorder
Ξεχάστε το VLC. Χρησιμοποιήστε το για καλύτερη εγγραφή οθόνης.
Ασφαλής λήψη
Η εγγραφή οθόνης VLC δεν λειτουργεί – 7 αποτελεσματικές μέθοδοι που πρέπει να γνωρίζετε
Το VLC Media Player είναι κάτι περισσότερο από ένα πρόγραμμα αναπαραγωγής πολυμέσων ανοιχτού κώδικα για Windows και Mac, αλλά σας επιτρέπει επίσης να καταγράφετε όλες τις δραστηριότητες στην οθόνη. Αλλά τι πρέπει να κάνετε όταν το VLC δεν καταγράφει ή δεν καταγράφει μόνο το βίντεο; Θα πρέπει να υπάρχει ένα μήνυμα σφάλματος που σχετίζεται με το πρόβλημα. Απλώς μάθετε περισσότερες λεπτομέρειες σχετικά με τις 7 πιο αποτελεσματικές μεθόδους για να διορθώσετε την εγγραφή οθόνης VLC που δεν λειτουργεί από το άρθρο.
Λίστα οδηγών
6 Μέθοδοι για τη διόρθωση της συσκευής εγγραφής οθόνης VLC που δεν λειτουργεί Καλύτερη εναλλακτική όταν το VLC Media Player δεν εγγράφει Συχνές ερωτήσεις σχετικά με την εγγραφή οθόνης VLC δεν λειτουργεί6 Μέθοδοι για τη διόρθωση της συσκευής εγγραφής οθόνης VLC που δεν λειτουργεί
Περίπτωση 1. Το VLC δεν εγγράφεται, τα εξαγόμενα βίντεο είναι μαύρα
Λόγω ορισμένων σφαλμάτων συστήματος, το VLC δεν εγγράφει και τα εγγεγραμμένα βίντεο είναι όλα μαύρα. Ακολουθούν 2 μέθοδοι για να διορθώσετε τα σχετικά προβλήματα.
Μέθοδος 1: Επανεκκίνηση, επανεγκατάσταση ή αναβάθμιση του VLC
Η πιο πρωτόγονη και εξοικονόμηση χρόνου μέθοδος για να διορθώσετε ότι η συσκευή εγγραφής οθόνης VLC δεν λειτουργεί είναι η επανεκκίνηση του VLC και η επανεκκίνηση του υπολογιστή σας. Εάν το πρόβλημα εξακολουθεί να υφίσταται, εγκαταστήστε ξανά την πιο πρόσφατη έκδοση του VLC.
Ανοίξτε το VLC Media Player και κάντε κλικ στο μενού "Βοήθεια" και, στη συνέχεια, κάντε κλικ στο στοιχείο "Έλεγχος για ενημερώσεις" από την αναπτυσσόμενη λίστα. Εάν είναι διαθέσιμη κάποια έκδοση ενημέρωσης VLC, κάντε κλικ στο κουμπί "Ναι" για να την εγκαταστήσετε.

Μέθοδος 2: Αλλάξτε τη μορφή εξόδου βίντεο
Εάν λάβετε ένα μήνυμα σφάλματος ότι δεν εμφανίζεται βίντεο στο VLC Media Player, θα πρέπει να σχετίζεται με τον κωδικοποιητή για τη μορφή εξόδου. Απλώς μάθετε περισσότερες λεπτομέρειες σχετικά με τη μέθοδο για να διορθώσετε το VLC να μην εγγράφει βίντεο μόνο ήχο όπως παρακάτω.
Κάντε κλικ στο κουμπί "Προτιμήσεις" από το μενού "Εργαλεία". Κάντε κλικ στο κουμπί "Βίντεο" για να ανοίξετε το παράθυρο "Ρυθμίσεις βίντεο". Στο αναπτυσσόμενο μενού της "Έξοδος", κάντε κλικ στο στοιχείο "Direct X" ή "Windows GDI" ως έξοδο βίντεο.

Μέθοδος 3: Απενεργοποιήστε την επιτάχυνση βίντεο
Η επιτάχυνση υλικού είναι ένας άλλος λόγος που η συσκευή εγγραφής οθόνης VLC δεν λειτουργεί. Εάν ένα άλλο πρόγραμμα χρησιμοποιεί επιτάχυνση υλικού, ενδέχεται να υπάρχουν κάποιες διενέξεις που να απενεργοποιούν την εγγραφή οθόνης VLC.
Ανοίξτε το VLC και κάντε κλικ στο κουμπί "Εργαλεία" και, στη συνέχεια, κάντε κλικ στο κουμπί "Προτιμήσεις" στη λίστα. Κάτω από το τμήμα "Είσοδος/Κωδικοποιητές", κάντε κλικ στο εικονίδιο εναλλαγής και, στη συνέχεια, στο στοιχείο "Απενεργοποίηση" στο τμήμα αποκωδικοποίησης με επιτάχυνση υλικού.

Περίπτωση 2. Αρχεία ήχου Προβλήματα εγγραφής οθόνης VLC
Μέθοδος 1: Επανεκκινήστε την κάρτα ήχου του υπολογιστή
Εάν η εγγραφή του VLC Media Player δεν έχει αρχείο ήχου, πρέπει να ελέγξετε εάν η κάρτα ήχου έχει κολλήσει ή εάν τη χρησιμοποιεί άλλο πρόγραμμα. Εδώ είναι ο τρόπος για να διορθώσετε μόνο το βίντεο εγγραφής VLC.
Κάντε κλικ στο κουμπί "Έναρξη" και κάντε κλικ στο κουμπί "Διαχείριση Συσκευών", αναπτύξτε το στοιχείο Ελεγκτές ήχου, βίντεο και παιχνιδιών για να δείτε την καταχώρηση του προγράμματος οδήγησης ήχου. Στη συνέχεια, κάντε δεξί κλικ στην καταχώρηση της μονάδας δίσκου ήχου και κάντε κλικ στο κουμπί "Απενεργοποίηση συσκευής". Στη συνέχεια, μπορείτε να ενεργοποιήσετε ξανά τη συσκευή για μια άλλη εγγραφή.
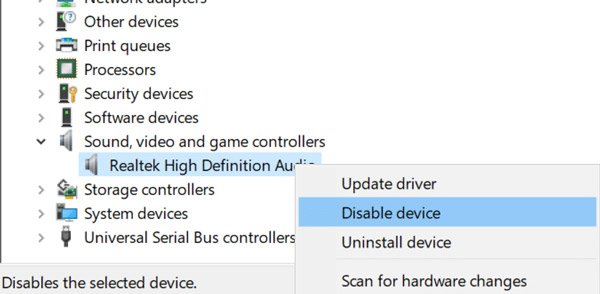
Μέθοδος 2: Αλλάξτε τη μορφή εξόδου ήχου
Όταν το VLC δεν εγγράφει βίντεο αλλά μόνο ήχο, θα πρέπει να βρείτε τον ήχο του ήχου VLC να χτυπάει κατά την αναπαραγωγή των εγγραφών. Απλώς αλλάξτε τις μορφές εξόδου ήχου για να λύσετε το σχετικό πρόβλημα.
Εκκινήστε το VLC Media Player και κάντε κλικ στο κουμπί "Εργαλεία". Στη συνέχεια, μπορείτε να κάνετε κλικ στο κουμπί "Προτιμήσεις" και στην καρτέλα "Ήχος". Ελέγξτε και κάντε κλικ στο κουμπί "Ενεργοποίηση ήχου". Κάντε κλικ στο κουμπί "Έξοδος ήχου DirectX" στο τμήμα της μονάδας εξόδου για να καταγράψετε αρχεία ήχου.

Περίπτωση 3. Το κουμπί εγγραφής VLC δεν λειτουργεί
Τι πρέπει να κάνετε εάν το κουμπί εγγραφής VLC δεν λειτουργεί; Είναι επειδή δεν έχετε κάνει κλικ στο κουμπί "Σύνθετα στοιχεία ελέγχου". Αφού ενεργοποιήσετε την επιλογή, μπορείτε να ελέγξετε εάν η εγγραφή οθόνης λειτουργεί.
Ανοίξτε το VLC Media Player και κάντε κλικ στην αναπτυσσόμενη λίστα "Προβολή". Κάντε κλικ στο στοιχείο "Σύνθετα στοιχεία ελέγχου". Μετά από αυτό, μπορείτε να επανεκκινήσετε το πρόγραμμα για να διαπιστώσετε εάν λειτουργεί.

Περαιτέρω ανάγνωση
Καλύτερη εναλλακτική όταν το VLC Media Player δεν εγγράφει
Εκτός από τα σφάλματα συστήματος, υπάρχουν πιο περίπλοκοι λόγοι που η εγγραφή οθόνης VLC δεν λειτουργεί. AnyRec Screen Recorder είναι η καλύτερη εναλλακτική λύση VLC για τη λήψη δραστηριοτήτων στην οθόνη, όπως βίντεο, αρχεία ήχου, πλάνα από κάμερα web και πολλά άλλα. Παρέχει επίσης προηγμένες ρυθμίσεις για να τροποποιήσετε τη μορφή βίντεο, τον σχολιασμό και την επεξεργασία.

Καταγράψτε δραστηριότητες στην οθόνη, συμπεριλαμβανομένων βίντεο, ήχου και αρχείων κάμερας web.
Εξάγετε την εγγραφή στον επιθυμητό κωδικοποιητή βίντεο, ρυθμό καρέ, ποιότητα κ.λπ.
Προσθέστε σχολιασμούς, σχήματα, επεξηγήσεις, υδατογραφήματα και άλλες άλλες ρυθμίσεις.
Κάντε προεπισκόπηση των εγγραφών και ακόμη και επεξεργαστείτε τα αρχεία στη βιβλιοθήκη πολυμέσων.
Ασφαλής λήψη
Ασφαλής λήψη
Βήμα 1.Αφού εγκαταστήσετε τη συσκευή εγγραφής οθόνης, μπορείτε να εκκινήσετε το πρόγραμμα στον υπολογιστή σας και να κάνετε κλικ στο κουμπί "Εγγραφή βίντεο" για να καταγράψετε δραστηριότητες στην οθόνη με αρχεία ήχου όταν η συσκευή εγγραφής οθόνης VLC δεν λειτουργεί στον υπολογιστή.

Βήμα 2.Επιλέξτε την πλήρη οθόνη ή προσαρμόστε την περιοχή εγγραφής. Εναλλάξτε το κουμπί "System Sound" για να καταγράψετε τα αρχεία ήχου από τον υπολογιστή σας και κάντε κλικ στο κουμπί "Microphone" για να ηχογραφήσετε τη φωνή σας. Φυσικά, μπορείτε επίσης να κάνετε κλικ στο κουμπί "Webcam" για να λάβετε το υλικό της κάμερας web.

Βήμα 3.Κάντε κλικ στο κουμπί "REC" για να εγγράψετε τα βίντεο της οθόνης στον υπολογιστή σας. Επιτρέπει την προσθήκη σχολιασμών, υδατογραφημάτων, μηνυμάτων και άλλων στοιχείων στο πρόγραμμα. Επιπλέον, μπορείτε επίσης να τραβήξετε ένα στιγμιότυπο της εγγραφής με την Κάμερα.

Βήμα 4.Αφού καταγράψετε τα αρχεία που θέλετε, κάντε κλικ στο κουμπί "Διακοπή" για να αποθηκεύσετε τις εγγραφές. Απλώς κάντε προεπισκόπηση των βίντεο μέσα στη συσκευή αναπαραγωγής πολυμέσων, κόψτε το επιθυμητό τμήμα ή προσαρμόστε την ένταση του ήχου. Μετά από αυτό, μπορείτε να κάνετε κλικ στο κουμπί "Αποθήκευση" για να τα αποθηκεύσετε στον υπολογιστή σας.

Συχνές ερωτήσεις σχετικά με την εγγραφή οθόνης VLC δεν λειτουργεί
-
Είναι δυνατόν να προγραμματίσετε μια εγγραφή με VLC;
Ναί. Είναι πολύπλοκο να προγραμματίσετε μια εγγραφή με VLC. Πρέπει να δημιουργήσετε δύο αρχεία BAT που περιέχουν τη γραμμή εντολών για να ξεκινήσετε τη συσκευή αναπαραγωγής και να εγγράψετε τα αρχεία σε βίντεο. Φυσικά, μπορείτε επίσης να επιλέξετε την καλύτερη εναλλακτική για αυτόματη εγγραφή των βίντεο.
-
Πού μπορώ να βρω το εγγεγραμμένο βίντεο στο VLC;
μεταβείτε στο Βίντεο φάκελο του φακέλου Users για να βρείτε το βίντεο που έχει εγγραφεί VLC. Αλλά εάν δεν μπορείτε να βρείτε εγγεγραμμένα βίντεο σε αυτόν τον φάκελο, ελέγξτε εάν το Ελεγχόμενη πρόσβαση φακέλων χαρακτηριστικό του Windows Defender σας εμποδίζει να ανοίξετε οποιοδήποτε νέο αρχείο στον υπολογιστή σας.
-
Πώς μπορώ να ξέρω ότι το VLC ξεκινά την εγγραφή;
Όταν κάνετε κλικ στο κουμπί "Εγγραφή", το εικονίδιο εγγραφής θα αλλάξει σε άλλο σχήμα και θα εμφανιστεί ένα χρονόμετρο για τη μέτρηση του χρόνου εγγραφής σας. Αυτά τα δύο κράτη το δείχνουν Το VLC ξεκινά την εγγραφή.
συμπέρασμα
Εάν δεν μπορείτε να εγγράψετε τα βίντεο με το VLC Media Player, εδώ είναι οι 6 καλύτεροι τρόποι που πρέπει να γνωρίζετε για να διορθώσετε τα σχετικά προβλήματα. Επιπλέον, μπορείτε επίσης να επιλέξετε AnyRec Screen Recorder ως την καλύτερη εναλλακτική λύση VLC για τη λήψη αρχείων βίντεο και ήχου στα Windows και στο Mac σας.
Ασφαλής λήψη
Ασφαλής λήψη
 Πώς να τραβήξετε στιγμιότυπα οθόνης σε VLC με αυτές τις 7 αποδεδειγμένες μεθόδους
Πώς να τραβήξετε στιγμιότυπα οθόνης σε VLC με αυτές τις 7 αποδεδειγμένες μεθόδους