Πώς να δημιουργήσετε εύκολα παρουσίαση στις Φωτογραφίες Google [Λεπτομερή βήματα]
Οι χρήστες του Google Photos μπορούν να δημιουργήσουν νέες ταινίες, κινούμενα σχέδια, κολάζ, άλμπουμ και βιβλία με εικόνες και να ανεβάσουν νέες φωτογραφίες, να τις προβάλουν, να τις επεξεργαστούν και να τις αποθηκεύσουν. Μπορείτε επίσης να κατεβάσετε τα πάντα, επιτρέποντάς σας να δημιουργήσετε αντίγραφα ασφαλείας του αντιγράφου ασφαλείας του cloud στον υπολογιστή σας ή σε έναν εξωτερικό σκληρό δίσκο. Εξάλλου, Το Google Photos μπορεί επίσης να δημιουργήσει μια παρουσίαση. Αλλά το ερώτημα είναι, ξέρετε πώς να δημιουργήσετε ένα; Αυτό το άρθρο θα σας παρέχει τρεις απλές διαδικασίες για να δημιουργήστε μια παρουσίαση στο Google Photos αβίαστα. Απλώς συνεχίστε να διαβάζετε και βασιστείτε στα παρακάτω βήματα.
Λίστα οδηγών
Λεπτομερή βήματα για τη δημιουργία προβολών διαφανειών στο Google Photos Ο απόλυτος τρόπος για να κάνετε προβολές διαφανειών για τις Φωτογραφίες Google Συνήθεις ερωτήσεις σχετικά με τη δημιουργία προβολών διαφανειών στο Google PhotosΛεπτομερή βήματα για τη δημιουργία προβολών διαφανειών στο Google Photos
Σε αυτό το μέρος, θα μάθετε τη διαδικασία βήμα προς βήμα πώς να δημιουργήσετε slideshows στο Google Photos μέσω της ηλεκτρονικής έκδοσης και της εφαρμογής στο Android/iPhone σας.
1.1. Πώς να δημιουργήσετε προβολές διαφανειών στο Google Photos μέσω του προγράμματος περιήγησης;
Αν προτιμάς δημιουργώντας μια παρουσίαση στο Google Photos χρησιμοποιώντας το πρόγραμμα περιήγησής σας, μπορείτε να βασιστείτε στα παρακάτω βήματα.
Βήμα 1.Πρώτα απ 'όλα, αναζητήστε "Φωτογραφίες Google" στο πρόγραμμα περιήγησής σας και συνδεθείτε στον λογαριασμό σας στο Google. Μετά από αυτό, κάντε κλικ στο κουμπί "Άλμπουμ" στην αριστερή πλαϊνή γραμμή.
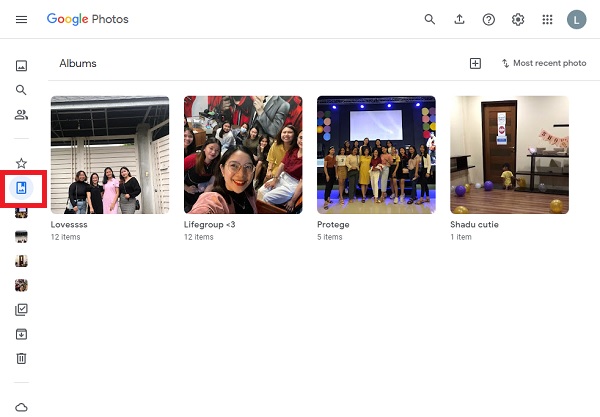
Βήμα 2.Στη συνέχεια, για εύκολη πρόσβαση σε όλες τις φωτογραφίες που θέλετε να συμπεριλάβετε στην παρουσίαση, μπορείτε να δημιουργήσετε ένα συγκεκριμένο άλμπουμ για αυτές κάνοντας κλικ στο κουμπί "Δημιουργία άλμπουμ".
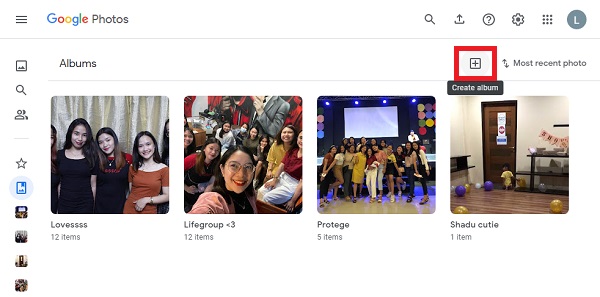
Βήμα 3.Μετά από αυτό, μπορείτε να προσθέσετε έναν τίτλο για να θυμάστε εύκολα το άλμπουμ. Στη συνέχεια, κάντε κλικ στο κουμπί "Επιλογή φωτογραφιών" για να επιλέξετε τις επιθυμητές φωτογραφίες που θέλετε να προσθέσετε στην προβολή διαφανειών. Μετά από αυτό, απλώς κάντε κλικ στο κουμπί "Τέλος".
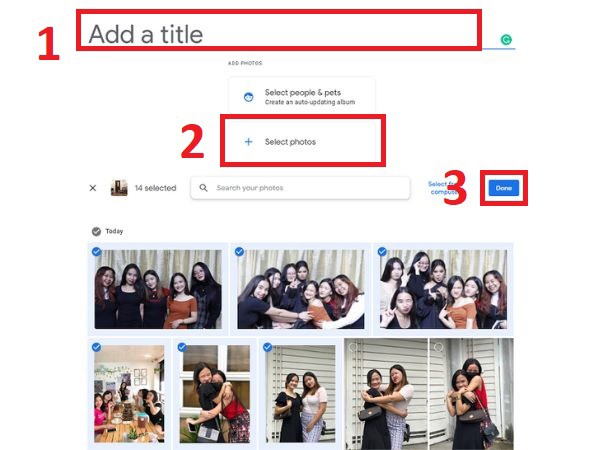
Βήμα 4.Μόλις τελειώσετε, κάντε κλικ στο κουμπί "Προσαρμογή και έλεγχος του Google Chrome" με τρεις τελείες στην επάνω δεξιά πλευρά της διεπαφής και, στη συνέχεια, κάντε κλικ στο κουμπί "Προβολή παρουσίασης". Μετά από λίγα δευτερόλεπτα, Το Google Photos θα δημιουργήσει αυτόματα προβολές διαφανειών και παίξτε τα.
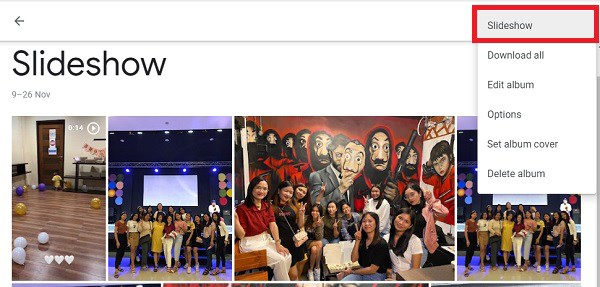
1. 2. Πώς να κάνετε προβολές διαφανειών στο Google Photos σε Android/iPhone;
Μπορείτε επίσης να δημιουργήστε μια παρουσίαση στο Google Photos χρησιμοποιώντας την εφαρμογή στο Android/iPhone σας. Απλώς ακολουθήστε τα παρακάτω βήματα.
Βήμα 1.Πρώτα και κύρια, ανοίξτε την εφαρμογή "Google Photos" στο Android/iPhone σας. Στη συνέχεια, επιλέξτε τις φωτογραφίες που θέλετε να συμπεριλάβετε στην παρουσίαση. Μετά από αυτό, πατήστε το κουμπί "Συν" που βρίσκεται στην επάνω δεξιά πλευρά της οθόνης.
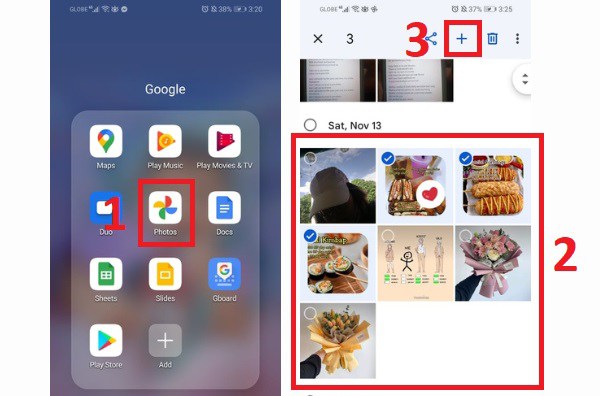
Βήμα 2.Στη συνέχεια, πατήστε το κουμπί "Ταινία" και περιμένετε μερικά δευτερόλεπτα. Μετά από αυτό, μπορείτε να επεξεργαστείτε το slideshow σας. Μπορείτε να προσαρμόσετε τη διάρκεια κάθε φωτογραφίας ή βίντεο στο slideshow. Επιπλέον, μπορεί επίσης να προσθέσει απλά θέματα και soundtrack. Μόλις τελειώσετε, πατήστε το κουμπί "Αποθήκευση".
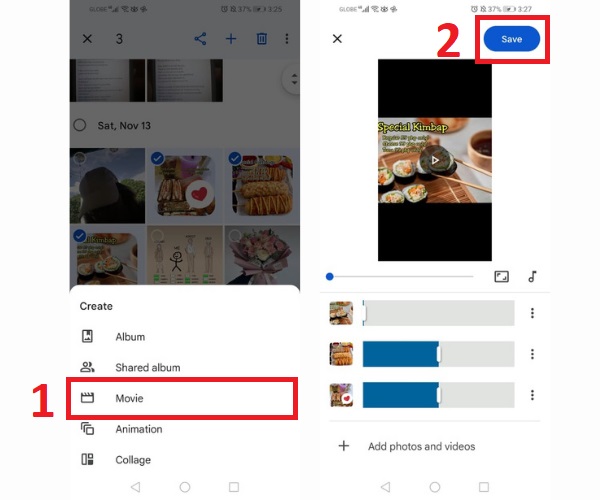
Βήμα 3.Τέλος, επιστρέψτε στις Φωτογραφίες Google και τώρα μπορείτε να κάνετε προεπισκόπηση δημιουργήσατε παρουσίαση στις Φωτογραφίες Google σας.
Ο απόλυτος τρόπος για να κάνετε προβολές διαφανειών για τις Φωτογραφίες Google
Θέλετε να κάνετε τις slideshow σας στο Google Photos πιο δημιουργικές και εξατομικευμένες χωρίς να καταβάλετε μεγάλη προσπάθεια; Κατεβάστε AnyRec Video Converter τώρα στη συσκευή σας. Αυτό το εργαλείο σάς επιτρέπει να προσθέσετε δροσερά θέματα βίντεο που μπορούν να κάνουν τα slideshow σας πιο δημιουργικά και ευχάριστα στα μάτια. Επιπλέον, αυτό το εργαλείο είναι ένας από τους πιο συνιστώμενους επεξεργαστές βίντεο και δημιουργούς προβολής διαφανειών λόγω των φανταστικών χαρακτηριστικών επεξεργασίας του. Λοιπόν, τι περιμένεις; Κατεβάστε το στη συσκευή σας και απολαύστε τη δημιουργία προβολών διαφανειών για τις Φωτογραφίες Google χωρίς ταλαιπωρία.

Σας επιτρέπει να προσθέσετε όσες φωτογραφίες και βίντεο θέλετε με τη σειρά που θέλετε.
Υπάρχουν πολλά προκαθορισμένα δροσερά θέματα βίντεο που μπορείτε να προσθέσετε στις παρουσιάσεις σας.
Σας δίνει τη δυνατότητα να περικόψετε, να περιστρέψετε, να περικόψετε και να προσαρμόσετε την ένταση της μουσικής υπόκρουσής σας.
Δυνατότητα εξαγωγής των slideshow σας σε οποιαδήποτε μορφή, ανάλυση και ποιότητα.
Ασφαλής λήψη
Ασφαλής λήψη
Βήματα για τη δημιουργία προβολών διαφανειών για τις Φωτογραφίες Google:
Βήμα 1.Πρώτα και κύρια, κατεβάστε και ξεκινήστε το AnyRec Video Converter στη συσκευή σας. Μετά από αυτό, κάντε κλικ στο κουμπί "MV" για να ξεκινήσετε δημιουργία της παρουσίασης σας για τις Φωτογραφίες Google. Στη συνέχεια, κάντε κλικ στο κουμπί "+Προσθήκη" για να ξεκινήσετε τη μεταφόρτωση των βίντεο και των φωτογραφιών σας στο λογισμικό. Μπορείτε επίσης απλά να σύρετε ή να αποθέσετε όλες τις φωτογραφίες και τα βίντεό σας απευθείας στο λογισμικό.
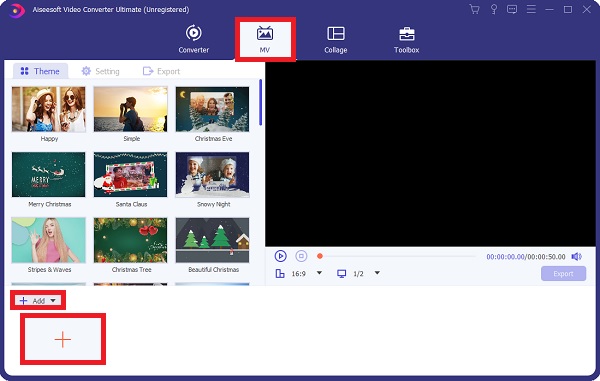
Αφού ανεβάσετε τα αρχεία σας, μπορείτε να χρησιμοποιήσετε το ποντίκι για να τα αναδιατάξετε.
Βήμα 2.Μετά από αυτό, μπορείτε ελεύθερα να επεξεργαστείτε ή να περικόψετε ολόκληρο το βίντεο κάνοντας κλικ στο κουμπί "Επεξεργασία" ή στο κουμπί "Περικοπή". Μπορείτε επίσης να επεξεργαστείτε ή να περικόψετε τα βίντεο ή τις φωτογραφίες σας ξεχωριστά και ελεύθερα. Μπορείτε να περικόψετε, να περιστρέψετε και να αλλάξετε την αναλογία διαστάσεων των προβολών διαφανειών. Είναι επίσης διαθέσιμη η προσθήκη εφέ, φίλτρων και υδατογραφημάτων.
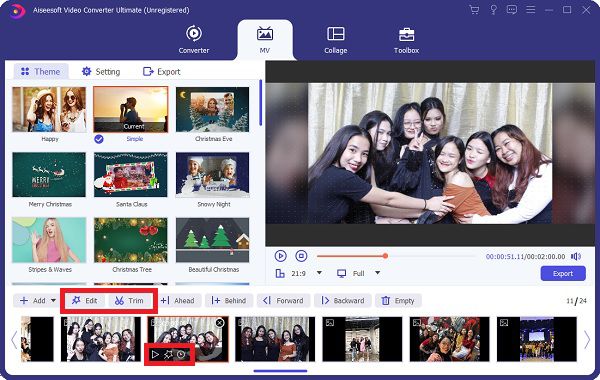
Βήμα 3.Μόλις τελειώσετε, μπορείτε να επιλέξετε το επιθυμητό θέμα για την παρουσίασή σας. Επιλέξτε την ενότητα Θέμα και επιλέξτε ανάμεσα στα δεδομένα που δίνονται. Με αυτόν τον τρόπο, μπορείτε να προσθέσετε μαγικά εφέ στο δικό σας προβολές διαφανειών για τις Φωτογραφίες Google.
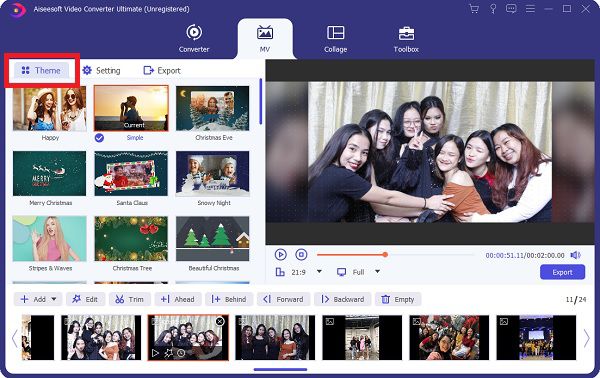
Βήμα 4.Εάν θέλετε να αλλάξετε τη μουσική υπόκρουση και να προσθέσετε τίτλους, κάντε κλικ στο κουμπί "Settingv". Πληκτρολογήστε τους τίτλους αρχής και τέλους στο μενού "Τίτλος έναρξης" και "Τίτλος τέλους". Επιπλέον, για να αλλάξετε τη μουσική υπόκρουσή σας, κάντε κλικ στο "Συν" κουμπί στο μενού "Μουσική φόντου".
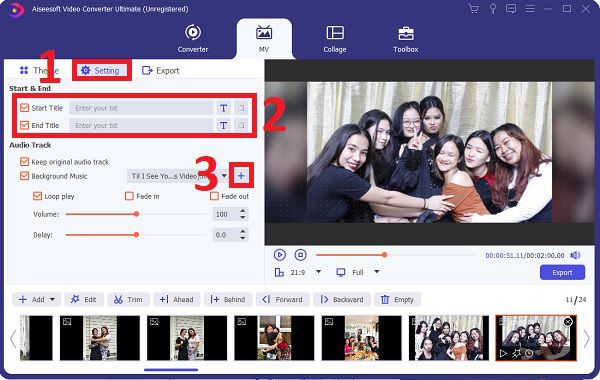
Βήμα 5.Τέλος, μπορείτε τώρα να ξεκινήσετε κάντε την παρουσίασή σας για τις Φωτογραφίες Google μεταβαίνοντας στην ενότητα Εξαγωγή. Μπορείτε να επιλέξετε πρώτα το μορφή, ανάλυση, ρυθμός καρέ, και ποιότητα που επιθυμείς. Μετά από αυτό, μπορείτε επίσης να επιλέξετε τη θέση του αρχείου σας κάνοντας κλικ στο κουμπί "Αποθήκευση σε". Μόλις τελειώσετε, κάντε κλικ στο κουμπί "Έναρξη εξαγωγής".
Ασφαλής λήψη
Ασφαλής λήψη
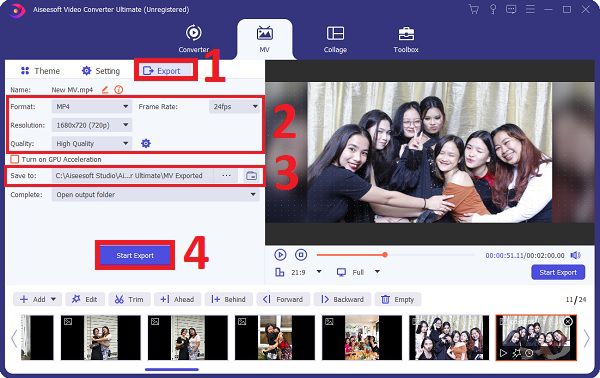
Μπορείτε επίσης να χρησιμοποιήσετε αυτό το ισχυρό πρόγραμμα επεξεργασίας βίντεο για να συνδυάσετε βίντεο για TikTok, YouTube, Facebook και άλλες πλατφόρμες κοινωνικής δικτύωσης.
Συνήθεις ερωτήσεις σχετικά με τη δημιουργία προβολών διαφανειών στο Google Photos
-
Πώς μπορώ να αποκτήσω πρόσβαση στο Google Photos;
Ανοίξτε το "Google Photos" στο Android ή το iPhone σας. Πατήστε "Βιβλιοθήκη" στο κάτω μέρος της οθόνης για να εντοπίσετε το φάκελο κάτω από τις "Φωτογραφίες" στη συσκευή. Εάν τα έχει η συσκευή σας, ψάξτε στους φακέλους για να δείτε αν μπορείτε να βρείτε αυτό που ψάχνετε. Μπορείτε να δημιουργήσετε αυτόματα αντίγραφα ασφαλείας των περιεχομένων του φακέλου της συσκευής σας, εάν θέλετε να εμφανίζονται στην καρτέλα Φωτογραφίες.
-
Είναι δυνατή η μεταφορά του Google Photos σε ένα iPhone;
Οι εικόνες από τις Φωτογραφίες Google μπορούν να αποθηκευτούν στο iPhone σας και να εμφανιστούν στην εφαρμογή Φωτογραφίες. Οι φωτογραφίες πρέπει πρώτα να αποθηκευτούν στη βιβλιοθήκη σας στο Google Photos προτού ληφθούν στην εφαρμογή Φωτογραφίες του iPhone σας.
-
Ποιος είναι ο καλύτερος τρόπος για να ανακατέψετε μια παρουσίαση του Google Photos;
Μπορείτε εύκολα να δημιουργήσετε μια παρουσίαση του Google Photos, αλλά δεν θα μπορείτε να την ανακατέψετε. Η μόνη επιλογή για να ανακτήσετε τις εικόνες σας είναι να διαγράψετε το άλμπουμ και να τα ανεβάσετε ξανά.
συμπέρασμα
Ορίστε το! Οι παραπάνω πληροφορίες είναι οι τρεις αποτελεσματικές μέθοδοι για πώς να δημιουργήσετε ένα slideshow χρησιμοποιώντας το Google Photos. Συνιστούμε όμως ανεπιφύλακτα να κατεβάσετε το AnyRec Video Converter για να έχετε μια πιο εξατομικευμένη και δημιουργική παρουσίαση. Ελπίζουμε ότι αυτό το άρθρο σας βοήθησε στη δημιουργία ενός φανταστικού slideshow. Εάν εξακολουθείτε να έχετε κάποιες ερωτήσεις στο μυαλό σας, μη διστάσετε να επικοινωνήσετε μαζί μας. Υποσχόμαστε να επικοινωνήσουμε μαζί σας το συντομότερο δυνατό.
