Εκμάθηση VLC - Πώς να εγγράψετε βίντεο οθόνης με VLC σε Windows/Mac
Για να εγγράψετε την οθόνη σας με το VLC Media Player ή μια εξαιρετική εναλλακτική:
- VLC Media Player: Κάντε κλικ στο «Προβολή» > «Σύνθετα στοιχεία ελέγχου» > «Μέσα» > «Άνοιγμα συσκευής λήψης» > «Εγγραφή».
- AnyRec Screen Recorder: Κάντε κλικ στο "Video Recorder" > Επιλέξτε την οθόνη > "System Sound" > "REC".
100% Secure
100% Secure

Όταν θέλετε να εγγράψετε συσκέψεις, διαδικτυακά βίντεο και παιχνίδια στον υπολογιστή σας χωρίς τις προεπιλεγμένες συσκευές εγγραφής, μπορείτε να σκεφτείτε να χρησιμοποιήσετε το VLC Media Player. Ως γνωστό πρόγραμμα αναπαραγωγής βίντεο, το VLC διαθέτει επίσης μια λειτουργία εγγραφής που μπορεί να σας βοηθήσει να εγγράψετε την οθόνη με VLC στον υπολογιστή σας. Σε σύγκριση με τις ενσωματωμένες συσκευές εγγραφής σε Windows/Mac, υποστηρίζει την προσαρμογή του ρυθμού καρέ για να διατηρείται η υψηλή ποιότητα των εγγραφών. Σε αυτήν την περίπτωση, αυτό το άρθρο θα σας ενημερώσει για το λεπτομερές σεμινάριο για την εγγραφή της οθόνης μέσω VLC. Ωστόσο, εξακολουθεί να είναι μια απλή συσκευή εγγραφής για γρήγορη εγγραφή οθόνης χωρίς την προσαρμοσμένη περιοχή, ώστε να μπορείτε επίσης να μάθετε για την καλύτερη εναλλακτική λύση αντί του VLC για την εγγραφή οθονών.
Λίστα οδηγών
Τρόπος εγγραφής οθόνης με VLC σε Windows/Mac Η καλύτερη εναλλακτική λύση για την οθόνη εγγραφής VLC με προσαρμοσμένες ρυθμίσεις Συχνές ερωτήσεις σχετικά με τη χρήση VLC για εγγραφή οθόνης στον υπολογιστήΤρόπος εγγραφής οθόνης με VLC σε Windows/Mac
Το VLC Media Player είναι ένα ισχυρό και ευέλικτο πρόγραμμα αναπαραγωγής για αναπαραγωγή βίντεο, μετατροπή μορφής βίντεο και εγγραφή οθονών σε Windows/Mac. Η ενσωματωμένη συσκευή εγγραφής οθόνης στο VLC είναι δύσκολο να βρεθεί, επομένως μπορείτε να ακολουθήσετε τα επόμενα βήματα για να εγγράψετε οθόνες με το VLC Media Player.
Βήμα 1.Εκκινήστε το VLC Media Player στον υπολογιστή σας. Κάντε κλικ στην αναπτυσσόμενη λίστα "Μέσα" και κάντε κλικ στο κουμπί "Μετατροπή/Αποθήκευση" για να ξεκινήσετε τις ενσωματωμένες λειτουργίες.
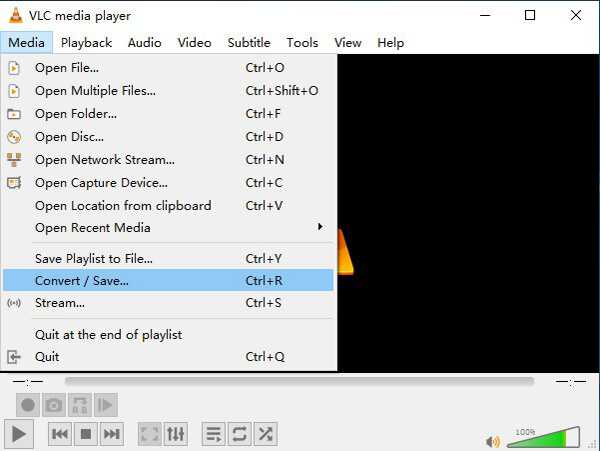
Βήμα 2.Αφού εμφανιστεί ένα παράθυρο, θα πρέπει να κάνετε κλικ στο κουμπί "Λήψη συσκευής" στο επάνω μέρος. Στη συνέχεια, μπορείτε να επιλέξετε την επιθυμητή λειτουργία στο μενού Επιλογή συσκευής. Ακολουθούν τρεις λειτουργίες λήψης και μπορείτε να κάνετε κλικ στο στοιχείο μενού "Desktop" για να εγγράψετε την οθόνη του υπολογιστή σας με VLC. Ωστόσο, θα πρέπει να σημειώσετε ότι δεν θα εγγράψει την οθόνη με ήχο. Μπορείτε επίσης να επιλέξετε τον επιθυμητό ρυθμό καρέ παρακάτω. Στη συνέχεια, κάντε κλικ στο κουμπί "Μετατροπή/Αποθήκευση" για να συνεχίσετε.
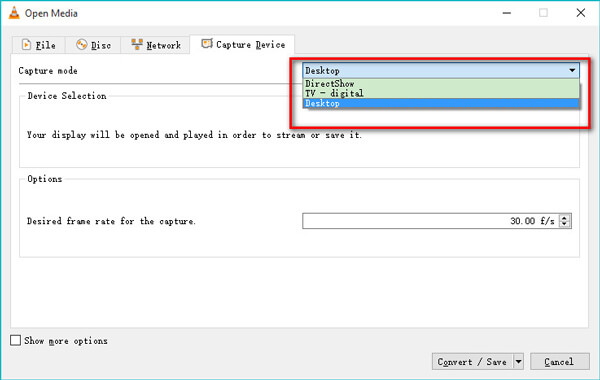
Βήμα 3.Κάντε κλικ στο κουμπί "Προφίλ" για να αλλάξετε τη μορφή και τον κωδικοποιητή βίντεο ανάλογα με τις ανάγκες σας. Στη συνέχεια, κάντε κλικ στο κουμπί "Αναζήτηση" για να προσδιορίσετε τη διαδρομή αποθήκευσης. Επιτέλους, κάντε κλικ στο κουμπί "Έναρξη" για να ξεκινήσετε την εγγραφή της οθόνης μέσω VLC.
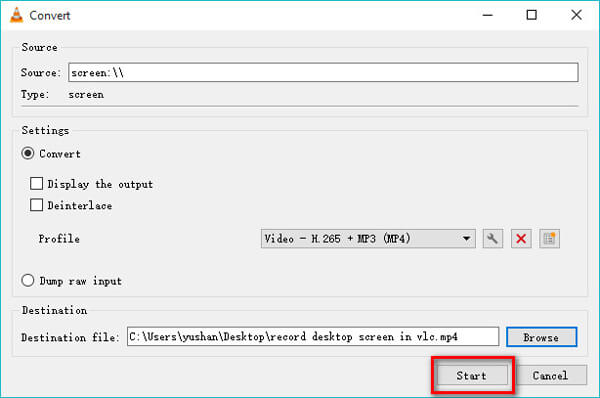
Βήμα 4.Για να σταματήσετε την εγγραφή της οθόνης σε VLC, θα πρέπει να ανοίξετε ξανά το VLC και να κάνετε κλικ στο κουμπί "Διακοπή" στην κάτω αριστερή γωνία.
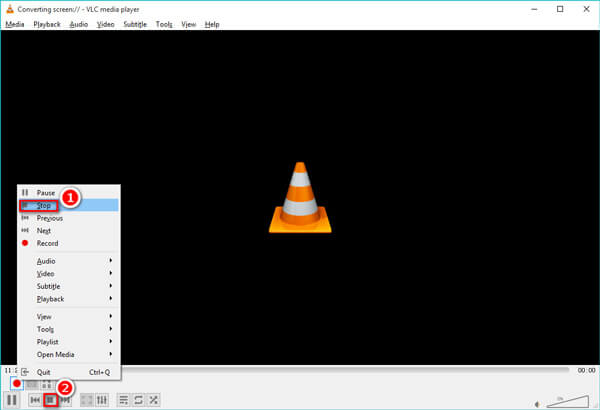
Προσοχή! Προβλήματα κατά την εγγραφή οθόνης με το VLC Media Player:
Συμβουλές
1. Παρέχει μόνο την εγγραφή πλήρους οθόνης στον υπολογιστή, πράγμα που σημαίνει ότι δεν μπορείτε να επιλέξετε την επιθυμητή περιοχή για λήψη.2. Δεν είναι δυνατή η χρήση του VLC για την εγγραφή της οθόνης του υπολογιστή σας με ήχο μέσω της λειτουργίας Desktop. Στην πραγματικότητα, μόνο η λειτουργία DirectShow υποστηρίζει την εγγραφή κομματιών ήχου.3. Δεν είναι δυνατή η προσαρμογή της ποιότητας βίντεο και της αναλογίας διαστάσεων για να διατηρηθεί η υψηλή ποιότητα των εγγραφών.4. Δεν υπάρχουν πρόσθετες λειτουργίες επεξεργασίας ή αποκοπής για προσθήκη σχολιασμών, επισημάνσεων και επεξηγήσεων.5. Η λειτουργία εγγραφής είναι διαθέσιμη μόνο για επιτραπέζιο λογισμικό με την πιο πρόσφατη έκδοση.
Η καλύτερη εναλλακτική λύση για την οθόνη εγγραφής VLC με προσαρμοσμένες ρυθμίσεις
Όπως αναφέρθηκε προηγουμένως, το VLC Media Player παρέχει μόνο μια απλή συσκευή εγγραφής οθόνης χωρίς σχεδόν καμία άλλη προσαρμογή, ακόμη και τη βασική προσαρμογή περιοχής. Επομένως, δεν μπορείτε να χρησιμοποιήσετε το VLC για την εγγραφή οθονών ακριβώς σύμφωνα με τις απαιτήσεις σας. Σε αυτήν την περίπτωση, θα πρέπει να βασιστείτε στην καλύτερη και επαγγελματική εναλλακτική του VLC - AnyRec Screen Recorder. Μπορεί να σας βοηθήσει να εγγράψετε οθόνες χωρίς VLC, να προσαρμόσετε τις ρυθμίσεις εγγραφής και να επεξεργαστείτε τις εγγραφές με απλά κλικ.

Εγγραφή οθόνης με την προσαρμοσμένη περιοχή ή πλήρη οθόνη ανάλογα με τις ανάγκες σας.
Προσαρμόστε ελεύθερα τη μορφή βίντεο, την ποιότητα, τον ρυθμό καρέ κ.λπ.
Επεξεργασία των εγγραφών με διαφορετικά σχήματα, γραμμές, βέλη και κείμενα.
Πλήκτρα πρόσβασης για έναρξη/διακοπή της εγγραφής οθόνης χωρίς VLC.
Επιτάχυνση CPU για εγγραφή βίντεο χωρίς καθυστέρηση.
100% Secure
100% Secure
Βήμα 1.Εγκαταστήστε και εκκινήστε το Screen Recorder
Δωρεάν λήψη και εκκίνηση του AnyRec Screen Recorder στα Windows/Mac σας. Κάντε κλικ στο κουμπί "Βίντεο εγγραφής" στην κύρια διεπαφή για να ανοίξετε τη συσκευή εγγραφής οθόνης.

Βήμα 2.Προσαρμόστε τις Ρυθμίσεις Εγγραφής
Αρχικά, κάντε κλικ στο κουμπί "Πλήρης οθόνη" "Προσαρμοσμένο" για να επιλέξετε την επιθυμητή περιοχή ή παράθυρο για λήψη. Στη συνέχεια, μπορείτε να κάνετε κλικ στα κουμπιά "System Sound" και "Microphone" ανάλογα με τις ανάγκες σας. Και μπορείτε να τραβήξετε τη γραμμή έντασης για να αλλάξετε τον ήχο ξεχωριστά.

Σε σύγκριση με τις οθόνες εγγραφής στο VLC, μπορείτε επίσης να κάνετε κλικ στο μενού Ρυθμίσεις και να κάνετε κλικ στο παράθυρο "Έξοδος" για να αλλάξετε τις παραμέτρους των εγγραφών. Μπορείτε να προσαρμόσετε εύκολα τη μορφή, την ποιότητα και τον ρυθμό καρέ του βίντεο.

Βήμα 3.Ξεκινήστε την εγγραφή στην οθόνη και την επεξεργασία
Επιστρέψτε στην κύρια διεπαφή και κάντε κλικ στο κουμπί "REC" για να ξεκινήσετε την εγγραφή της οθόνης χωρίς VLC. Μετά από τρία δευτερόλεπτα, ξεκινά η διαδικασία εγγραφής οθόνης. Μπορείτε να προσθέσετε τους επιθυμητούς σχολιασμούς και τραβήξτε στιγμιότυπα οθόνης εντός επιλογών ανά πάσα στιγμή.
Βήμα 4.Αποθηκεύστε τις εγγραφές στον υπολογιστή σας
Κάντε κλικ στο κουμπί "Διακοπή" στην εργαλειοθήκη και, στη συνέχεια, κόψτε τις εγγραφές. Μετά από αυτό, κάντε κλικ στο κουμπί "Αποθήκευση" για να επιλέξετε τη διαδρομή αποθήκευσης και να τα αποθηκεύσετε.

Συχνές ερωτήσεις σχετικά με τη χρήση VLC για εγγραφή οθόνης στον υπολογιστή
-
1. Γιατί το VLC δεν εγγράφει οθόνες με ήχο;
Η λειτουργία Desktop στο VLC δεν καταγράφει το κομμάτι ήχου. Εάν θέλετε να εγγράψετε οθόνη με ήχο μέσω VLC, μπορείτε να επιλέξετε τη λειτουργία DirectShow πριν την εγγραφή.
-
1. Τι μορφή μπορώ να επιλέξω κατά την εγγραφή οθονών μέσω VLC;
Το VLC παρέχει εξαγωγή των εγγραφών σε όλες σχεδόν τις δημοφιλείς μορφές, συμπεριλαμβανομένων MP4, WebM, ASF κ.λπ. Μπορείτε να επιλέξετε το επιθυμητό πριν ξεκινήσετε την εγγραφή της οθόνης σε VLC.
-
3. Πώς να κάνετε κλιπ των εγγραφών με το VLC Media Player;
Αν και το VLC παρέχει απλές λειτουργίες επεξεργασίας, δεν μπορείτε να χρησιμοποιήσετε το VLC για να αποκόψετε τις εγγραφές. Θα πρέπει να βασιστείτε σε άλλα προγράμματα επεξεργασίας βίντεο. Ή μπορείτε απλά να επιλέξετε να χρησιμοποιήσετε το AnyRec Screen Recorder για να καλύψετε όλες τις απαιτήσεις σας.
συμπέρασμα
Αυτό το άρθρο παρουσιάζει τα λεπτομερή βήματα για την εγγραφή οθονών με το VLC Media Player στον υπολογιστή σας. Αλλά παρέχει μόνο απλή εγγραφή χωρίς προσαρμοσμένες ρυθμίσεις. Για εγγραφή οθονών με ήχο, μπορείτε να επιλέξετε την επαγγελματική συσκευή εγγραφής οθόνης AnyRec. Είναι η καλύτερη εναλλακτική του VLC για την εγγραφή οθονών. Ή μπορείτε να βρείτε λύσεις Διορθώστε το VLC που δεν εγγράφει βίντεο και ήχο εδώ.
100% Secure
100% Secure
