Μεταφορά αρχείου Android σε Mac - 2 καλύτεροι δωρεάν τρόποι που πρέπει να γνωρίζετε
Η μεταφορά αρχείων από το Android σε Mac είναι μία από τις καλύτερες μεθόδους για να ελευθερώσετε περισσότερο χώρο στο Android σας. Αλλά δεν είναι τόσο εύκολο όσο η μεταφορά αρχείων από το Android στα Windows. Μην ανησυχείς! Αυτό το άρθρο επιλέγει δύο τυπικούς τρόπους για να μεταφέρετε αρχεία Android σε Mac, δωρεάν και ασύρματα. Συνεχίστε την ανάγνωση για να επιλέξετε το καλύτερο σύμφωνα με τις προτιμήσεις σας!
Λίστα οδηγών
Μέρος 1: Πώς να μεταφέρετε αρχεία Android σε Mac μέσω της εφαρμογής μεταφοράς αρχείων Android Μέρος 2: Λεπτομερή βήματα για τη μεταφορά αρχείων από Android σε Mac με το Google Drive Μέρος 3: Συμβουλές: Πώς να μεταφέρετε αρχεία Android σε υπολογιστή; Το AnyRec PhoneMover είναι η λύση! Μέρος 4: Συχνές ερωτήσεις σχετικά με τη μεταφορά αρχείων από Android σε MacΜέρος 1: Πώς να μεταφέρετε αρχεία Android σε Mac μέσω της εφαρμογής μεταφοράς αρχείων Android
Μπορείτε να κάνετε λήψη της εφαρμογής Android File Transfer από τον ιστότοπο, η οποία σας επιτρέπει να μεταφέρετε ή να προβάλλετε φωτογραφίες, βίντεο και επαφές ανά πάσα στιγμή. Αυτή η εφαρμογή βελτιώνεται συνεχώς για να διατηρεί συμβατότητα με νεότερες εκδόσεις Mac. Επιπλέον, σας επιτρέπει επίσης να έχετε απρόσκοπτη πρόσβαση σε tablet Android μέσω Mac. Τα παρακάτω είναι τα συγκεκριμένα βήματα λειτουργίας για τη μεταφορά αρχείων Android στο Mac σας:
Βήμα 1.Το πρώτο βήμα είναι να ανοίξετε το Mac σας και να αναζητήσετε την εφαρμογή Android File Transfer στο πρόγραμμα περιήγησής σας. Στον επίσημο ιστότοπο του Android File Transfer, πραγματοποιήστε λήψη αυτής της εφαρμογής κάνοντας κλικ στο κουμπί "Λήψη τώρα".
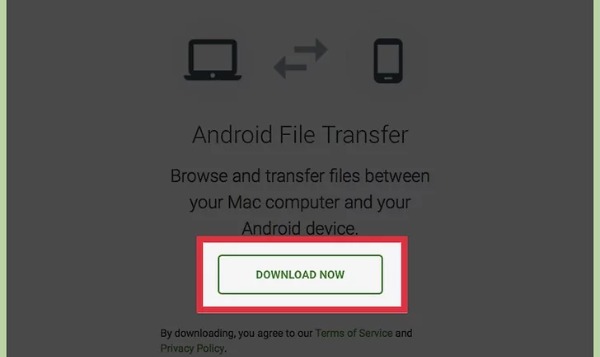
Βήμα 2.Ανοίξτε τη λίστα "Λήψεις" από το πρόγραμμα περιήγησής σας. Κάντε κλικ στο "αρχείο androidfiletransfer.dmg" για να σύρετε το "Android File Transfer" στο "Applications" στο Mac σας.
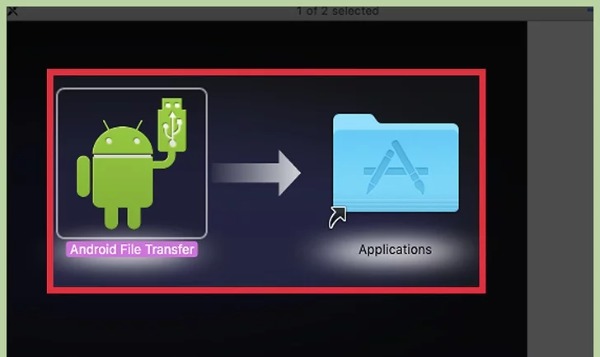
Βήμα 3.Στη συνέχεια, πρέπει να συνδέσετε το Android και το Mac σας με ένα σφιχτό καλώδιο USB. Ξεκλειδώστε το Android σας και σύρετε προς τα κάτω από το επάνω μέρος της οθόνης για να ανοίξετε τη σελίδα ειδοποίησης μηνύματος. Πατήστε την επιλογή "Συνδεδεμένη ως αποθήκευση USB" και την επιλογή "Συσκευή πολυμέσων(MTP)" για να επιτρέψετε τη σύνδεση δύο συσκευών.
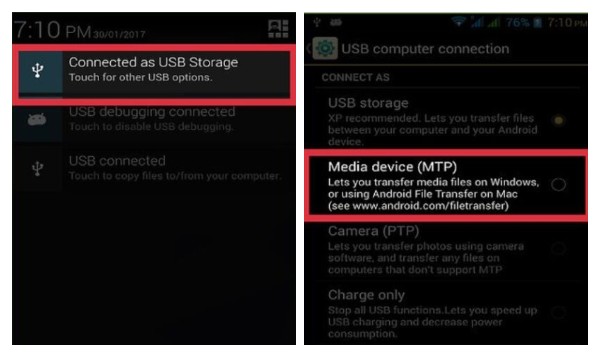
Βήμα 4.Ανοίξτε το Finder στο Mac σας και κάντε κλικ στο κουμπί "Μετάβαση" από τη γραμμή εργαλείων. Επιλέξτε την επιλογή "Εφαρμογές" από τη λίστα. Στη συνέχεια, πρέπει να κάνετε διπλό κλικ στην επιλογή "Android File Transfer" από το μενού "Εφαρμογές".
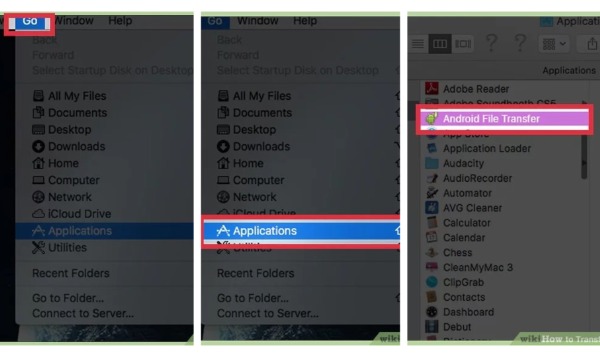
Βήμα 5.Τέλος, μπορείτε να δείτε όλα τα αρχεία του Android σας. Μπορείτε να επιλέξετε το αρχείο που θέλετε να μεταφέρετε από Android σε Mac. Δημιουργήστε έναν νέο φάκελο στο Mac σας και σύρετε αυτά τα αρχεία σε αυτόν τον νέο φάκελο για να μετακινήσετε αρχεία Android στο Mac σας.
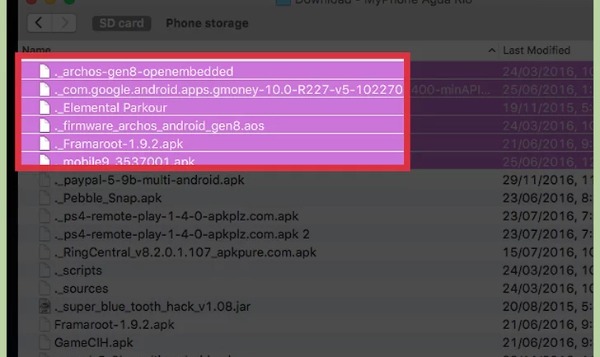
Μέρος 2: Λεπτομερή βήματα για τη μεταφορά αρχείων από Android σε Mac με το Google Drive
Εκτός από τη μεταφορά αρχείων από το Android στο Mac σας μέσω εφαρμογών, μπορείτε επίσης να βασιστείτε σε ορισμένες υπηρεσίες αποθήκευσης cloud, όπως το Google Drive και το Dropbox. Δεν χρειάζεστε USB για να συνδέσετε το Android και το Mac σας για να μεταφέρετε αρχεία. Μάθετε πώς να μοιράζεστε αρχεία Android στο Mac σας μέσω του Google Drive.
Βήμα 1.συνδεθείτε στο Google Drive στο Android σας με τον λογαριασμό Google. Στη συνέχεια, πατήστε το κουμπί Συν για να επιλέξετε την επιλογή "Μεταφόρτωση" για να εισαγάγετε τα αρχεία που θέλετε να μεταφέρετε.
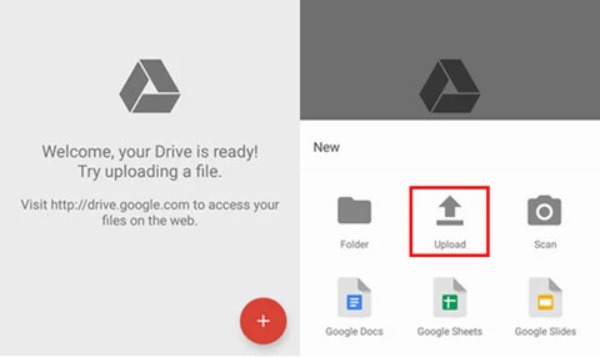
Βήμα 2.Μετά τη μεταφόρτωση του αρχείου, μπορείτε να ανοίξετε το Google Drive από το πρόγραμμα περιήγησης στο Mac σας. Σημειώστε ότι θα πρέπει να συνδεθείτε με τον ίδιο λογαριασμό Google. Στη συνέχεια, μπορείτε να δείτε όλα τα αρχεία που εισάγετε από το Android σας. Επιλέξτε τα αρχεία που θέλετε να μεταφέρετε. Και κάντε δεξί κλικ οπουδήποτε για να επιλέξετε την επιλογή "Λήψη" για να μεταφέρετε αρχεία Android στο Mac σας.
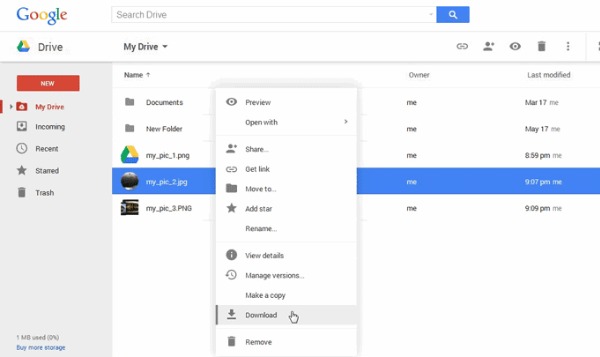
Μέρος 3: Συμβουλές: Πώς να μεταφέρετε αρχεία Android σε υπολογιστή; Το AnyRec PhoneMover είναι η λύση!
Εάν θέλετε να μεταφέρετε όλα τα αρχεία Android στον υπολογιστή σας αντί για Mac, AnyRec PhoneMover είναι η καλύτερη επιλογή που δεν πρέπει να χάσετε. Μπορείτε να χρησιμοποιήσετε αυτό το εργαλείο all-in-one για να μεταφέρετε τα πάντα από το Android σας σε έναν υπολογιστή σε μια παρτίδα, συμπεριλαμβανομένων της μουσικής, των επαφών, των μηνυμάτων, των βίντεο και των φωτογραφιών. Αυτό το λογισμικό μπορεί να βρει και να διαγράψει διπλότυπα αρχεία για να ελευθερώσει χώρο αποθήκευσης στο Android σας. Επιπλέον, μπορείτε να το χρησιμοποιήσετε για να ενεργήσετε ως διαχειριστής τηλεφώνου. Περισσότερες εκπληκτικές λειτουργίες μπορείτε να βρείτε μόνοι σας μετά τη λήψη!

Μεταφέρετε αρχεία Android στον υπολογιστή με ένα κλικ και υποστηρίξτε τη μετάβαση κατά παρτίδες.
Οργανώστε τα αρχεία σας σχολαστικά, όπως επεξεργασία, προσθήκη, διαγραφή και αναπαραγωγή.
Δημιουργήστε αντίγραφα ασφαλείας και επαναφέρετε τα αρχεία σας σε υπολογιστή χωρίς iTunes ή iCloud.
Υποστηρίξτε το πιο πρόσφατο iOS 17 και Android 14.
Ασφαλής λήψη
Βήμα 1.Εκκινήστε το AnyRec PhoneMover απευθείας όταν το κατεβάσετε στον υπολογιστή σας. Υπάρχουν δύο τρόποι για να συνδέσετε το Android και τον υπολογιστή σας. Μπορείτε να χρησιμοποιήσετε ένα σταθερό καλώδιο USB για να δημιουργήσετε μια σύνδεση. Μπορείτε επίσης να επιλέξετε να σαρώσετε τον κωδικό QR με την εφαρμογή "MobileSync", αλλά πρέπει να βεβαιωθείτε ότι και οι δύο συσκευές είναι συνδεδεμένες στο ίδιο WiFi.
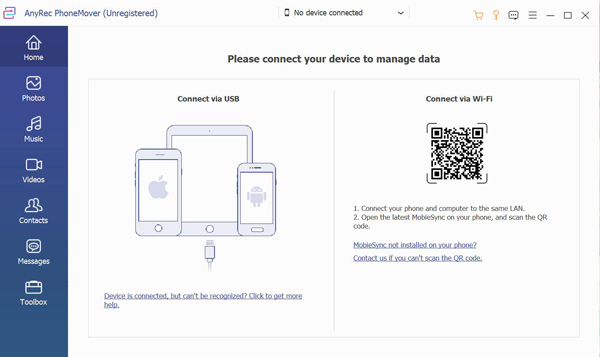
Βήμα 2.Τώρα, μπορείτε να επιλέξετε αρχεία για μεταφορά από την αριστερή πλευρά. Για παράδειγμα, εάν θέλετε να μεταφέρετε φωτογραφίες από το Android σας σε υπολογιστή, μπορείτε να κάνετε κλικ στο κουμπί "Φωτογραφίες". Στη συνέχεια, μπορείτε να δείτε όλες τις εικόνες από το Android σας. Επιλέξτε τις εικόνες που θέλετε να μεταφέρετε ή επιλέξτε το πλαίσιο ελέγχου "Έλεγχος όλων" για να επιλέξετε όλες τις φωτογραφίες.
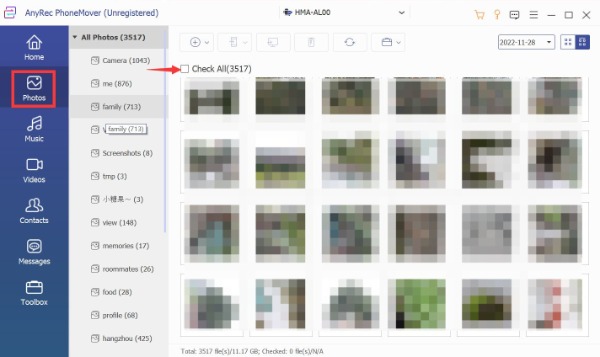
Βήμα 3.Το τελευταίο βήμα είναι να κάνετε κλικ στο κουμπί "Εξαγωγή σε υπολογιστή". Πρέπει να επιλέξετε έναν φάκελο για να αποθηκεύσετε αυτές τις εικόνες. Όταν κάνετε κλικ στο φάκελο, θα ξεκινήσει αυτόματα η γρήγορη μεταφορά αρχείων στον υπολογιστή σας.
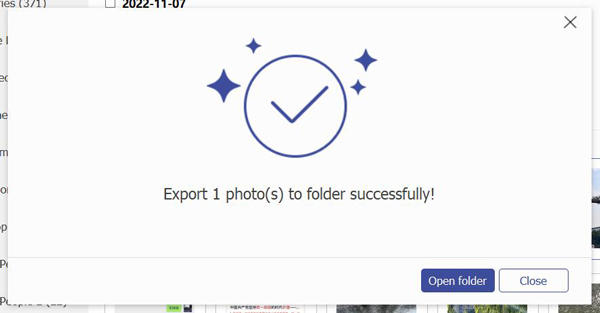
Μέρος 4: Συχνές ερωτήσεις σχετικά με τη μεταφορά αρχείων από Android σε Mac
-
1. Πόσος χρόνος χρειάζεται για τη μεταφορά αρχείων Android σε Mac;
Εξαρτάται από τον αριθμό και το μέγεθος των αρχείων σας. Εάν το λογισμικό που χρησιμοποιείται είναι επίσης αργό, θα χρειαστεί περισσότερος χρόνος. Μπορείτε να χρησιμοποιήσετε το AnyRec PhoneMover για γρήγορη μεταφορά πολλών αρχείων.
-
2. Τι πρέπει να κάνω πριν μεταφέρω αρχεία Android σε Mac;
Θα πρέπει να δημιουργήσετε αντίγραφα ασφαλείας των δεδομένων σας πριν μεταφέρετε αρχεία από το Android σας σε Mac. Η δημιουργία αντιγράφων ασφαλείας είναι ο ασφαλέστερος τρόπος για την αποφυγή απώλειας δεδομένων κατά τη μετάδοση.
-
3. Πώς να μεταφέρετε αρχεία από το Android σας σε Mac με Email;
Παρόμοια με το Google, πρέπει να ανεβάσετε αρχεία σε ΗΛΕΚΤΡΟΝΙΚΗ ΔΙΕΥΘΥΝΣΗ πρώτα στο Android σας. Τότε θα πρέπει να συνδεθείτε στο ΗΛΕΚΤΡΟΝΙΚΗ ΔΙΕΥΘΥΝΣΗ με τον ίδιο λογαριασμό στο Mac σας για λήψη αρχείων.
συμπέρασμα
Η εφαρμογή Android File Transfer είναι η προτιμώμενη μέθοδος για τη μεταφορά αρχείων από το Android σας σε Mac. Εάν είστε χρήστης του Google Drive, μπορείτε επίσης να χρησιμοποιήσετε αυτόν τον τρόπο για να μεταφέρετε αρχεία ελεύθερα. Όταν χρειάζεται να μετακινήσετε αρχεία Android στον υπολογιστή σας, το AnyRec PhoneMover πρέπει να είναι η αρχική επιλογή! Μπορείτε όχι μόνο να το χρησιμοποιήσετε για να μεταφέρετε αρχεία αλλά και να διαχειριστείτε τα αρχεία σας!
