Απόλυτος οδηγός για λήψη στιγμιότυπου οθόνης στο Android 14/13/12
Πώς να τραβήξετε στιγμιότυπα οθόνης σε τηλέφωνα Android? Μπορεί να θέλετε να τραβήξετε κάποιο υλικό για χρήση σε σχολικά/εργασιακά έργα, να δώσετε οδηγίες σε κάποιον φίλο ή να δείξετε εξηγήσεις κ.λπ. Ευτυχώς, τα περισσότερα τηλέφωνα Android υποστηρίζουν ενσωματωμένη λήψη οθόνης ακόμη και από το Android 4.0. Και υπάρχουν πολλοί αποτελεσματικοί τρόποι λήψης στιγμιότυπων οθόνης σε Samsung, Google Pixel και σε άλλες επωνυμίες και μοντέλα. Μπορείτε επίσης να μάθετε πώς να τραβάτε μεγάλα στιγμιότυπα οθόνης στο Android. Συνεχίστε να διαβάζετε το παρακάτω άρθρο για να μάθετε περισσότερα σχετικά με τα λεπτομερή βήματα.
Λίστα οδηγών
5 Γενικοί Τρόποι για Στιγμιότυπο οθόνης στο Android 14/13/12 Λεπτομερή βήματα για τη λήψη μεγάλων στιγμιότυπων οθόνης σε όλα τα τηλέφωνα Android Προτεινόμενος τρόπος για στιγμιότυπο οθόνης για όλα τα Android σε Windows/Mac FAQs5 Γενικοί Τρόποι για Στιγμιότυπο οθόνης στο Android 14/13/12
Αρχικά, θα εμφανιστούν όλες οι αποτελεσματικές μέθοδοι λήψης στιγμιότυπων οθόνης για χρήστες Android. Ανεξάρτητα από το ποια μάρκα και μοντέλο κινητού χρησιμοποιείτε, θα βρείτε τις κατάλληλες μεθόδους για να τραβήξετε στιγμιότυπα οθόνης στο τηλέφωνό σας Android στα παρακάτω.
Μέθοδος 1: Πλήκτρα πρόσβασης με κουμπί λειτουργίας + κουμπιά μείωσης έντασης
Αυτός είναι ο πιο δημοφιλής και συνηθισμένος τρόπος λήψης στιγμιότυπων οθόνης σε οποιοδήποτε Android. Απλώς μεταβείτε στο περιεχόμενο που θέλετε για λήψη και, στη συνέχεια, πατήστε ταυτόχρονα τα κουμπιά "Λειτουργία" και "Μείωση έντασης" για μερικά δευτερόλεπτα. Θα εμφανιστεί μια ειδοποίηση στο επάνω μέρος της οθόνης σας την οποία μπορείτε να πατήσετε για να δείτε τη φωτογραφία.
Για ορισμένα παλιά τηλέφωνα Android με κουμπί αρχικής οθόνης, ίσως χρειαστεί να πατήσετε το κουμπί "Λειτουργία" και "Αρχική σελίδα" για να τραβήξετε στιγμιότυπα οθόνης Android. Απλά θυμηθείτε ότι πρέπει να τα πατήσετε ταυτόχρονα, διαφορετικά μπορεί να κλειδώσει το τηλέφωνό σας ή να μειώσει την ένταση του ήχου.
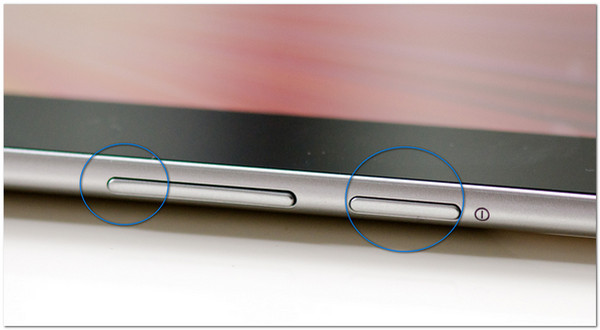
Μέθοδος 2: Βοηθός Google
Ένας από τους ευκολότερους τρόπους για να ολοκληρώσετε τη δουλειά σας είναι να χρησιμοποιείτε μόνο τη φωνή σας. Ο Βοηθός Google έχει ενημερωθεί για χρήστες Android ώστε να τον χρησιμοποιούν περισσότερο. Ως βοηθητική λειτουργία αφής σε κάθε συσκευή Android, δείτε πώς μπορείτε να ενεργοποιήσετε το Google Assistant στο τηλέφωνό σας:
Βήμα 1.Μεταβείτε στην εφαρμογή "Ρυθμίσεις" στο τηλέφωνό σας Android. Πατήστε το κουμπί "Εφαρμογή Αναζήτησης Google". Στη συνέχεια, ενεργοποιήστε την επιλογή "Ρυθμίσεις Βοηθού" για να ενεργοποιήσετε τη λήψη οθόνης στο τηλέφωνό σας Android με τη φωνή σας.
Βήμα 2.Πείτε "OK Google" στο τηλέφωνό σας και, στη συνέχεια, όταν η οθόνη σας αντιδράσει και εμφανίσει το Google Assistant, πείτε γρήγορα "Take a screenshot".
Βήμα 3.Θα δείτε ότι το στιγμιότυπο οθόνης θα αποθηκευτεί στη συλλογή φωτογραφιών σας. Αλλά για ορισμένα τηλέφωνα Android όπως το Asus Zenfone, θα σας δώσει επιλογές στις οποίες μπορείτε να το αποθηκεύσετε ή να το στείλετε σε έναν από τους συνδεδεμένους λογαριασμούς κοινωνικής δικτύωσης.
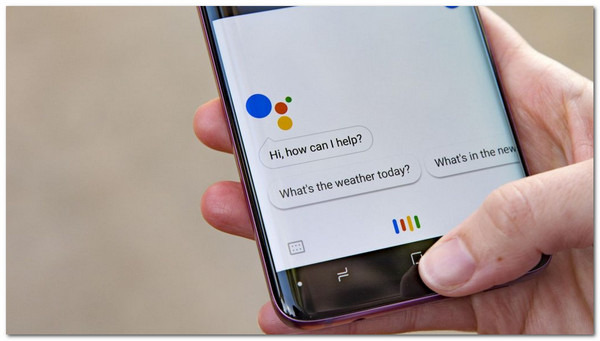
Μέθοδος 3: Στιγμιότυπο οθόνης στον Πίνακα Ελέγχου
Καθώς αυτή η μέθοδος χρησιμοποιείται στο επιλεγμένο μοντέλο τηλεφώνου, μπορείτε να ελέγξετε το τηλέφωνό σας και να κοιτάξετε στον "Πίνακα Ελέγχου" σύροντας από το επάνω ή το κάτω μέρος του τηλεφώνου σας. Εάν το έχετε, πατήστε το κουμπί "Στιγμιότυπο οθόνης" για να τραβήξετε απλά στιγμιότυπα οθόνης στα τηλέφωνά σας Android. Ορισμένες συσκευές έχουν επιλογές που θα εμφανίζονται κάτω από τη φωτογραφία, αλλά κυρίως θα αποθηκεύουν αυτόματα το στιγμιότυπο οθόνης στη συλλογή σας.
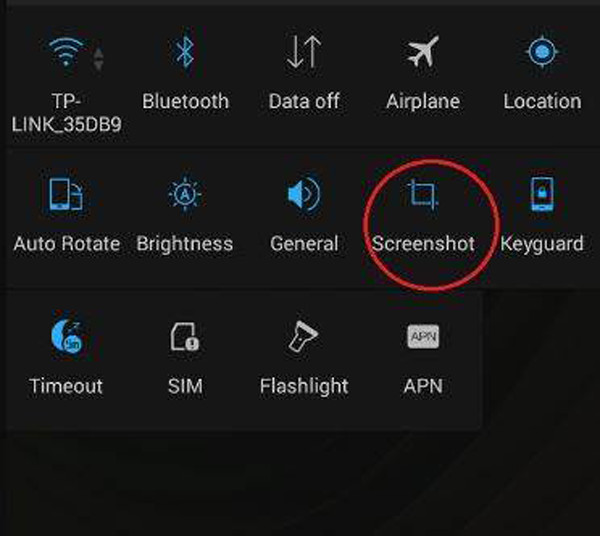
Μέθοδος 4: Χειρονομία με τρία δάχτυλα
Εάν θέλετε να τραβήξετε στιγμιότυπα οθόνης του παιχνιδιού σε τηλέφωνα Android, αυτή η μέθοδος είναι ένας καλός τρόπος για να το κάνετε χωρίς κανέναν κόπο. Αλλά πρέπει να σημειώσετε ότι αυτή η λειτουργία είναι διαθέσιμη μόνο στο Αλλά πρώτα, πρέπει να την ενεργοποιήσετε στο τηλέφωνό σας μέσω των παρακάτω βημάτων:
Βήμα 1.Μεταβείτε στην εφαρμογή "Ρυθμίσεις" του τηλεφώνου σας. Αναζητήστε το Gestures ή αναζητήστε το στη γραμμή αναζήτησης για εύκολη πρόσβαση
Βήμα 2.Πατήστε το κουμπί "Γρήγορη χειρονομία". Στη συνέχεια, ενεργοποιήστε την επιλογή "Στιγμιότυπα οθόνης με τρία δάχτυλα" για να τραβήξετε στιγμιότυπα οθόνης στο τηλέφωνό σας Android. Μπορείτε να δοκιμάσετε αμέσως να δείτε τις αλλαγές.
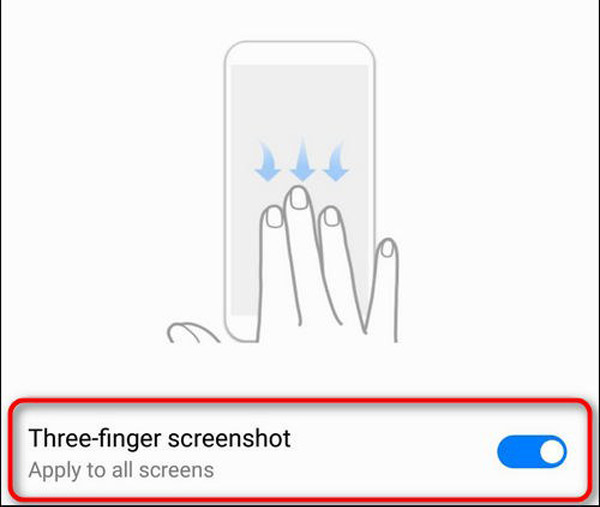
Αυτή η δυνατότητα είναι διαθέσιμη μόνο στα πιο πρόσφατα μοντέλα τηλεφώνων Android, αλλά μπορείτε να ελέγξετε τις Ρυθμίσεις σας εάν τη διαθέτει η συσκευή σας.
Μέθοδος 5: Μπάλα γρήγορης πρόσβασης
Αυτό είναι επίσης ένα από τα μοναδικά χαρακτηριστικά των πιο πρόσφατων μοντέλων Android. Για πρόσβαση σε αυτό:
Βήμα 1.Μεταβείτε στην εφαρμογή "Ρυθμίσεις" και αναζητήστε το Quick Ball στη γραμμή αναζήτησης. Πατήστε το κουμπί "Quick Ball", μετά εναλλάξτε το και ενεργοποιήστε το
Βήμα 2.Για να προσθέσετε το στιγμιότυπο οθόνης στο μενού, μεταβείτε στη σελίδα "Quick Ball" και πατήστε την επιλογή "Συντομεύσεις". Αντικαταστήστε μία από τις προεπιλεγμένες λειτουργίες επιλέγοντας το Στιγμιότυπο οθόνης.
Βήμα 3.Στη συνέχεια, μπορείτε εύκολα να αποκτήσετε πρόσβαση στο Quick Ball με ένα εργαλείο αποκοπής για λήψη στιγμιότυπων οθόνης στο Android σας.
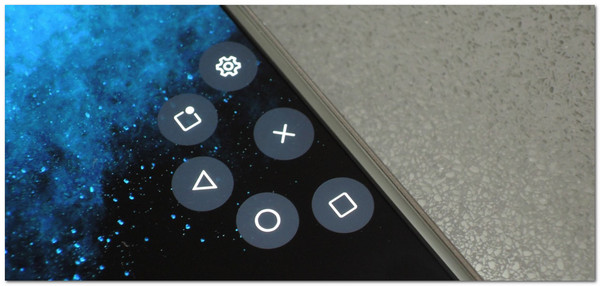
Λεπτομερή βήματα για τη λήψη μεγάλων στιγμιότυπων οθόνης σε όλα τα τηλέφωνα Android
Όταν περιηγείστε σε ιστότοπους ή πλατφόρμες μέσων κοινωνικής δικτύωσης, μπορείτε να θέλετε να τραβήξετε μεγάλα στιγμιότυπα οθόνης σε Android ολόκληρης της σελίδας. Δεν θα χάσετε κανένα ενδιαφέρον πράγμα με τον προεπιλεγμένο τρόπο στο Android. Ακολουθούν διαφορετικοί τρόποι για Samsung, Google Pixel, One Plus και άλλα μοντέλα Android.
Βήμα 1.Ανοίξτε τον ιστότοπο που θέλετε να καταγράψετε και πατήστε το κουμπί "Λειτουργία" και το κουμπί "Μείωση έντασης" ως κανονικός τρόπος λήψη στιγμιότυπου οθόνης στο Google Pixel και περισσότερα τηλέφωνα Android.
Βήμα 2.Τώρα, θα δείτε διαφορετικές επιλογές σε διαφορετικά μοντέλα Android και εδώ είναι μερικά παραδείγματα για εσάς.
1. Για το Google Pixel, θα δείτε το κουμπί "Λήψη περισσότερων" από την κάτω γραμμή. Πατήστε το και σύρετε την κάτω γραμμή για να τραβήξετε μεγάλα στιγμιότυπα οθόνης σύμφωνα με τις ανάγκες σας.
2. Για το Samsung Galaxy, πρέπει να πατήσετε το διπλό κάτω βέλος για να ξεκινήσει αυτόματα η κύλιση της οθόνης. Μόλις καταγραφούν όλα τα πράγματα, απλώς αφήστε το δάχτυλό σας και αποθηκεύστε το στιγμιότυπα οθόνης στη Samsung.
3. Στο OnePlus, θα δείτε μια επιλογή που ονομάζεται "Εκτεταμένο στιγμιότυπο οθόνης". Απλώς πατήστε το για να τραβήξετε μεγάλα στιγμιότυπα οθόνης σε Android 11 και μεταγενέστερες εκδόσεις.
Προτεινόμενος τρόπος για στιγμιότυπο οθόνης για όλα τα Android σε Windows/Mac
Όλες οι αναφερόμενες μέθοδοι θα καταγράφουν μόνο πλήρεις στιγμιότυπα οθόνης σε τηλέφωνα Android. Επιπλέον, το πρόβλημα με τη μη λήψη στιγμιότυπων οθόνης εμφανίζεται πάντα σε τηλέφωνο Android με πολλές αιτίες. Σε αυτήν την περίπτωση, AnyRec Screen Recorder θα είναι η καλύτερη επιλογή σας για να τραβήξετε στιγμιότυπα οθόνης Android σε Windows/Mac με προσαρμοσμένες ρυθμίσεις. Με αυτό, ας φτάσουμε στα πιο χαρακτηριστικά του χαρακτηριστικά και άλλα χρήσιμα εργαλεία. Αυτό το ισχυρό λογισμικό θα σας βοηθήσει επίσης να λύσετε Το στιγμιότυπο οθόνης iPhone/iPad δεν λειτουργεί πρόβλημα.

Παρέχετε μια σχεδιασμένη συσκευή εγγραφής τηλεφώνου για να αντικατοπτρίζει το τηλέφωνό σας στον υπολογιστή.
Τραβήξτε στιγμιότυπα οθόνης του τηλεφώνου σας Android με τις επιθυμητές περιοχές ή παράθυρα.
Παρέχετε επίσης συσκευές εγγραφής ήχου, βίντεο, παιχνιδιού για να καταγράψετε οτιδήποτε στο Android.
Δυνατότητα εξαγωγής στιγμιότυπων οθόνης Android σε διάφορες μορφές με υψηλή ποιότητα.
Ασφαλής λήψη
Ασφαλής λήψη
FAQs
-
1. Μπορώ να τραβήξω στιγμιότυπα οθόνης με κύλιση στο τηλέφωνό μου Android;
Για τα περισσότερα τηλέφωνα Android, μπορείτε να τραβήξετε την πλήρη οθόνη μέσω των αναφερόμενων μεθόδων. Και μετά τη λήψη κανονικών στιγμιότυπων οθόνης, μπορείτε να επιλέξετε να τραβήξετε στιγμιότυπα οθόνης με κύλιση περαιτέρω στο αναδυόμενο μήνυμα.
-
2. Πώς να τραβήξετε στιγμιότυπα οθόνης σε μια τελευταία έκδοση της Samsung;
Εάν χρησιμοποιείτε την τελευταία έκδοση της Samsung, όπως το Galaxy S7 ή το S6, μπορείτε να τραβήξετε στιγμιότυπα οθόνης πατώντας ταυτόχρονα το κουμπί Αρχική σελίδα και μείωση της έντασης. Ένας άλλος τρόπος με τον οποίο μπορείτε να κάνετε λήψη οθόνης είναι το σάρωση με την παλάμη που μπορείτε να βρείτε στις Ρυθμίσεις σας και στη συνέχεια στις Προηγμένες λειτουργίες.
-
3. Πώς να επεξεργαστείτε ένα στιγμιότυπο οθόνης;
Για ορισμένες συσκευές Android, μπορείτε να επεξεργαστείτε ένα στιγμιότυπο οθόνης μέσω της συλλογής φωτογραφιών. Ωστόσο, αυτό δεν ισχύει για όλους, επομένως ο ευκολότερος τρόπος για να επεξεργαστείτε το στιγμιότυπο οθόνης σας είναι να κάνετε λήψη ενός δωρεάν προγράμματος επεξεργασίας φωτογραφιών από το Google Play Store.
συμπέρασμα
Συμπερασματικά, υπάρχουν 6 αποτελεσματικοί τρόποι λήψης στιγμιότυπων οθόνης σε οποιοδήποτε τηλέφωνο Android, συμπεριλαμβανομένων των μεγάλων στιγμιότυπων οθόνης. Μπορείτε να χρησιμοποιήσετε τα πιο εύκολα πλήκτρα πρόσβασης ή να τραβήξετε την οθόνη σας με τη βοήθεια του Βοηθού Google ή των χειρονομιών. Και επιπλέον, υπάρχουν ακόμα εναλλακτικές όπως AnyRec Screen Recorder μπορείτε να χρησιμοποιήσετε εάν το ενσωματωμένο στιγμιότυπο οθόνης δεν λειτουργεί καλά. Έχετε κάποια ερώτηση ή πρόταση; Επικοινωνήστε μαζί μας τώρα!
Ασφαλής λήψη
Ασφαλής λήψη
