Odesílejte videa/audio Lagre z iPhone do Android/Windows/Mac [tipy pro odborníky]
Při sdílení videa nebo zvuku je hrozné, že to nemůže projít. I přes veškerou snahu o vytvoření filmu může přijít vniveč, když nemůžete odeslat velké video nebo zvuk z iPhone. Důvodem chyby ve sdílení souborů však může být rozlišení, které měří na více gigabajtů. Dalším důvodem je délka videa, která může maximalizovat limit velikosti souboru vašeho poskytovatele. Pokud máte potíže s přenosem souborů, přečtěte si tento článek o tom, jak odesílat delší videa na iPhone, Android a další zařízení.
Seznam průvodců
Část 1: Sdílejte velká videa/zvuky z iPhone do iPhone/Android Část 2: Přenos dlouhých videí/zvuků z iPhone do Windows/Mac Část 3: Jaké způsoby mají omezení pro odesílání velkých videí/audií Část 4: Časté dotazy o odesílání velkých videí/audia z iPhoneČást 1: Sdílejte velká videa/zvuky z iPhone do iPhone/Android
iPhone 16/15/14 dokáže produkovat vysoce kvalitní film pomocí vestavěného fotoaparátu. Ale jak možná víte, kvalita brání procesu sdílení. Přesto existují alternativy k odesílání velkých souborů poštou a tato část se jim bude věnovat.
1. AnyRec PhoneMover [iPhone/Android]
AnyRec PhoneMover je desktopový program, který podporuje odesílání velkých videí na libovolném zařízení. Exportuje soubory podle kategorií, což uživateli pomáhá hromadně vybírat videa, obrázky a zvuky. Tento výkonný software podporuje přenos dat z iOS do Androidu, PC do Mac a naopak. Navíc je to ideální nástroj pro správu souborů vašeho smartphonu a počítače odstraněním duplikátů, abyste ušetřili místo v zařízení. Spíše než upravovat záběry je lepší naučit se posílat dlouhá videa z iPhone 16/15/14 pomocí AnyRec PhoneMover.

Podpora přenosu různých souborů, jako jsou videoklipy, dokumenty, smlouvy atd.
Povolte synchronizaci souborů a kontaktů mezi zařízeními bez ztráty dat.
Vytvořte vyzváněcí tóny pro zkrácení zvuku a převeďte HEIC na menší JPG k odeslání.
Máte tři způsoby připojení: Wi-Fi, QR kód a USB kabel pro odesílání souborů.
Bezpečné stahování
Krok 1.Chcete-li použít AnyRec PhoneMover k odeslání velkého videa nebo zvuku, nainstalujte jej z oficiálního webu. Během čekání na instalaci připojte smartphone k počítači pomocí kompatibilního USB. Můžete si také stáhnout aplikaci MobieSync pro bezdrátové připojení zařízení.
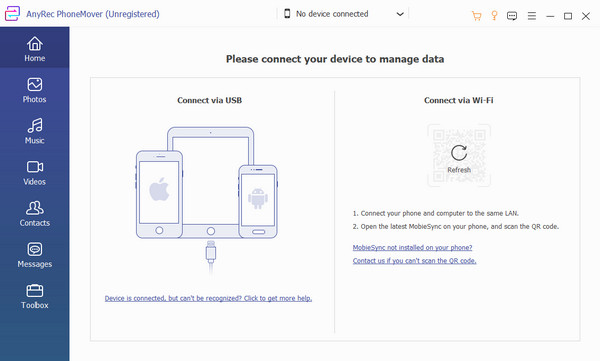
Krok 2.Po úspěšném spuštění softwaru a připojení zařízení se na rozhraní objeví informace o mobilní jednotce. Pokračujte do sekce „Video“ nebo „Fotografie“ a vyhledejte soubory, které chcete přenést. Zprávy a kontakty lze také přenést do jiných zařízení.
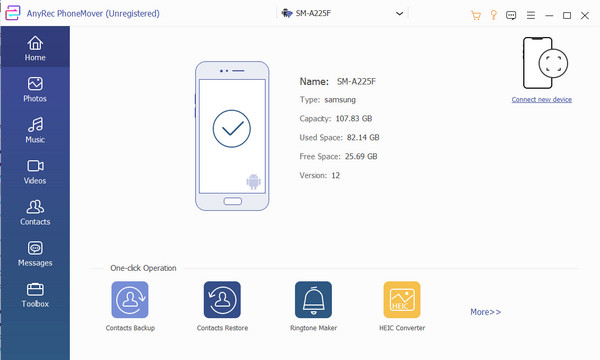
Krok 3Jakmile jsou soubory vybrány, klikněte na tlačítko "Exportovat do telefonu" a naskenujte kód pro připojení k druhému zařízení. Dokončení procesu může trvat několik minut. Po dokončení můžete pomocí HEIC Converter převést obrázky HEIC na menší JPG a odeslat je z vašeho iPhone.
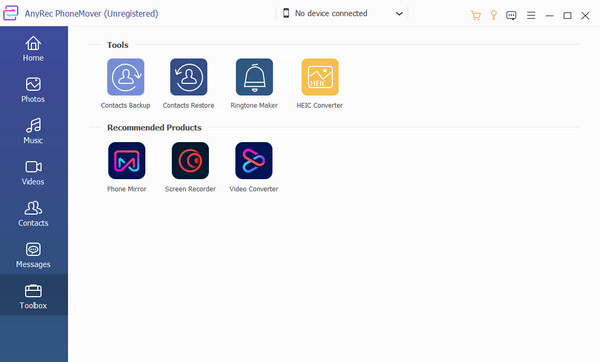
2. AirDrop [Mezi iOS]
AirDrop je efektivnější při odesílání velkých videí než pošta, protože dokáže vytvořit vlastní Wi-Fi připojení s přijímajícím zařízením. Skvělé na tomto řešení je, že nemá žádné omezení velikosti souborů, takže sdílení velkých souborů není problém. Jelikož je AirDrop výchozím nástrojem pro zařízení Apple, bohužel nepodporuje sdílení dat s Androidem.
Krok 1.Zapněte AirDrop v Nastavení telefonu. Přijímající zařízení musí zapnout viditelnost AirDrop výběrem možností „Všichni“ nebo „Pouze kontakty“. Pokud má odesílatel kontakt na příjemce, můžete na něj klepnout, když se objeví v horní části obrazovky.
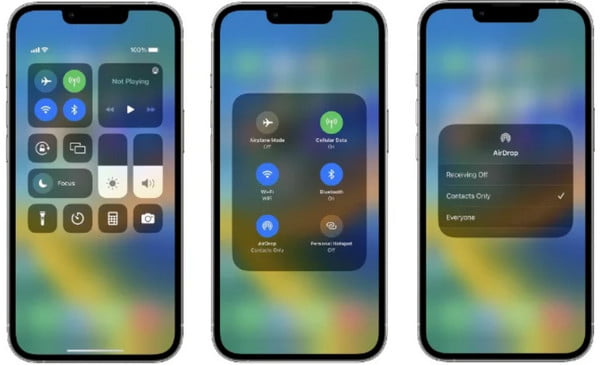
Krok 2.Spusťte aplikaci Soubory a vyberte video, které chcete odeslat. Klepněte na tlačítko "Sdílet" a vyberte AirDrop. Klepněte na ikonu příjemce a počkejte, až přijme. Jakmile je soubor přijat, proces se spustí.
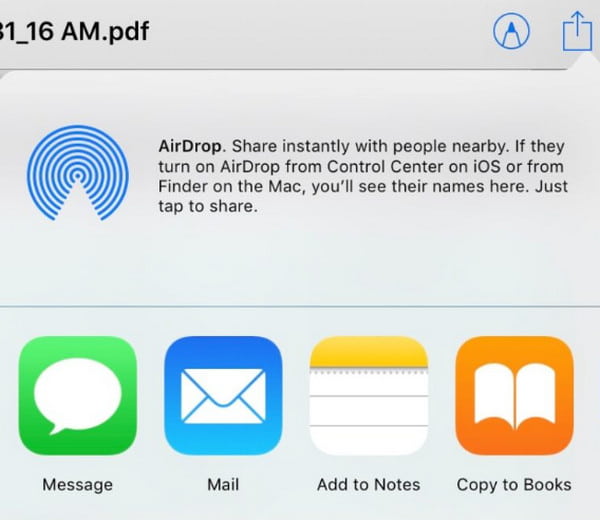
3. Cloudová služba [iPhone/Android]
Cloudová služba je také možností pro odesílání velkých videí. Je také efektivní, pokud chcete sdílet soubory z iOS na Android. Pro tuto část bude Google Drive doporučenou cloudovou službou pro sdílení velkých video souborů.
Krok 1.Stáhněte si aplikaci Disk Google do svého iPhone. Po dokončení spusťte Disk Google a nahrajte soubory z galerie.
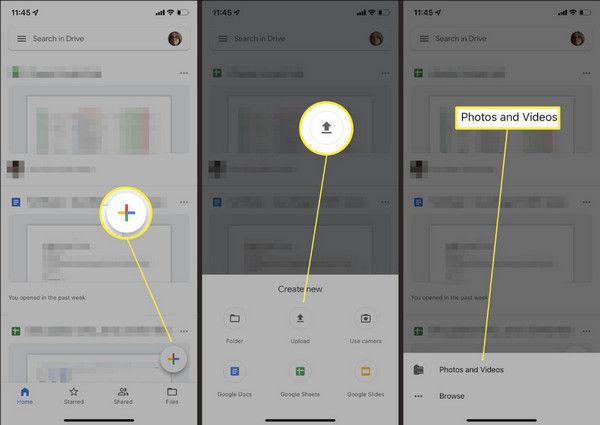
Krok 2.Klepněte na možnost "Více" vedle názvu souboru a potom klepněte na tlačítko "Sdílet". Pokud chcete sdílet více souborů najednou, vytvořte složku a sdílejte ji.
Část 2: Přenos dlouhých videí/zvuků z iPhone do Windows/Mac
Jak poslat 20minutové video z iPhone 16/15/14 do Windows nebo Mac? Níže uvedené doporučené nástroje vám pomohou sdílet soubory bez prodlení. Čtyři programy mohou sdílet videa a soubory z iOS do Windows a Mac.
1. AnyRec PhoneMover [Windows]
PhoneMover je váš jednoduchý způsob exportu videoklipů do Windows. Software je navržen pro rychlý přenos dat a přijímá soubory v jakémkoli formátu. Chcete-li odeslat dlouhé video z iPhone do Windows, postupujte podle následujících kroků.
Krok 1.pokud nemáte kompatibilní USB pro připojení vašeho iPhone 16/15/14 k počítači, stáhněte si aplikaci MobieSync z App Store. Poté se ujistěte, že jsou obě zařízení připojena ke stejné Wi-Fi, aby bylo možné detekovat přijímající zařízení.
Krok 2.Z levého panelu programu vyberte soubory, které chcete odeslat. Poté klikněte na tlačítko "Exportovat do PC" pro sdílení souborů. Spravujte svá videa a fotografie odstraněním duplikátů.
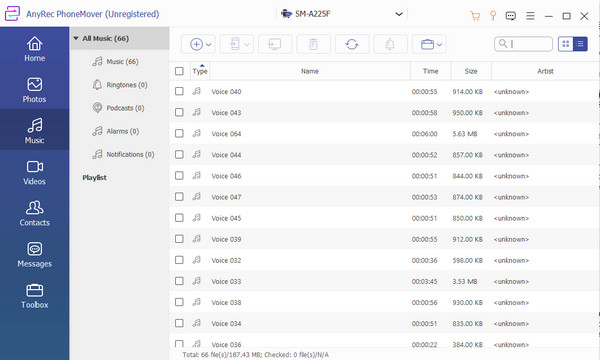
2. AirDrop [Mac]
Sdílení souborů pomocí AirDrop je relativně jednodušší. Protože tato metoda funguje dobře pro zařízení Apple, přenos souborů trvá jen několik minut. V níže uvedených krocích se dozvíte, jak přenášet velká videa z iPhone na Mac. Mimochodem, můžete opravit Airdrop nefunguje, jen čekám problém tady.
Krok 1.Přejděte na Finder a otevřete nabídku „Go“ a vyberte možnost „AirDrop“. Poté aktivujte funkci „AirDrop“ na iPhone z Ovládacího centra.
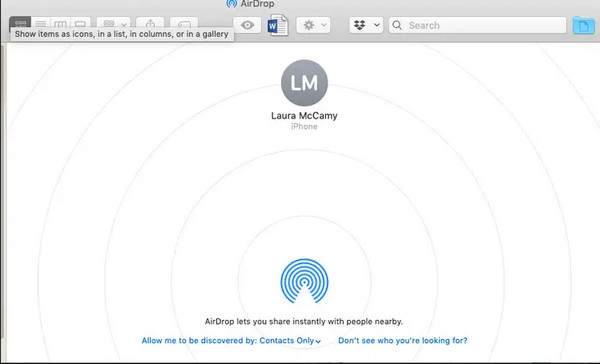
Krok 2.Vyberte video nebo zvukový soubor, který chcete odeslat, a klepněte na tlačítko „Sdílet“. Vyberte možnost AirDrop a příjemce. Počkejte na dokončení přenosu souboru.
3. iCloud Link [Windows]
Tato metoda funguje dobře pro sdílení dat se systémem Windows. Sdílením odkazu na iCloud může odesílatel sdílet velké soubory tím, že příjemci umožní přístup k účtu iCloud. Chcete-li to provést, postupujte podle následujících kroků:
Krok 1.Otevřete na svém smartphonu iCloud a vyberte soubor, který chcete sdílet. Klepněte na tlačítko "Exportovat" a vyberte možnost "E-mail". V jeho podnabídce klepněte na možnost „Otevřít poštu“.
Krok 2.Když se zobrazí okno e-mailu, klepněte na tlačítko "Kopírovat odkaz" pro zkopírování do schránky. Pošlete odkaz e-mailem nebo chatem. Aby mohl příjemce otevřít sdílený odkaz, musí si stáhnout iCloud Drive.
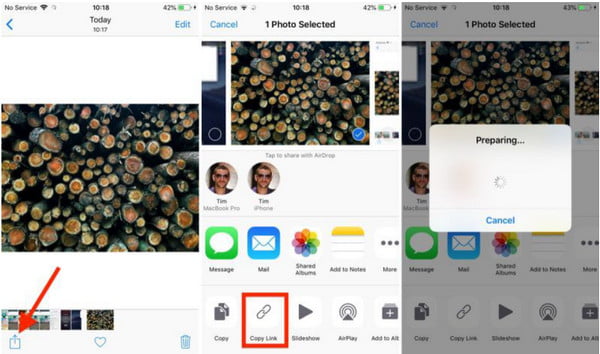
4. Stáhnout z iCloud [Mac]
Cloudové úložiště společnosti Apple umožňuje synchronizovat soubory s iCloud a otevřít je na iPhonu, iPadu nebo Macu. A ty můžeš nahrát fotografie na iCloud automaticky. Dokonce i u velkých souborů, jako je vysoce kvalitní video, je přístup ke klipům na webu snazší. Chcete-li odesílat dlouhá videa z iPhone pomocí iCloud, postupujte podle pokynů níže:
Krok 1.Přejděte na webovou stránku iCloud a zadejte Apple ID. Přejděte do nabídky „Fotografie“ a vyberte požadované video. Chcete-li vybrat více souborů, stiskněte a podržte klávesu Command.
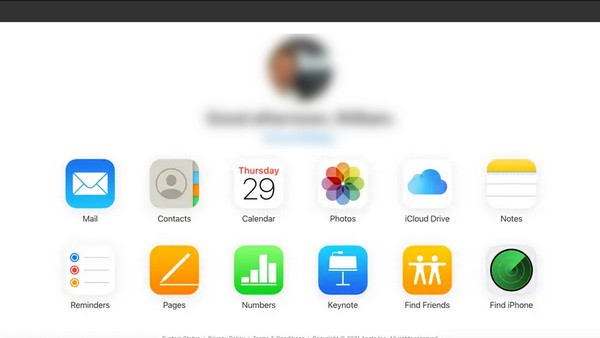
Krok 2.Klikněte a podržte tlačítko "Stáhnout" v horním rohu. Chcete-li exportovat původní kvalitu souboru, vyberte možnost "Neupravený originál". Klikněte na tlačítko "Stáhnout" pro potvrzení.
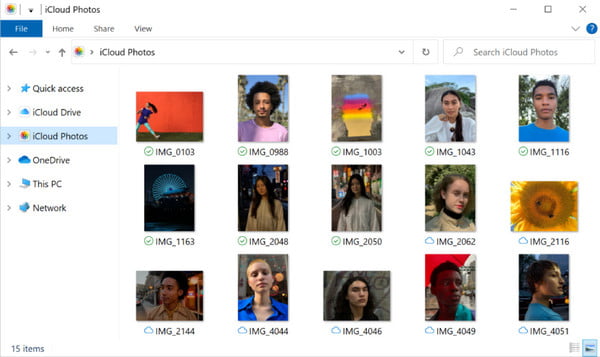
Část 3: Jaké způsoby mají omezení pro odesílání velkých videí/audií
I u mnoha řešení pro odesílání velkých videí z iPhone stále existují omezení při používání některých z nich. Cloudová služba například nabízí bezplatné úložiště pro uchovávání souborů, ale nedoporučuje se, pokud máte v úmyslu ukládat soubory ve vysokém rozlišení. Odesílání videí poskytovateli e-mailu také omezuje uživatele na přílohy výchozí velikosti souboru. Většina poskytovatelů e-mailu, jako je Gmail, povoluje pouze přiložené soubory do 50 MB. Bude to také katastrofa, pokud narazíte na řešení s úmornou rychlostí přenosu, která může vést pouze ke ztrátě času. Během této doby můžete komprimovat velká videa pro e-mail ručně.
Část 4: Časté dotazy o odesílání velkých videí/audia z iPhone
-
Jak odesílat velká videa z iPhone pomocí Mail Drop?
Přejděte do umístění souboru a klepněte na tlačítko Sdílet. Vyberte ikonu pošty, a když se pokus nezdaří, zobrazí se výzva, že video je příliš velké a nabídne vám alternativu. Klepnutím na tlačítko Use Mail Drop odešlete video přes cloud.
-
Proč má moje video po odeslání na WhatsApp nízkou kvalitu?
Platforma redukuje video, aby se rychle nahrálo. WhatsApp často snižuje kvalitu, protože je důvodem větší velikosti souboru. Odesílání velkého souboru přes aplikace pro zasílání zpráv se nedoporučuje, pokud příjemce požaduje dobrou kvalitu.
-
Jaký je nejlepší způsob odesílání velkých videí z Androidu do iOS?
Ke sdílení souborů z Androidu na iPhone můžete použít aplikaci třetí strany. Doporučené aplikace jsou Feem, InstaShare, ShareIt a Fast File Transfer.
Závěr
Jakou metodu byste měli použít k odesílání velkých videí z vašeho iPhone? Se všemi navrhovanými řešeními je úkol splnitelný. Ale i tak může dojít k nešťastné události při odesílání velkých souborů. Abyste tomu zabránili, je nejlepší použít AnyRec PhoneMover k přenosu souborů z mobilu do mobilu, mobilu do PC a dalšími způsoby. Můžete dokonce přeneste vše z iPhone do iPhone bez iCloud s pomocí AnyRec. Neváhejte a vyzkoušejte zkušební verzi a vyzkoušejte její velikost!
Bezpečné stahování
