iTunes a Finder nerozpoznají iPhone 15: Zde je 8 řešení
Pokud zjistíte, že váš iTunes nebo Finder nerozpoznává váš iPhone 15/14/13 a potřebujete pomoc s tím, co dělat, tento příspěvek vám poskytne osm řešení. Existuje mnoho důvodů, které mohou být hardwarové nebo softwarové. Ale nedělej si starosti. Tento příspěvek je všechny vypíše. Můžete je zkontrolovat jeden po druhém. Pokud váš iTunes nebo Finder bohužel stále nefunguje, v tomto příspěvku je také alternativní nástroj. Můžete jej použít ke správě zařízení iOS, když iTunes nebo Finder nerozpoznají váš iPhone.
Seznam průvodců
Část 1: 8 řešení, když počítač nemůže detekovat iPhone Část 2: Alternativa, když iTunes a Finder nebudou fungovat Část 3: Časté dotazy o tom, že iTunes nerozpoznají iPhoneČást 1: 8 řešení, když počítač nemůže detekovat iPhone
1. Zkontrolujte USB nebo Lightning Cable
Pokud je váš kabel USB nebo lightning nesprávný nebo jsou nějaké problémy s kabelem, iTunes nebo Finder váš iPhone nerozpoznají. Než tedy připojíte svůj iPhone k počítači, měli byste se ujistit, zda to představitelé společnosti Apple podporují. A měli byste zajistit integritu drátu.

2. Zkontrolujte port iPhone
Jak všichni víme, port iPhone se často zašpiní nebo namočí. Když tedy zasunete kabel do počítače, nemusí být žádná odezva. Poté musíte port vyčistit nebo vysušit, aby bylo připojení úspěšné.
3. Aktualizujte verzi iTunes
Někdy iTunes potřebuje rozpoznat iPhone, což může být důvodem, proč je třeba aktualizovat verzi iTunes. Můžete jít zkontrolovat verzi a aktualizovat ji. V macOS můžete kliknout na tlačítko „Předvolby“ v iTunes a zjistit, zda probíhá aktualizace. Pokud jste uživatelem Windows, měli byste přejít na web společnosti Apple a zkontrolovat verzi.
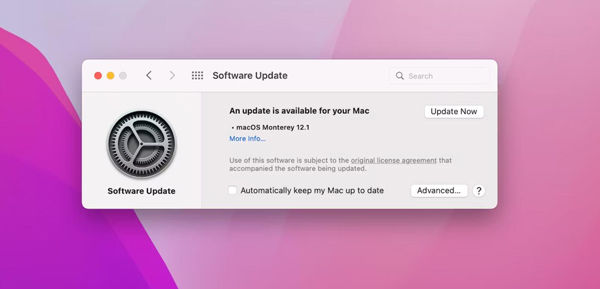
4. Klepněte na Důvěra na iPhone
Klepnutím na Trust na vašem iPhone 15/14/13 by bylo nejlepší, když poprvé připojíte počítač. Pokud to zapomenete udělat poprvé, můžete přejít k resetování soukromí. Přejděte na iPhone do aplikace Nastavení a klepněte na „Obecné“. Existuje možnost "Resetovat"; měli byste v seznamu klepnout na „Obnovit polohu a soukromí“. A poté, když znovu připojíte svůj iPhone k počítači, objeví se vyskakovací okno. Nezapomeňte tentokrát klepnout na „Důvěřovat“.
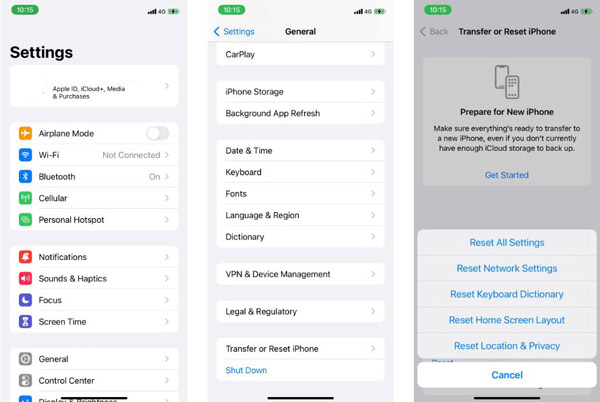
5. Aktualizujte ovladač Apple ve Windows
Na rozdíl od macOS, když používáte iTunes ve Windows, musíte nainstalovat Apple Mobile Device USB Driver. Takže když je ovladač zastaralý, váš Windows nerozpozná ani váš iPhone. Pokud si stáhnete iTunes z oficiálních webových stránek společnosti Apple, měli byste přejít do „Průzkumníka souborů“, najít „usbaapl64.inf“ nebo usbaapl.inf a kliknutím na ně pravým tlačítkem na ně nainstalovat.
A pokud si stáhnete iTunes z Microsoft Store, měli byste kliknout pravým tlačítkem na tlačítko "Start" a vybrat Správce zařízení. A v seznamu můžete vidět tlačítko "Přenosné zařízení". Pak by bylo nejlepší, kdybyste ovladač aktualizovali pravým tlačítkem myši na „Apple iPhone“.
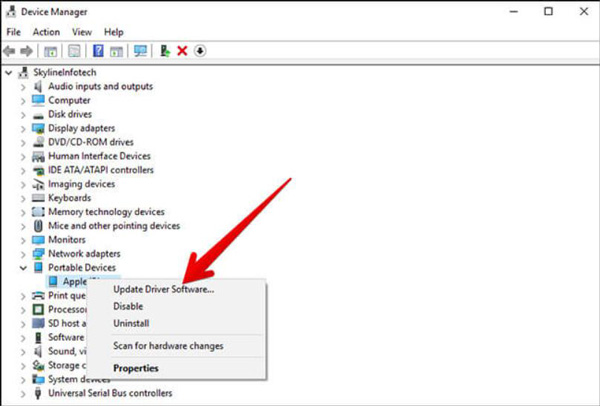
6. Aktualizujte verzi operačního systému
Zastaralé operační systémy někdy způsobí mnoho problémů a chyb při používání softwaru. Můžete tedy zkontrolovat verzi operačního systému a aktualizovat ji, pokud je zastaralá. V opačném případě můžete vyzkoušet kompatibilní režim a spustit software, abyste zjistili, zda iTunes nerozpoznají váš iPhone.
7. Restartujte iPhone
Restartování vašeho iPhone 15/14/13 může vždy vyřešit většinu problémů, jako je proč AirDrop nefunguje na vašem iPhone. Takže můžete restartovat svůj iPhone, abyste zjistili, zda iTunes nerozpozná váš problém s iPhone, který lze vyřešit. V aplikaci "Nastavení" můžete přejít na "Obecné" a posouvat se dolů a klepnout na Vypnout. Pak by bylo nejlepší, kdybyste svůj iPhone restartovali podržením bočního tlačítka.
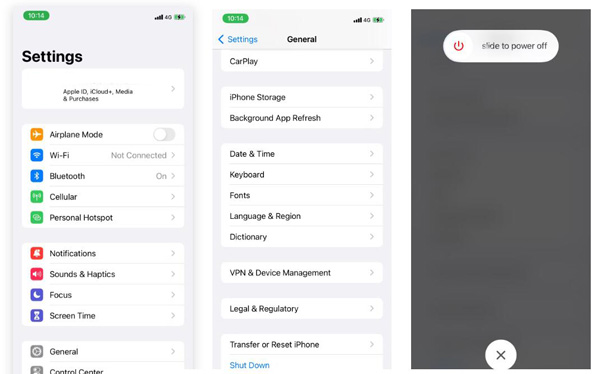
8. Zkontrolujte zprávu o systému
Pokud vyzkoušíte všechna výše uvedená řešení, musíte zkontrolovat systémovou zprávu na vašem macOS Ventura. Můžete podržet klávesu Option a kliknout na tlačítko Apple. Poté klikněte na tlačítko Systémová zpráva v části Systémové informace.
Zda se váš iPhone 15/14/13 zobrazuje, můžete vidět, když jej připojíte k počítači. Pokud není k dispozici žádné zařízení iPhone, znamená to, že připojení je špatné. A pokud se zobrazí vaše zařízení iPhone, znamená to problém se softwarem. Možná budete muset zavřít antivirový nebo antimalwarový software, abyste zkontrolovali, že iTunes nerozpoznají problém s iPhone.
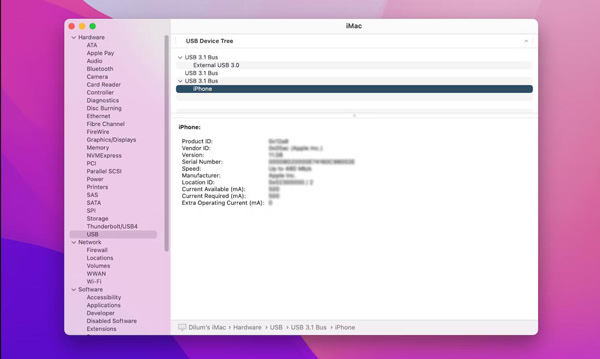
Část 2: Alternativa, když iTunes a Finder nebudou fungovat
Pokud nemůžete vyřešit iTunes nebo Finder nerozpozná problém s iPhone, můžete k dokončení úkolů vyzkoušet alternativu iTunes. A AnyRec PhoneMover vám bude doporučeno. Tento software dokáže v iTunes dělat vše, co potřebujete. Můžete přenášet soubory a data z vašeho iPhone do Windows. A Ringtone Maker v AnyRec PhoneMover se používá ještě snadněji než iTunes.

Přeneste soubory a data, když iTunes v systému Windows nefungují.
Vytvářejte vyzváněcí tóny na iPhone, což je jednodušší než iTunes.
Zálohujte kontakty bez přístupu k účtu Apple.
Synchronizujte soubory mezi iOS bez použití iTunes na počítači.
100% Secure
Krok 1.Pomocí kabelu připojte iPhone k počítači a přenášejte soubory. Můžete vidět mediální soubory a data budou rozdělena do kategorií na pravé straně obrazovky. A poté kliknutím na tlačítko „Přenést“ je odešlete do počítače.
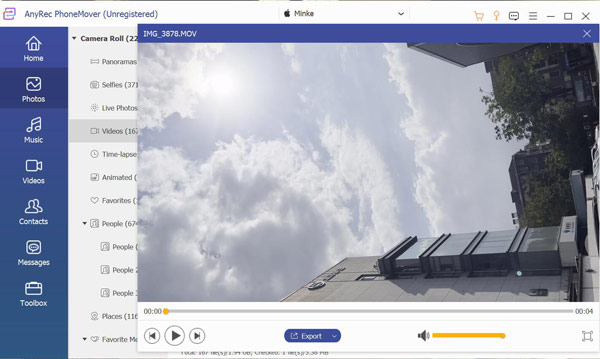
Krok 2.Pokud chcete vytvořit vyzváněcí tón na iPhone, můžete kliknout na tlačítko "Toolbox" a tlačítko "Ringtone Maker". Nyní můžete vytvářet vyzváněcí tóny bez iTunes.
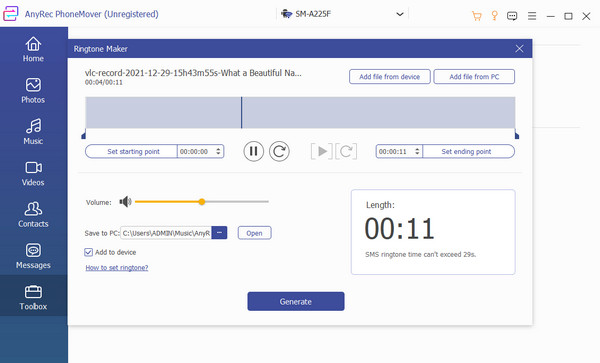
Část 3: Časté dotazy o tom, že iTunes nerozpoznají iPhone
-
Jak říct Macu, aby důvěřoval iPhonu 15/14/13 při připojení iTunes nebo Finder?
V iTunes nebo Finderu můžete dvakrát kliknout na název iPhonu. Pak bude možnost nechat váš Mac důvěřovat iPhonu.
-
Proč moje iTunes nerozpoznají můj iPhone, když se přihlásím pomocí Apple ID?
Důvodem může být to, že svému zařízení na iPhonu nebo počítači musíte důvěřovat. Musíte se přihlásit pomocí svého účtu Apple a znovu zařízení důvěřovat.
-
Proč můj iPhone nereaguje při připojení k iTunes?
Někdy může být nutné aktivovat váš iPhone ručně. Měli byste svůj iPhone odemknout a ujistit se, že je iPhone na domovské obrazovce.
Závěr
Musíte vědět, jak zkontrolovat, proč váš iTunes nerozpoznává váš iPhone 15/14/13. Výše uvedená řešení můžete vyzkoušet jedno po druhém. Ale když stále nemůžete tento problém vyřešit a potřebujete spravovat iOS, jako přenos fotografií z iPhone do Windows, můžete použít AnyRec PhoneMover.
100% Secure
